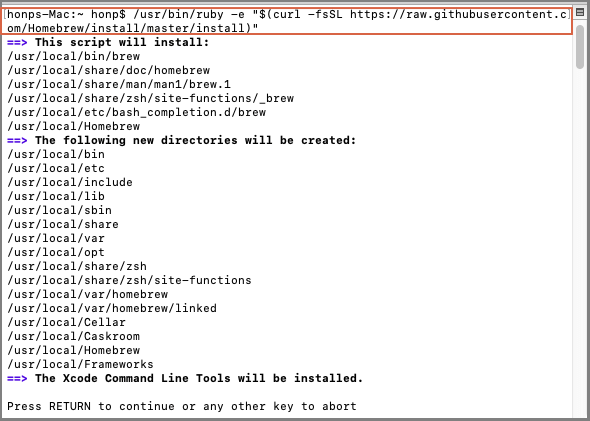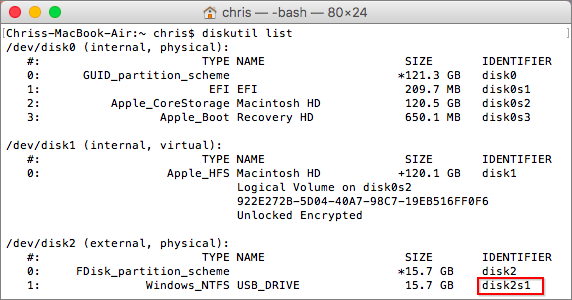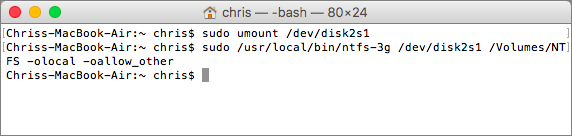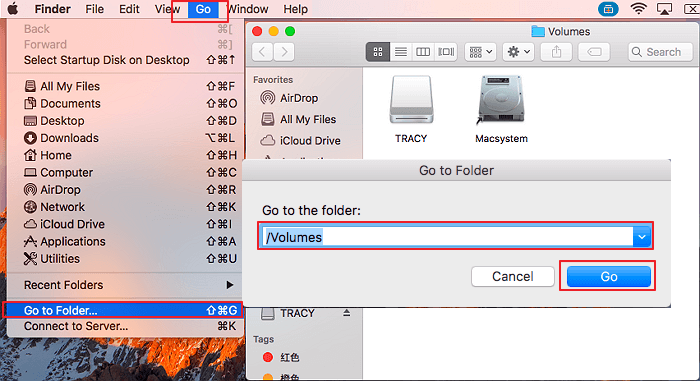Mac può leggere e scrivere su unità NTFS? A causa della limitazione del supporto del file system, Apple macOS può solo leggere da unità formattate con NTFS ma non può scrivere sui file sull'unità.
Quindi come posso rendere il mio disco NTFS scrivibile su un Mac? Restate qui, e ti guideremo attraverso il processo, rendendo le tue unità formattate per Windows leggibili e scrivibili su Mac senza formattare il disco. Cominciamo.
Come posso leggere e scrivere NTFS gratuitamente su Mac? 3 modi migliori
"Ho collegato il mio disco rigido esterno (in formato NTFS) al computer Mac, non appare nulla. Ho montato il disco. Ora, posso vedere il suo contenuto ma non posso copiare i file da NTFS a Mac. Come posso risolvere questo problema? Aiuto".
Se hai incontrato un problema simile a quello elencato sopra, rilassati. Puoi superare il limite del file system NTFS provando uno dei prossimi 3 metodi:
| Strumenti di lettura e scrittura dell'unità NTFS |
Passi dettagliati |
| 1. EaseUS NTFS for Mac - Il più facile |
Scarica e lancia EaseUS NTFS for Mac, attiva questo software...Passi completi |
| 2. FUSE per macOS - Complesso |
Scarica FUSE per macOS e installalo su Mac...Passi completi |
| 3. Terminale - Complesso |
Vai nel Finder > Applicazioni > Utilità > Fai doppio clic per aprire Terminale...Passi completi |
Nota: Per un accesso rapido alla lettura e alla scrittura delle unità NTFS sul tuo Mac, EaseUS NTFS for Mac con la sua funzione Enable Writable si distingue per aiutare.
Metodo 1. 1-Clicca per leggere e scrivere un'unità NTFS con EaseUS NTFS for Mac
| Vantaggi: Soluzione facile da usare e con 1 clic, supporta tutti i macOS e Mac OS X |
Svantaggi: Solo 7 giorni gratis. |
EaseUS NTFS for Mac è un software driver NTFS di terze parti che consente di aprire, montare, scrivere ed espellere dischi rigidi esterni formattati con il file system Windows, unità USB con successo su Mac. Non richiede competenze tecniche.
In una parola, chiunque di te che sa come fare clic su file o applicazioni su computer Mac può aggiungere diritti di lettura e scrittura al disco NTFS su Mac. Vediamo ora come leggere e scrivere i file sul tuo Mac:
Passo 1. Avvia e attiva EaseUS NTFS for Mac per Mac. Clicca su "Possiedo una licenza" per sbloccarlo.
Passo 2. Connetti un drive in NTFS al Mac, EaseUS NTFS for Mac lo rileverà in automatico. Selezionalo e lo vedrai contrassegnato come "Sola Lettura". Clicca su "Abilita lo Stato Scrivibile" per aggiungere i diritti di lettura e scrittura sul drive.
Passo 3. Non appena lo status del drive in NTFS diventa "Scrivibile", clicca su "Apri".
Passo 4. EaseUS NTFS for Mac aprirà una finestra per aiutare il Mac ad accedere all'unità NTFS:
1. Seleziona "Accesso completo al disco", fai clic sull'icona del lucchetto e inserisci la password di amministratore per sbloccarlo.
2. Seleziona le due icone di NTFS per Mac.
3. Trascinali nell'elenco "Accesso completo al disco".
4. Fai clic su "Esci e ripristina" per riavviare EaseUS NTFS for Mac.
![Gain NTFS access]()
Passo 5. Ora puoi controllare, leggere, scrivere e addirittura modificare i dati salvati sul dispositivo in NTFS.
Oltre ad abilitare la scrittura delle unità NTFS su Mac, puoi anche applicare EaseUS NTFS for Mac per risolvere questi problemi:
EaseUS NTFS for Mac
- Leggere il disco NTFS e scrivere su esso con Mac
- Montare il disco rigido esterno
- Rendere l'unità NTFS compatibile, leggibile e scrivibile su Mac
- Risolvere il problema di sola lettura per il disco rigido esterno e USB di NTFS su Mac
Metodo 2. Aggiungi un driver NTFS per leggere e scrivere unità NTFS utilizzando FUSE per macOS
| Vantaggi: Soluzione gratuita open-source |
Svantaggi: Complessa per i principianti, supporta solo macOS, causa un rischio per la sicurezza. |
FUSE per macOS è una soluzione open-source gratuita per i nuovi computer macOS. Richiede la disabilitazione del System Integrity Protection e la sostituzione di uno strumento integrato in Mac con un binario. Come risultato, si può portare un rischio per la sicurezza del computer Mac mentre si consente al Mac di leggere e scrivere su unità NTFS.
Nota: ti suggeriamo di pensarci due volte e di fare attenzione con questo metodo. Per la considerazione della sicurezza, EaseUS NTFS for Mac è la scelta migliore.
Vediamo ora come rendere il tuo disco NTFS leggibile e scrivibile su Mac:
Passo 1. Scarica FUSE per macOS e installalo su Mac: https://github.com/osxfuse/osxfuse/releases
Passo 2. Installa Xcode:
1. Vai al Finder > Applicazioni > Utilità > Doppio clic per aprire il Terminale.
2. Digita la riga di comando in Terminale e premi Return:
3. Poi, clicca su "Installa" per confermare l'installazione di Xcod su Mac.
Passo 3. Installa Homebrew:
1. Apri il Terminale, digitare il comando e premere Invio:
/usr/bin/ruby -e "$(curl -fsSL https://raw.githubusercontent.com/Homebrew/install/master/install)"
2. Il terminale eseguirà automaticamente il comando, scaricherà e installerà Homebrew.
![Installare Homebrew]()
Passo 4. Installa NTFS-3g:
Digita la riga di comando nel terminale e premi Return:
Passo 5. Digita le seguenti righe di comando una per una nel terminale e premi Return per montare l'unità NTFS su Mac:
- sudo mkdir /Volumes/NTFS
- diskutil list
![Montare l'unità NTFS su Mac tramite NTFS 3G]()
Passo 6. Smonta e rimontare l'unità NTFS nel terminale con le seguenti linee di comando:
Sostituisci /dev/disk2s1 con il nome dell'unità del disco NTFS.
- sudo umount /dev/disk2s1
- sudo /usr/local/bin/ntfs-3g /dev/disk2s1 /Volumes/NTFS -olocal -oallow_other
![Smontare e rimontare l'unità NTFS su mac tramite NTFS 3G]()
Dopo questo, vedrai la tua unità NTFS apparire sul desktop del Mac. Ora puoi leggere e scrivere sui file dell'unità NTFS senza problemi.
Metodo 3. Utilizza il comando del terminale per leggere e scrivere sull'unità NTFS su Mac
| Vantaggi: Gratis |
Svantaggi: Instabile su macOS 10.12 e versioni più recenti. |
Il terminale è un'utilità disco di comando integrata nel Mac che si può applicare per gestire i dischi rigidi e le applicazioni del Mac. L'aggiunta del supporto di lettura e scrittura alle unità NTFS è possibile anche utilizzando le linee di comando del Terminale per la guida.
Si noti che secondo alcuni test, sembra che questo metodo sia instabile in alcuni nuovi sistemi macOS. Per una soluzione stabile, tornate al metodo 1 per prendere EaseUS NTFS for Mac come aiuto.
Vediamo ora come accedere e scrivere sulle unità NTFS esterne o USB su Mac:
Passo 1. Vai al Finder > Applicazioni > Utilità > Doppio clic per aprire il Terminale.
Passo 2. Digita le linee di comando una per una come elencato di seguito, e premi Return ogni volta:
- nano etc/fstab
- LABEL=DRIVENAME none ntfs rw,auto,nobrowse
Sostituisci DRIVENAME con il nome dell'unità NTFS.
Passo 3. Premi Ctrl + O per salvare le modifiche.
Passo 4. Premi Ctrl + X per chiudere il terminale.
Passo 5. Ora puoi andare e seguire questo percorso per aprire, leggere e scrivere sul disco NTFS su Mac:
"Finder/Go/Go to Folder" > Digita /Volumes e clicca "Go".
![Leggere e scrivere su ntfs su Mac tramite ternminal]()
Quale metodo scegliere? EaseUS NTFS for Mac si distingue
Confrontando le tre soluzioni di cui sopra, è facile identificare che EaseUS NTFS for Mac è lo strumento più semplice ed efficiente per rendere il tuo disco NTFS scrivibile su Mac.
Con questo software, è possibile rendere le unità NTFS accessibili, leggibili e scrivibili sui computer Mac M1. È anche completamente compatibile con tutti i vecchi e nuovi mac OS, come Monterey, Catalina, Big Sur, Mojave, High Sierra, Sierra, ecc. Applica questo software per leggere e guidare le unità NTFS sul tuo Mac ora.