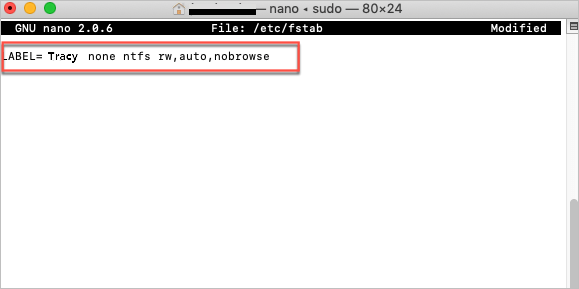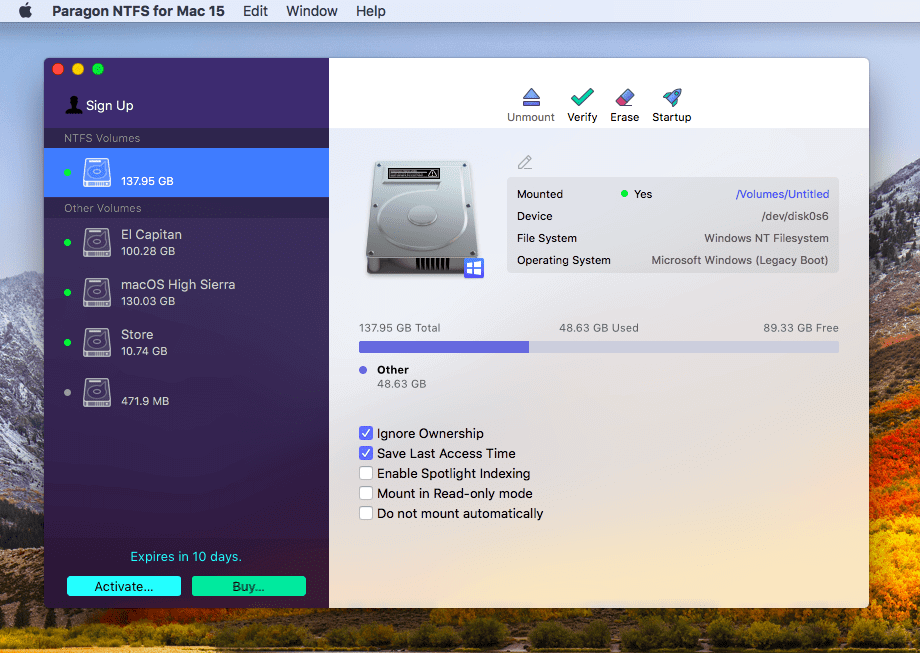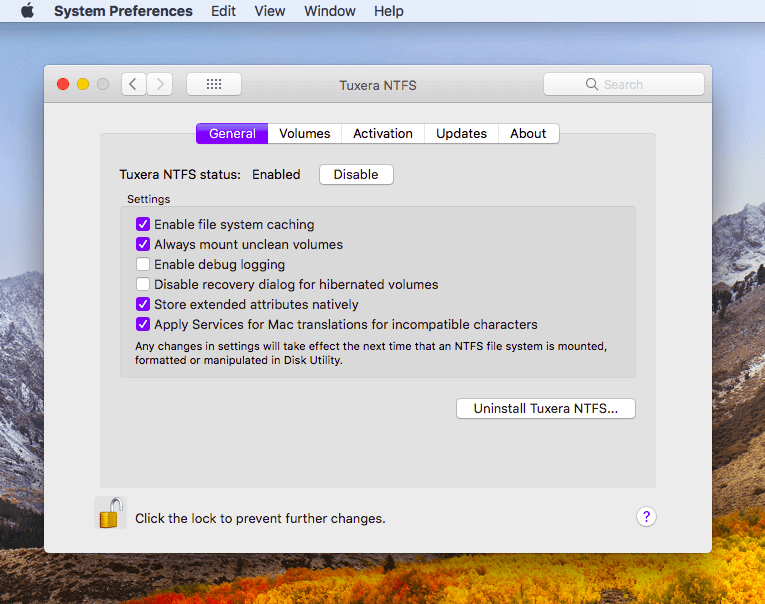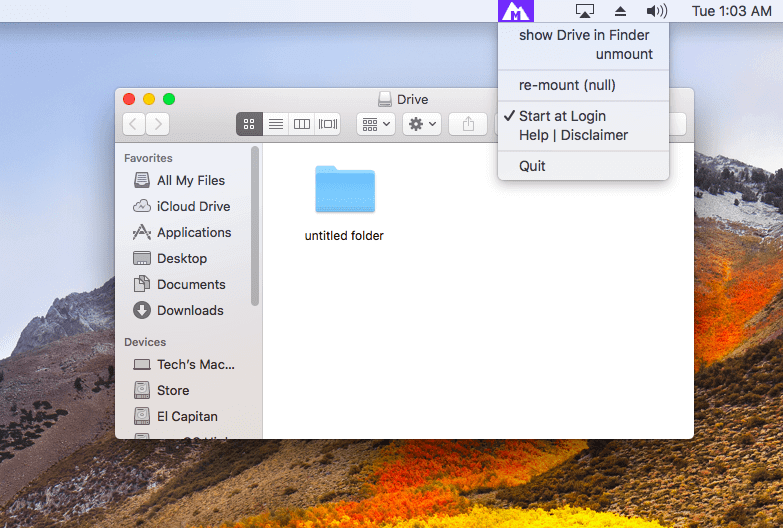High Sierra è la quattordicesima versione della serie macOS per computer Macintosh. È stato lanciato nel 2017 da Apple e contiene alcune delle funzionalità dei computer high-tech.
Ma sfortunatamente, come tutte le altre serie MacOS, supporta parzialmente le unità NTFS. Sì, gli utenti Mac possono ancora solo leggere i volumi NTFS ma non possono scriverli.
Apple ha limitato il supporto di scrittura NTFS per Mac per impostazione predefinita. Tuttavia, stanno testando il supporto in lettura e scrittura NTFS per macOS, ma nulla è ancora stabile.
Se rispondiamo subito, la risposta è no. High Sierra non può scrivere sull'unità NTFS. Ma ci sono molti altri modi per fare in modo che High Sierra macOS apra i file NTFS in modalità di lettura-scrittura.
Vuoi conoscere quelle soluzioni per scrivere NTFS su Mac? Quindi, scorriamo verso il basso.
| Soluzioni praticabili |
Risoluzione dei problemi |
| Correzione 1. EaseUS NTFS for Mac |
Passo 1. Avvia e attiva EaseUS NTFS for Mac. Fai clic su "Ho già una licenza"... Passi completi |
| Correzione 2. Esegui Terminale |
Passo 1. Collega un'unità formattata NTFS a un dispositivo Mac... Passi completi |
| Correzione 3. Aggiungi driver NTFS |
Sono disponibili molti driver NTFS di terze parti che possono consentire agli utenti Mac di leggere e scrivere su unità NTFS... Passi completi |
High Sierra può scrivere su NTFS?
La risposta è si. Aspetta un minuto, ma prima abbiamo detto di no.
Bene, non c'è bisogno di confondersi. Se provi a scrivere direttamente file NTFS su Mac, non è possibile. Poiché Apple ha il supporto scrivibile NTFS per Mac, non è attivato per impostazione predefinita.
Pertanto, se attivi queste impostazioni, è possibile scrivere file NTFS su Mac High Sierra. Ma potrebbe essere un processo un po' tecnico e rischioso perché il supporto scrivibile in formato NTFS di Apple non è ancora stabile.
Considerando questo problema, oggi sono disponibili molte fantastiche unità NTFS per Mac e strumenti robusti per montare unità esterne NTFS su Mac. Queste soluzioni possono consentire di scrivere file NTFS su Mac.
Quindi, in poche parole, High Sierra può scrivere per unità NTFS.
Come aggiungere il driver NTFS a High Sierra e scrivere su unità NTFS (3 metodi)
Non è disponibile il supporto per la scrittura diretta su unità NTFS per qualsiasi dispositivo Mac, nemmeno M1. Pertanto, gli utenti Mac devono utilizzare questi tre metodi per scrivere file NTFS su High Sierra o altre versioni di MacOS:
Metodo 1. EaseUS NTFS for Mac
EaseUS NTFS for Mac è un'ottima soluzione per montare e smontare unità esterne NTFS in modalità lettura/scrittura dalla barra di stato del Mac. È un programma veloce per salvare, copiare o scrivere file NTFS su Mac.
Questo è un software NTFS completo per Mac in grado di risolvere diversi problemi. Che si tratti di un errore di sola lettura NTFS o di un problema di smontaggio del disco rigido sul Mac, questo software può aiutarti con tutto.
EaseUS NTFS for Mac ha diverse fantastiche funzionalità per supportare la scrittura NTFS, come ad esempio:
- Compatibile con tutte le principali versioni di MacOS tra macOS Big Sur 11 ~ macOS Sierra 10.12
- Il software funziona anche con dispositivi Mac basati su M1
- Può supportare diversi file system come NTFS, FAT, APFS, HFS+ e mode
- EaseUS può scrivere tutti i tipi di unità esterne NTFS su High Sierra, inclusi disco rigido, SSD, unità USB, scheda SD, ecc.
Ecco come EaseUS NTFS for Mac può montare NTFS in formato scrivibile su High Sierra macOS:
Passo 1. Avvia e attiva EaseUS NTFS for Mac per Mac. Clicca su "Possiedo una licenza" per sbloccarlo.
Passo 2. Connetti un drive in NTFS al Mac, EaseUS NTFS for Mac lo rileverà in automatico. Selezionalo e lo vedrai contrassegnato come "Sola Lettura". Clicca su "Abilita lo Stato Scrivibile" per aggiungere i diritti di lettura e scrittura sul drive.
Passo 3. Non appena lo status del drive in NTFS diventa "Scrivibile", clicca su "Apri".
Passo 4. EaseUS NTFS for Mac aprirà una finestra per aiutare il Mac ad accedere all'unità NTFS:
1. Seleziona "Accesso completo al disco", fai clic sull'icona del lucchetto e inserisci la password di amministratore per sbloccarlo.
2. Seleziona le due icone di NTFS per Mac.
3. Trascinali nell'elenco "Accesso completo al disco".
4. Fai clic su "Esci e ripristina" per riavviare EaseUS NTFS for Mac.
![Gain NTFS access]()
Passo 5. Ora puoi controllare, leggere, scrivere e addirittura modificare i dati salvati sul dispositivo in NTFS.
Metodo 2. Esegui Terminale
L'accesso in scrittura NTFS per High Sierra macOS può essere abilitato utilizzando il driver nativo di Apple. Ricorda, questa soluzione è altamente tecnica e non supportata. Quindi, esegui Terminal per scrivere unità NTFS a tuo rischio. Con questo in mente, iniziamo:
Passo 1. Collega un'unità formattata NTFS a un dispositivo Mac.
Passo 2. Apri la finestra Terminale e inserisci sudo nano /etc/fstab. Quando viene richiesta la password dell'amministratore, digita la password del tuo Mac.
![eseguire il terminale]()
Passo 3. Si aprirà il file fstab vuoto. Sullo schermo, aggiungi il nome del volume NTFS insieme a questo comando - LABEL=VOLUME_NAME none ntfs rw,auto,nobrowse.
![Digita comando per abilitare ntfs]()
Passo 4. Premi i tasti Ctrl + O per scrivere informazioni sul file.
Passo 5. Premi Ctrl + X ora per chiudere la finestra.
Passo 6. Infine, espelli in sicurezza l'unità e rimontala per aprire NTFS in modalità scrivibile.
Metodo 3. Aggiungi driver NTFS
Il driver nativo di Apple è instabile e complesso da usare. Pertanto, sono disponibili molti driver NTFS di terze parti che possono consentire agli utenti Mac di leggere e scrivere su unità NTFS. Ecco alcuni popolari driver NTFS per Mac:
Paragon NTFS
Paragon NTFS è il driver NTFS veloce e potente per leggere e scrivere unità esterne. Il software consente agli utenti di leggere e scrivere file NTFS di grandi dimensioni su tutte le versioni di macOS, incluso High Sierra.
![Esempio]()
Funziona con tutte le principali unità esterne come unità NTFS di bassa qualità, SSD ad alta capacità, ecc. Paragon NTFS ha un'interfaccia utente semplice e pulita che può essere utilizzata anche dai principianti.
Prezzo: $19,95
Vantaggi:
- Buona velocità.
- Interfaccia utente intuitiva.
Svantaggi:
- Non gratis.
- Non sono state aggiunte nuove funzionalità da molto tempo.
- Il programma non supporta OS X 10.8 Mountain Lion o versioni precedenti.
Tuxera
Tuxera è un altro driver NTFS compatibile con Mac per leggere e scrivere unità NTFS su Mac. È compatibile con tutte le versioni di macOS, inclusi High Sierra, Catalina o precedenti.
![smoking]()
Il programma consente agli utenti di eliminare, aggiungere e rinominare i file su unità formattate NTFS su Mac. Tuxera include anche uno strato di memorizzazione nella cache in grado di proteggere tutti i dati nell'unità esterna.
Prezzo: $31
Vantaggi:
- Facile da usare.
- Un ulteriore livello di memorizzazione nella cache.
- Buono per gli utenti inesperti.
Svantaggi:
- Funzionalità limitate.
- Incline agli errori.
- Leggermente più costoso di altre controparti.
Mounty
Mounty è un'unità NTFS gratuita per Mac per leggere e scrivere il contenuto di file NTFS. Il programma consente agli utenti di gestire e ordinare facilmente i file NTFS su dispositivi esterni.
![montagnoso]()
Ricorda, il software è gratuito, quindi non aspettarti sicurezza extra o funzionalità di gestione dell'unità NTFS.
Prezzo: Gratuito
Vantaggi:
- Sicuro e robusto.
- 100% gratuito.
- Facile da usare.
Svantaggi:
- Può danneggiare il disco rigido esterno.
- Funzionalità limitate.
- Potrebbe causare alcuni potenziali errori.
Conclusione: High Sierra può scrivere su NTFS?
Ormai conosci la risposta. Ma la domanda principale ora è quale metodo è il migliore per scrivere file NTFS su MacOSX High Sierra?
Esaminiamo di nuovo tutti e tre i metodi passo dopo passo per trovare la risposta.
- EaseUS NTFS for Mac è semplice, veloce e offre molte altre opzioni per gestire i file NTFS.
- L'opzione Terminale è complicata e rischiosa.
- I driver NTFS sono a pagamento e quelli gratuiti non sono affidabili.
Quindi, secondo la nostra analisi, EaseUS NTFS è lo strumento più semplice per leggere e scrivere unità esterne NTFS su Mac. Il software potrebbe essere pagato, ma la sua semplicità e le sue solide funzionalità valgono ogni centesimo.
Riposo lasciamo la scelta nelle tue mani!