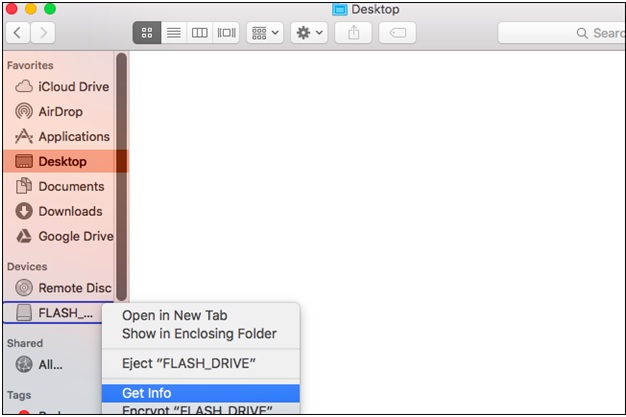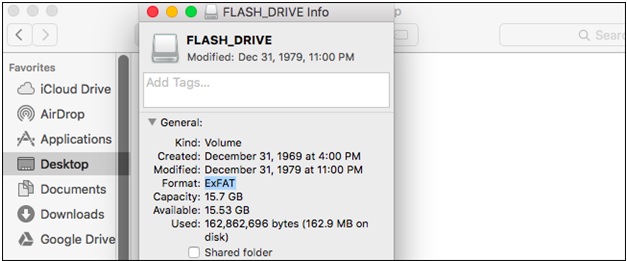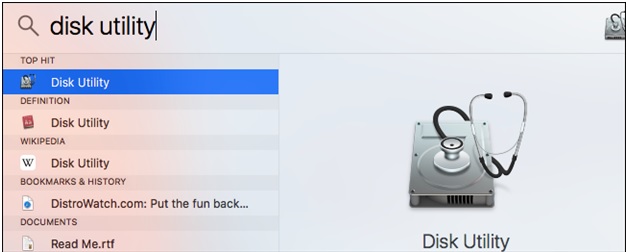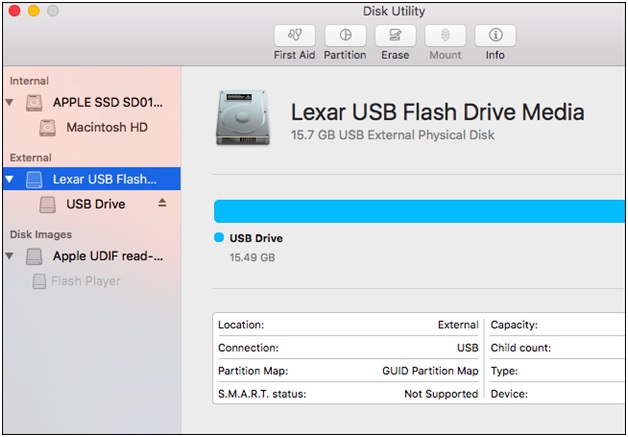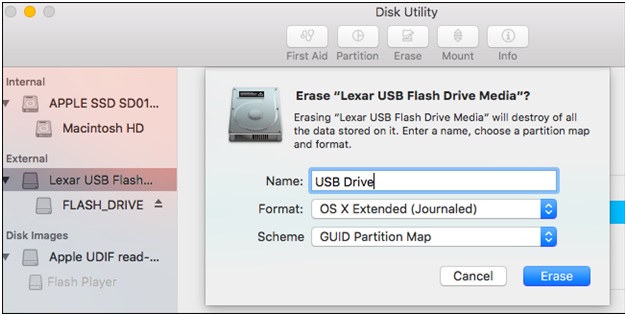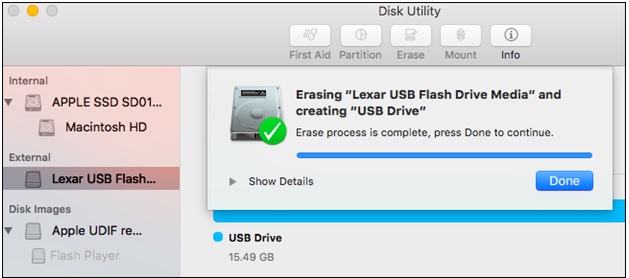Posso formattare un'unità flash su NTFS?
La risposta alla domanda è Sì, è possibile formattare un'unità flash su NTFS su qualsiasi sistema operativo Mac. Puoi anche leggere e scrivere unità NTFS su qualsiasi Mac. L'ultimo processore e sistema operativo per Mac sono anche in grado di formattare diverse unità flash su NTFS. È possibile utilizzare il sistema operativo Mac per formattare qualsiasi unità flash USB con il file system NTFS. NTFS è un formato di file utilizzato principalmente nei sistemi operativi Windows.
Se passi da un sistema operativo Windows a un sistema operativo Mac, dovrai sicuramente affrontare alcuni problemi. Tuttavia, può essere risolto facilmente e qui ne parleremo in dettaglio. È essenziale ricordare che, per modificare il formato dell'unità flash in NTFS su Mac per utilizzarla su un sistema operativo Windows, sarà necessario il driver NTFS su Mac.
Come riformattare un'unità USB su NTFS su Mac
Tutti i sistemi operativi Mac supportano un'ampia varietà di file system. Se utilizzi contemporaneamente i sistemi operativi Windows e Mac, prova a formattare tutte le unità flash in formato exFAT. Se uno ha già unità in esecuzione su NTFS, può facilmente formattarlo su Mac. Per formattare un'unità flash USB sul sistema operativo Mac, basta seguire alcuni semplici passaggi menzionati qui. Qui parleremo della formattazione dell'unità USB su NTFS con l'aiuto dell'applicazione Utility Disco.
Passaggio 1. La prima cosa da fare prima di formattare l'unità flash è controllare in quale formato si trova. Per questo, è necessario aprire l'applicazione Finder e cercare l'unità flash esterna sul lato sinistro della finestra. Fai clic con il pulsante destro del mouse sull'unità flash e selezionare "Get info".
![Ottenere informazioni]()
Passaggio 2. Questo aprirà tutte le informazioni sull'unità flash e vedrai le informazioni necessarie in "Format".
![Informazioni sull'unità flash]()
Passaggio 3. Una volta che conosci il formato dell'unità, vai semplicemente avanti e chiudi l'applicazione. Vai su Finder e seleziona Applicazione nella barra laterale e apri Utilità cercando "Disk Utility".
![Utilità disco]()
Passaggio 4. Tutte le unità collegate al sistema operativo Mac verranno visualizzate nell'applicazione sotto l'opzione esterna.
![Utilità disco]()
Passaggio 5. Fai clic sul pulsante di cancellazione, che si trova nella parte superiore dell'applicazione. Assicurati di selezionare l'unità prima di fare clic sul pulsante. Dovrai fornire il nome dell'unità prima di passare attraverso l'opzione di cancellazione. Assicurati di cambiare il formato dell'unità in NTFS prima di cancellare l'unità.
![modificare il formato dell'unità]()
Passaggio 6. Facendo clic sul pulsante di cancellazione, tutti i dati verranno eliminati e verrà visualizzato un messaggio completo.
![cancellare tutti i dati]()
Può scrivere Mac su unità formattata NTFS
Sì, i sistemi operativi Mac possono scrivere sull'unità formattata NTFS con l'aiuto di applicazioni come Utility Disco. Utility Disco è preinstallato nel sistema operativo Mac ed è abbastanza efficace per la formattazione del disco. Se stai cercando di accedere a unità flash con formati diversi, puoi sempre provare EaseUS. È un'applicazione abbastanza affidabile e utile per gli utenti che passano dai sistemi operativi Windows a Mac.
Come scrivere sull'unità NTFS con EaseUS NTFS per Mac
EaseUS NTFS per Mac è un'applicazione di terze parti che aiuta a montare e smontare le unità flash NTFS di Windows dalla barra di stato del Mac. EaseUS NTFS per Mac è completamente compatibile con i dispositivi Mac basati su M1 e offre agli utenti l'accesso in lettura e scrittura alle unità NTFS nel sistema operativo Mac.
L'applicazione EaseUS aiuterà gli utenti ad accedere a tutti i documenti disponibili su diversi Mac senza doverli formattare ogni volta. È disponibile nella barra di stato del Mac, motivo per cui potrai utilizzarlo con maggiore praticità. Avrai accesso completo in lettura e scrittura alle unità NTFS con l'aiuto di EaseUS NTFS per Mac. Tutti gli ultimi laptop che funzionano con Apple Silicon M1 supportano EaseUS NTFS per Mac. È disponibile gratuitamente per i primi 7 giorni come prova e gli utenti dovranno pagare per l'app per continuare a utilizzare EaseUS. Assicurati di espellere sempre in modo sicuro i dischi rigidi esterni quando utilizzi un sistema operativo Mac per prevenire qualsiasi tipo di perdita di dati.
Passo 1. Avvia e attiva EaseUS NTFS for Mac per Mac. Clicca su "Possiedo una licenza" per sbloccarlo.
Passo 2. Connetti un drive in NTFS al Mac, EaseUS NTFS for Mac lo rileverà in automatico. Selezionalo e lo vedrai contrassegnato come "Sola Lettura". Clicca su "Abilita lo Stato Scrivibile" per aggiungere i diritti di lettura e scrittura sul drive.
Passo 3. Non appena lo status del drive in NTFS diventa "Scrivibile", clicca su "Apri".
Passo 4. EaseUS NTFS for Mac aprirà una finestra per aiutare il Mac ad accedere all'unità NTFS:
1. Seleziona "Accesso completo al disco", fai clic sull'icona del lucchetto e inserisci la password di amministratore per sbloccarlo.
2. Seleziona le due icone di NTFS per Mac.
3. Trascinali nell'elenco "Accesso completo al disco".
4. Fai clic su "Esci e ripristina" per riavviare EaseUS NTFS for Mac.
![Gain NTFS access]()
Passo 5. Ora puoi controllare, leggere, scrivere e addirittura modificare i dati salvati sul dispositivo in NTFS.
Conclusione
Il problema di formattazione delle unità NTFS è in corso da molto tempo e viene affrontato da tutti gli utenti che utilizzano il sistema operativo Windows e macOS contemporaneamente. Se utilizzi entrambi i sistemi operativi a casa e al lavoro, assicurati di avere EaseUS NTFS per Mac sul laptop. L'applicazione supporta tutti i sistemi operativi Mac e aiuta anche gli utenti ad accedere ai file NTFS, HFS+, APFS, FAT ed exFAT. Supporta anche tutti i tipi di dispositivi da dischi rigidi, dischi rigidi esterni, unità USB, schede SD e unità Thunderbolt. Assicurati di liberare 100 MB di spazio prima di installare EaseUS NTFS per Mac sul tuo sistema.