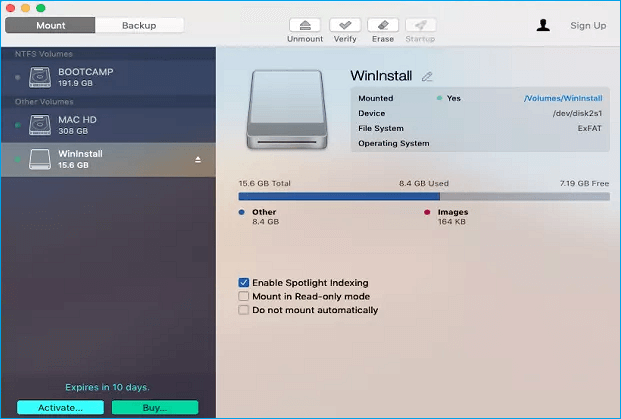Immagina una situazione in cui potresti aver portato un nuovo disco rigido esterno o un SSD da utilizzare su un Mac. Ma, in qualche modo, scopri che l'unità non funziona sul dispositivo Mac e potresti sentirti frustrato. Hai mai scoperto cosa impedisce all'unità di funzionare su Mac? Bene, è formattato con il file system di Windows NT o NTFS. I sistemi Mac non funzionano con le unità NTFS e quindi potrebbe essere necessario formattarli in un altro formato supportato. In questo post, impareremo come formattare l'unità NTFS per funzionare su Mac.
Accesso e backup dei dati sull'unità NTFS prima della formattazione
Potrebbe essere essenziale abilitare il supporto di lettura e scrittura per l'unità NTFS su Mac. Se vuoi far funzionare l'unità NTFS sul dispositivo Mac, devi formattarla in un formato compatibile. Ma prima di formattarlo, dovrebbe essere essenziale eseguire il backup dei dati sull'unità.
Ma come sarebbe possibile abilitare la funzionalità di lettura e scrittura per l'unità NTFS su Mac quando un dispositivo Mac non rileva e non funziona con Mac? È qui che uno strumento come EaseUS NTFS per Mac può tornare molto utile. Abilita la capacità di lettura e scrittura sull'unità NTFS sul tuo dispositivo Mac. La parte migliore dello strumento è che abilita la funzionalità per sette giorni con il piano gratuito. Oltre a ciò, è consigliabile iscriversi alle scelte a pagamento.
Alcune delle funzionalità avanzate a cui puoi accedere su EaseUS NTFS per Mac possono essere riassunte come:
- Può essere utilizzato per montare e smontare le unità Windows NTFS sul tuo Mac.
- Può essere completamente compatibile con i dispositivi Mac basati su M1.
- Fornisce un supporto completo in lettura e scrittura per le unità NTFS sui dispositivi Mac.
- Supporto per un'ampia gamma di dispositivi che includono disco rigido, disco rigido esterno, SSD, unità USB, unità Thunderbolt, scheda SD, scheda CF, ecc.
Troverai che fornisce l'accesso a una velocità molto più veloce per accedere ai tuoi file sull'unità NTFS. Un trasferimento di dati più sicuro unito a un'esperienza utente senza interruzioni dovrebbe renderlo una delle opzioni uniche di sempre.
Sviluppato con l'esperienza di oltre 17 anni nella gestione dei file e nei servizi di recupero dati, EaseUS NTFS per Mac dovrebbe essere la scelta perfetta per praticamente ogni esigenza nel prendere il controllo dell'unità NTFS, anche su Mac. Sebbene l'unità NTFS non sia completamente compatibile con un Mac, lo strumento software dovrebbe essere abbastanza pratico e utile sotto quasi ogni aspetto. Una soluzione potente considerata affidabile da oltre 530 milioni di clienti, è sicura al 100% sotto quasi ogni aspetto. Avresti anche accesso al supporto tecnico completo per quasi tutte le tue esigenze.
Passo 1. Avvia e attiva EaseUS NTFS for Mac per Mac. Clicca su "Possiedo una licenza" per sbloccarlo.
Passo 2. Connetti un drive in NTFS al Mac, EaseUS NTFS for Mac lo rileverà in automatico. Selezionalo e lo vedrai contrassegnato come "Sola Lettura". Clicca su "Abilita lo Stato Scrivibile" per aggiungere i diritti di lettura e scrittura sul drive.
Passo 3. Non appena lo status del drive in NTFS diventa "Scrivibile", clicca su "Apri".
Passo 4. EaseUS NTFS for Mac aprirà una finestra per aiutare il Mac ad accedere all'unità NTFS:
1. Seleziona "Accesso completo al disco", fai clic sull'icona del lucchetto e inserisci la password di amministratore per sbloccarlo.
2. Seleziona le due icone di NTFS per Mac.
3. Trascinali nell'elenco "Accesso completo al disco".
4. Fai clic su "Esci e ripristina" per riavviare EaseUS NTFS for Mac.
![Gain NTFS access]()
Passo 5. Ora puoi controllare, leggere, scrivere e addirittura modificare i dati salvati sul dispositivo in NTFS.
Come formattare NTFS su Mac gratuitamente?
Una volta eseguito il backup dei dati sull'unità NTFS sul Mac, puoi scegliere di formattarli nel formato compatibile da utilizzare sul Mac senza problemi. Uno dei metodi eccellenti per formattare le unità NTFS è utilizzare Utility Disco.
Il miglior formato per l'uso su un Mac dovrebbe idealmente essere FAT32. Può essere una delle opzioni eccellenti e semplici che possono essere messe in pratica per salvare i tuoi dati su un Mac. L'Utility Disco sul Mac può facilmente formattare l'unità NTFS in FAT32.
Ecco come formattare NTFS su Mac utilizzando l'utilità del disco:
- Fai clic sull'icona Spotlight in alto a destra dello schermo su Mac
- Immettere Disco per avviare Utility Disk
- Inserisci l'unità NTFS ed evidenziala in Utility Disco.
- Selezionare l'opzione per Cancella
![Formatta NTFS su Mac usando Utility Disco]()
- Sotto l'opzione Formato, scegli l'opzione per MS-DOS FAT.
- Dai un nome al tuo disco.
- Fare clic sull'opzione Cancella per continuare.
Attendi pazientemente per ottenere il processo di eliminazione e formattazione sull'unità. Tieni presente che tutti i tuoi dati esistenti sull'unità verranno cancellati.
I pensieri conclusivi
Se sei un utente normale del Mac, è importante essere consapevole del fatto che i driver NTFS non funzionano perfettamente con i dispositivi Mac. Se desideri che un dispositivo Mac legga o scriva su dispositivi NTFS, devi utilizzare software di terze parti allo scopo. Se qualcuno vuole continuare a utilizzare l'unità NTFS sul proprio Mac, l'opzione migliore dovrebbe essere formattarla nel formato file compatibile. L'Utility Disco sul Mac dovrebbe essere una delle opzioni uniche che possono rivelarsi utili per formattare gratuitamente l'unità NTFS. È anche un modo perfetto e semplice per formattare l'unità compatibile con i dispositivi Mac.
Tuttavia, ci sono possibilità che non si utilizzi l'unità NTFS solo sul Mac. Se è probabile che lo utilizzi sia su Mac che su PC Windows e non desideri formattare l'unità NTFS, EaseUS NTFS per Mac dovrebbe essere la soluzione migliore per abilitare il supporto di lettura e scrittura per l'unità NTFS su Mac. Con l'aiuto di EaseUS NTFS per Mac, puoi ottenere il controllo completo sulle unità NTFS sul Mac.