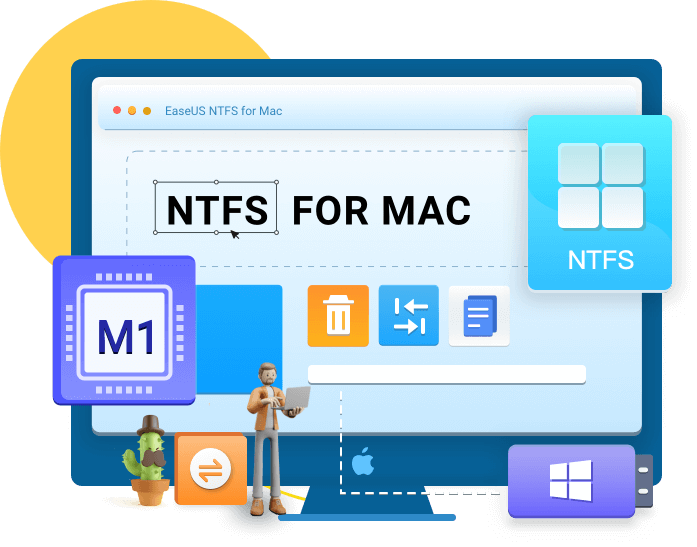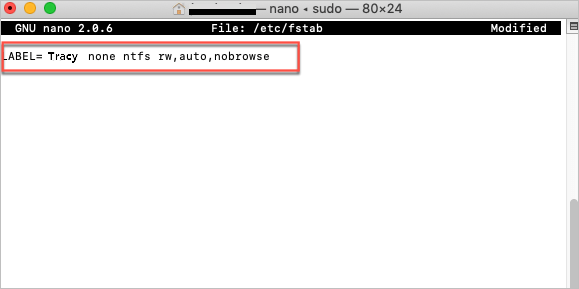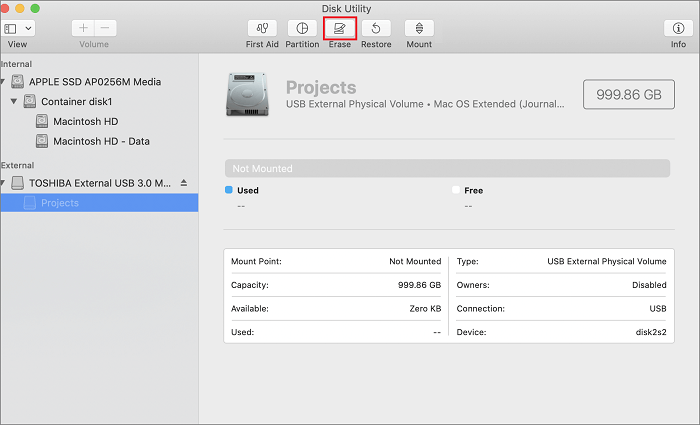NTFS funziona su Mac M1?
Il recente computer Mac con un chip M1 è stato rilasciato da novembre 2020. Sapevamo tutti che su Mac è abilitata la sola-lettura su unità NTFS. Tuttavia, ancora peggio, alcuni utenti hanno discusso sul forum che con il nuovo computer basato su M1 non si possono vedere i file o le cartelle su NTFS.
"Ho appena ricevuto un nuovo Mac Mini M1, sono rimasto piuttosto colpito fino a quando non ho collegato la mia vecchia unità USB NTFS esterna. È montata, e l'ho vista in Finder, Utility Disco ecc. ma nessun file o cartella è visibile, ho ottenuto solo spazio vuoto. Funziona bene con la lettura e scrittura quando l'ho collegata a PC di Windows. Aveva funzionato bene sulla mia vecchia Mini con la solo-lettura... Qualche idea???"
Per risolvere un problema del genere, è necessario un software NTFS for Mac M1 gratuito che consenta di modificare o trasferire file normalmente. Inoltre, sono disponibili due metodi manuali per leggere e scrivere su unità NTFS con Mac.
Come fare per usare NTFS su Mac senza pagamento
Ecco tre metodi, compatibili con il Mac con chip M1, per abilitare la lettura e la scrittura sul disco rigido esterno NTFS.
| Soluzioni |
Guida passo dopo passo |
| Metodo 1. Esegui un software di terze parti (gratuito e facile) |
Abilita NTFS per scrivere su Mac con un clic...Altro |
| Metodo 2. Ottieni i privilegi in scrittura con Terminale |
Apri Terminale seguendo i passaggi...Altro |
| Metodo 3. Formatta l'unità NTFS in Utility Disco |
Clicca su "Utility Disco" > Scegli "Dispositivo"...Altro |
Metodo 1. Esegui il software di terze parti - EaseUS NTFS for Mac
Se cerchi il driver NTFS per Mac su qualsiasi browser, otterrai diversi risultati relativi. Ma non tutti i software possono funzionare su un Mac con Apple M1.
EaseUS NTFS for Mac è un affidabile software che consente a Mac M1 di leggere e scrivere dispositivi di archiviazione esterni, come unità USB. Una volta in esecuzione, puoi facilmente leggere, scrivere, eliminare, aggiungere e trasferire file su unità formattata con il file system NTFS. Non bisogna conoscere linee di comando complesse. Al termine dell'attivazione, questo software risiederà nella barra di stato del Mac che può montare automaticamente l'unità NTFS. Se si desidera espellere l'unità, il software consente di espellere in sicurezza il dispositivo senza alcuna perdita di dati.
Scarica EaseUS NTFS per Mac (disponibile per macOS Big Sur 11 ~ macOS Sierra 10.12):
Come utlizzare EaseUS NTFS for Mac:
Passo 1. Avvia e attiva EaseUS NTFS for Mac per Mac. Clicca su "Possiedo una licenza" per sbloccarlo.
Passo 2. Connetti un drive in NTFS al Mac, EaseUS NTFS for Mac lo rileverà in automatico. Selezionalo e lo vedrai contrassegnato come "Sola Lettura". Clicca su "Abilita lo Stato Scrivibile" per aggiungere i diritti di lettura e scrittura sul drive.
Passo 3. Non appena lo status del drive in NTFS diventa "Scrivibile", clicca su "Apri".
Passo 4. EaseUS NTFS for Mac aprirà una finestra per aiutare il Mac ad accedere all'unità NTFS:
1. Seleziona "Accesso completo al disco", fai clic sull'icona del lucchetto e inserisci la password di amministratore per sbloccarlo.
2. Seleziona le due icone di NTFS per Mac.
3. Trascinali nell'elenco "Accesso completo al disco".
4. Fai clic su "Esci e ripristina" per riavviare EaseUS NTFS for Mac.
![Gain NTFS access]()
Passo 5. Ora puoi controllare, leggere, scrivere e addirittura modificare i dati salvati sul dispositivo in NTFS.
Quanto costa NTFS for Mac?
Il prezzo $ 0 per i primi 7 giorni. La versione a pagamento costa 14,95€ per un mese. Ma per ora puoi partecipare a una vendita gratuita. Anche se non è gratuito per tutta la vita rispetto ad altri metodi manuali, questo software è più stabile delle due soluzioni successive.
Leggi anche:
Metodo 2. Ottieni i privilegi in scrittura con Terminale
Il terminale è una soluzione gratuita per abilitare la lettura e la scrittura su unità NTFS. Puoi usarlo su un mac M1.
Tutorial dettagliato per scrivere un'unità NTFS:
Passaggio 1. Fai clic sull'icona "Finder" > Scegli "Applicazione" > Individua e fai clic su "Utilità" > Trova e apri "Terminale".
Passaggio 2. Quando viene visualizzata la finestra Terminale, digita il comando: sudo nano /etc/fstab
Successivamente il file /etc/fstab sarà elencato di seguito.
![abilitare la scrittura con il terminale 1]()
Passaggio 3. Digita la riga di comando: LABEL=NAME none ntfs rw,auto,nobrowse (cambia il NAME con il nome dell'unità.)
![abilitare la scrittura con il terminale 2]()
Passaggio 4. Premi i tasti "Comando + O" e poi "Invio" per salvare il file.
Al termine, puoi scegliere di visualizzare e modificare i file/cartelle archiviati sull'unità NTFS.
Metodo 3. Formatta l'unità NTFS in Utility Disco
Se non pensi di usare lo strumento di terze parti o il Terminale, ti resta l'ultima soluzione, cioè riformattare l'unità NTFS in un file system FAT32 o HFS+. Ricorda di copiare o clonare tutti i dati sull'unità NTFS. La formattazione li cancellerà in modo permanente.
Passaggio 1. Clicca sull'icona Finder, trova "Applicazione" dal pannello di sinistra, scorri verso il basso per trovare "Utilità" e fai doppio clic su "Utility Disco".
Passaggio 2. Sotto l'intestazione Esterno, fai clic sulla tua unità esterna NTFS.
Passaggio 3. Vai alla sezione superiore di Utility Disco e premi il pulsante "Cancella".
![eseguire la formattazione con utility disco]()
Passaggio 4. Quando viene visualizzata la finestra "Cancella", rinomina l'unità NTFS e imposta il nuovo tipo di volume.
- Per farla funzionare con Windows e Mac: MS-DOS (FAT), exFAT
- Compatibile con macOS: APFS
Dopo la formattazione, prova ad trasferire tali file a dispositivi esterni NTFS, allora potrai vederli e modificarli senza preoccupazioni.
Conclusione
Queste soluzioni gratuite NTFS per Mac M1 funzionano per te? Come abbiamo testato, il Terminale non funziona per sempre poiché gli utenti si lamentano del "Terminale non fare nulla...". Quindi, se vuoi ottenere un accesso rapido e vedere file e cartelle su unità NTFS con Mac M1, consigliamo vivamente il primo metodo - EaseUS NTFS for Mac. Per i principianti, è sicuramente facile da eseguire.