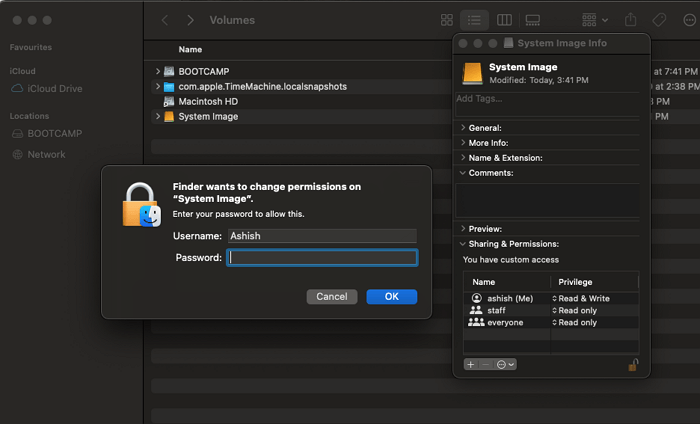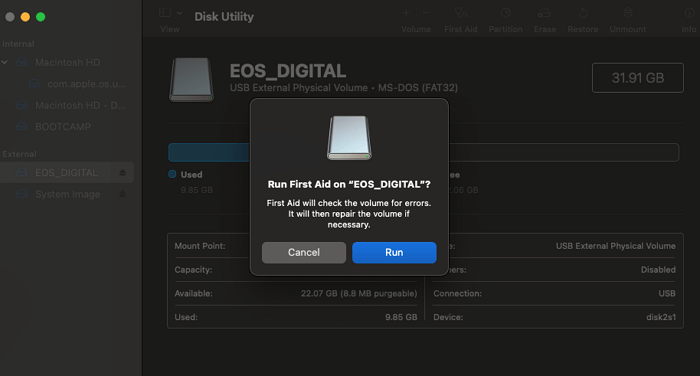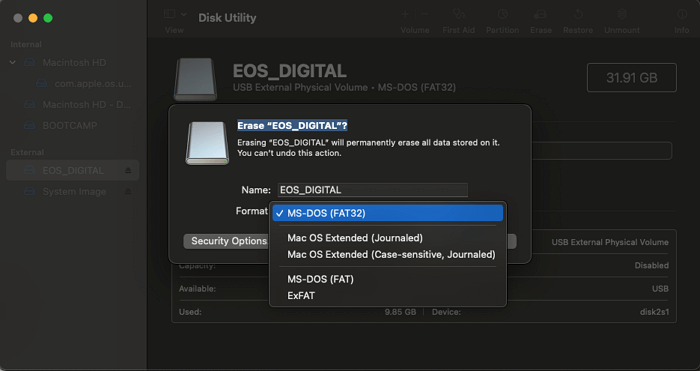Spesso, gli utenti Mac devono affrontare un problema in cui le unità esterne come USB o dischi rigidi mostrano "sola lettura" quando sono collegate. Può essere piuttosto irritante quando si eseguono lavori critici o si condividono dati o file utilizzando quell'unità USB. Esistono numerosi modi in cui possiamo risolvere questo problema abbastanza rapidamente. Ma prima, dobbiamo affrontare il motivo per cui questo problema si verifica in primo luogo.
Impossibile scrivere sull'unità USB su Mac, perché?
Come posso correggere l'errore "Impossibile scrivere sull'unità USB" su Mac? (4 modi)
Impossibile scrivere sull'unità USB su Mac, perché?
Ci sono diversi motivi per cui si verifica questo problema. Qui abbiamo menzionato i problemi significativi che sono cause frequenti di questo particolare problema.
1. Problema di autorizzazione
Le unità esterne richiedono autorizzazioni per eseguire operazioni di lettura e scrittura. Per verificare le autorizzazioni, fare clic con il pulsante destro del mouse sull'icona dell'unità USB e quindi selezionare l'opzione Ottieni informazioni. Nella parte inferiore di quella finestra, cerca l'opzione Condivisione e autorizzazioni nel menu informazioni. Fare clic su quello; se l'autorizzazione è di sola lettura, è il motivo prevalente di questo problema.
2. L'interruttore USB è sul lato della serratura
I dispositivi Mac hanno una lunga storia di problemi con le porte USB. A volte ci sono motivi genuini per cui MacBook ha disabilitato i suoi accessori USB e potrebbe essere successo a causa di un'unità USB difettosa o di un cavo utilizzato di recente. Insieme a ciò, controlla le connessioni di alimentazione, porta e cavo. Assicurati che il dispositivo USB sia acceso. Nel caso in cui il MacBook abbia più di una porta, sposta il dispositivo sull'altra porta.
3. USB contiene un errore interno
A volte il nostro dispositivo USB stesso contiene un errore interno che si traduce in uno stato di "sola lettura". Potrebbe anche essere il motivo per cui il Mac non rileva correttamente l'unità USB. Assicurati che il dispositivo esterno non sia difettoso collegandolo ad altri sistemi.
4. USB è in formato NTFS
È noto che macOS non supporta i permessi di scrittura per il file system NTFS. Quindi qualsiasi unità NTFS dovrà affrontare questo problema. Ma c'è una soluzione. MacBook può scrivere dati utilizzando comandi aggiuntivi che abiliteranno il driver NTFS disponibile in macOS.
Come posso correggere l'errore "Impossibile scrivere sull'unità USB" su Mac?
Come accennato in precedenza, trovare una soluzione è molto facile se conosciamo la radice della causa principale. I motivi per cui questo problema può sorgere sono molteplici. Per lo più tutti hanno qualche soluzione per farlo funzionare.
Il più delle volte, quando si verifica il problema, non sarà grave. È possibile risolverlo ricollegando il dispositivo USB o cambiando la porta USB. In caso contrario, imposta il blocco USB in fuorigioco. Tuttavia, in alcuni casi, la causa del problema non è semplice e richiede molta attenzione.
Ecco le soluzioni che possono aiutare ad abilitare la scrittura USB su Mac OS.
1. Ignora l'autorizzazione su USB
2. Riparare il driver USB con il primo soccorso
3. Aggiungi il supporto per la scrittura a NTFS USB
4. Formatta l'unità USB
1. Ignora l'autorizzazione su USB
![cambiare la proprietà dell'unità USB]()
Un dispositivo USB collegato al MacBook necessita dell'autorizzazione del proprietario per eseguire operazioni di scrittura. Se l'utente che tenta di apportare modifiche non è un account amministratore, l'amministratore dovrà assegnare l'account utente all'unità USB per i privilegi di lettura e scrittura.
Un account amministratore, tuttavia, ha la possibilità di ignorare la proprietà di tutti i file. Se questa opzione è abilitata, Mac OS tratta tutti i file di dati nello stesso modo in cui appartengono attualmente all'utente corrente. Non importa chi sia il vero proprietario. Ecco i semplici passaggi per eseguire questa azione.
- Scegli il disco, quindi seleziona File. Fare clic con il tasto destro su quello e fare clic su Ottieni informazioni.
- Trova un'opzione denominata Condivisione e autorizzazioni. Per espandere questa sezione, fare clic sulla freccia accanto ad essa.
- A volte c'è un lucchetto in basso a sinistra. Se è bloccato, fai clic su sblocca il riquadro delle preferenze.
- Seleziona l'opzione per "ignorare la proprietà su questo volume".
2. Ripara il driver USB con il pronto soccorso
![utilità di pronto soccorso]()
Se l'unità USB è difettosa e deve essere riparata, allora Disk Utility First Aid dovrebbe essere la priorità per risolverlo. È un modo sicuro per verificare e riparare alcuni problemi ed errori minori su un disco esterno senza il rischio di perdita di dati. Ecco i semplici passaggi per ripristinare un'unità USB danneggiata con First Aid.
- Sul Mac, apri Finder, fai clic su Vai presente in alto a destra dello schermo.
- Seleziona Utility, quindi trova Utility Disco da avviare.
- Nella barra laterale sinistra dell'utilità del disco, trova e scegli l'unità USB danneggiata.
- Infine, fai clic su Pronto soccorso e fai clic su Esegui per iniziare a riparare il dispositivo.
3. Aggiungi il supporto per la scrittura a NTFS USB
Esistono vari modi per abilitare il supporto di scrittura NTFS su MacBook, come software gratuito, software a pagamento o l'opzione per abilitare NTFS per scrivere i permessi in modo nativo. Come sappiamo, Apple non ha ancora consentito il supporto in scrittura per NTFS. A partire da ora, può solo eseguire l'azione di lettura.
Tuttavia, l'opzione per abilitare il supporto NTFS con il metodo nativo è molto pesante e richiede molti comandi e passaggi pesanti. Ecco perché varie app di terze parti forniscono questo servizio. Una di queste app è EaseUS NTFS for Mac. È disponibile per il download gratuito e semplifica l'abilitazione del supporto NTFS seguendo semplici passaggi.
Caratteristiche:
- Operazioni di copia e scrittura veloci
- Supporta qualsiasi dispositivo esterno incluso SSD, unità Thunderbolt USB
- Monta e smonta le unità NTFS dalla barra di stato del Mac
- Compatibile con dispositivi Mac basati su M1.
- Funziona su macOS Big Sur e macOS precedenti
Passo 1. Avvia e attiva EaseUS NTFS for Mac per Mac. Clicca su "Possiedo una licenza" per sbloccarlo.
Passo 2. Connetti un drive in NTFS al Mac, EaseUS NTFS for Mac lo rileverà in automatico. Selezionalo e lo vedrai contrassegnato come "Sola Lettura". Clicca su "Abilita lo Stato Scrivibile" per aggiungere i diritti di lettura e scrittura sul drive.
Passo 3. Non appena lo status del drive in NTFS diventa "Scrivibile", clicca su "Apri".
Passo 4. EaseUS NTFS for Mac aprirà una finestra per aiutare il Mac ad accedere all'unità NTFS:
1. Seleziona "Accesso completo al disco", fai clic sull'icona del lucchetto e inserisci la password di amministratore per sbloccarlo.
2. Seleziona le due icone di NTFS per Mac.
3. Trascinali nell'elenco "Accesso completo al disco".
4. Fai clic su "Esci e ripristina" per riavviare EaseUS NTFS for Mac.
![Gain NTFS access]()
Passo 5. Ora puoi controllare, leggere, scrivere e addirittura modificare i dati salvati sul dispositivo in NTFS.
4. Formatta l'unità USB
![formattare l'unità USB]()
Se non funziona nulla anche dopo aver eseguito tutti i metodi sopra descritti, l'unica opzione è formattare completamente il dispositivo USB. Ecco i passaggi per formattare un'unità USB su Mac.
- Innanzitutto, inserisci il dispositivo USB, apri Finder e digita Utility Disco. Quindi fare clic per avviarlo.
- Scegli l'unità USB richiesta.
- Seleziona l'opzione Cancella che è presente in alto.
- Digitare il nome per l'unità, selezionare Tipo di formattazione.
- Fare clic su Cancella e formatterà il dispositivo USB. Premi Fine per completare il processo.
Pubblica questo, qualsiasi utente può leggere e scrivere sull'unità USB.
Conclusione
In questo articolo, abbiamo discusso i motivi significativi per cui si verifica il problema "Sola lettura". Anche se a volte si verifica in modo casuale e una soluzione temporanea dovrebbe aiutare a risolverlo, se sei nuovo, il post aiuta a seguire la soluzione giusta. Diritto dall'autorizzazione al conducente per l'utilizzo di qualsiasi software; tutti assicurano che le operazioni di lettura-scrittura funzionino su NTFS.