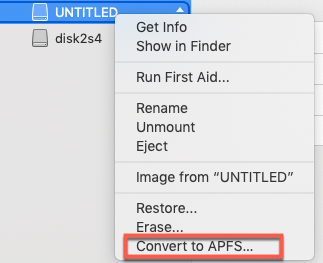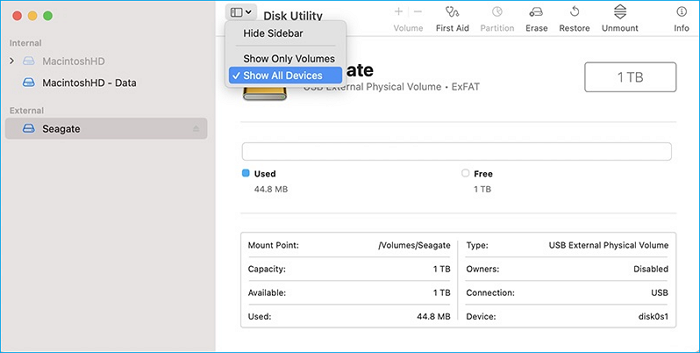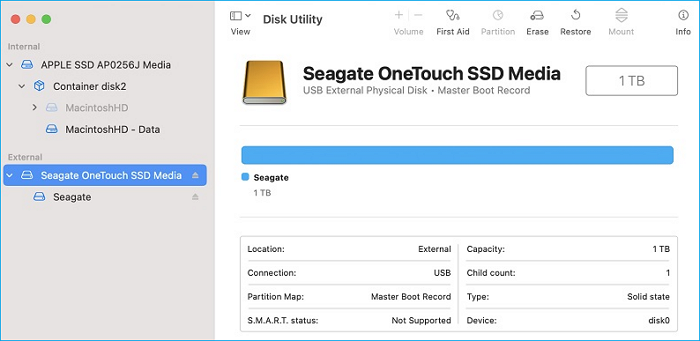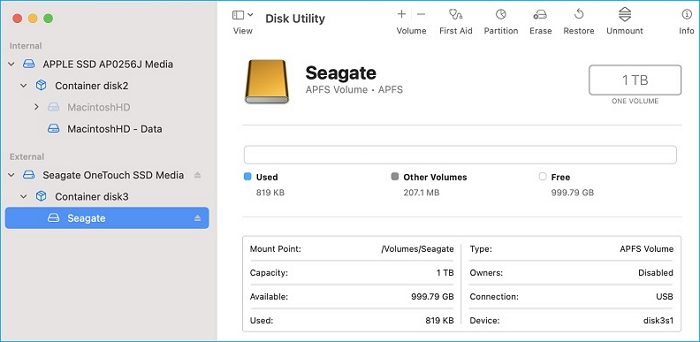Le unità esterne sono un'ottima fonte per archiviare i dati e tenerli a portata di mano durante i viaggi. Oggi, le unità esterne sono formattate in diversi formati di file APFS, NTFS, HFS+, FAT32 e altri, in base alla comodità dell'utente.
NTFS e APFS sono i due formati di file principali per dispositivi Windows e Mac. Entrambi i formati di file sono high-tech e potenti. Tuttavia, molti utenti di unità esterne preferiscono formattare le unità NTFS su APFS. Come mai?
Per questo, devi scorrere verso il basso e capire perché formattare le unità NTFS in formato file APFS è una buona idea.
Cos'è APFS?
APFS, noto anche come Apple File System, è un moderno file system lanciato con High Sierra 10.13 nel 2017. Questo file system è progettato per i dispositivi Apple in sostituzione del vecchio file system HFS.
APFS ha tutte le funzionalità principali per supportare i gadget Apple come chiavi utente multiple, crittografia a chiave singola, multi-chiave, ecc. Un aspetto negativo è che APFS funziona solo su macOS High Sierra o versioni successive.
Che cos'è NTFS?
NTFS sta per New Technology File System. È un file system Windows predefinito sviluppato da Microsoft. Questo file system presenta numerosi vantaggi come la compressione dei file, la deduplicazione dei dati e altro ancora.
Ma sfortunatamente, il Mac può leggere solo unità formattate NTFS, ma non può scriverci. Pertanto, gli utenti Mac si astengono dall'utilizzare i file system NTFS a meno che gli utenti non debbano lavorare con una macchina Windows.
Vantaggi della formattazione in APFS
Il file system APFS offre numerosi vantaggi per SSD, unità flash USB e altri utenti di unità esterne, come ad esempio:
- Conversione veloce: APFS può copiare e duplicare file molto più velocemente dei suoi predecessori. APFS può copiare un megabyte di dati in un batter d'occhio.
- Affidabile: Apple ha lavorato per anni per creare un file system dedicato che corrompe a malapena.
- Gestione efficiente delle partizioni: APFS fa un ottimo lavoro nella gestione delle partizioni sui dischi rigidi esterni.
- Supporto TRIM: TRIM gestisce i blocchi obsoleti per eseguire le operazioni di TRIM senza intoppi.
- Supporto per la crittografia diversificata: APFS offre diversi schemi di crittografia per ciascun file, come la crittografia a chiave multipla ea chiave singola.
- Supporto SMB: la tecnologia Server Message Block rende facile per gli utenti Apple lo scambio di dati attraverso le reti.
- Inode a 64 bit: APFS ha il potere di supportare oltre nove quintilioni di file su un'unità o volume.
Convertire NTFS in APFS in Utility Disco
Gli utenti Max possono utilizzare uno strumento di utilità integrato chiamato Utility Disco per eseguire tutte le operazioni relative al disco come la correzione di errori minori del file system, la riformattazione di un'unità, la creazione di una nuova partizione e così via.
Utilizzando Utility Disco, gli utenti Mac possono convertire rapidamente le unità NTFS in APFS:
Passaggio 1. Passa a Finder > Applicazioni > Utilità > Utility Disco.
Passaggio 2. Dal riquadro di sinistra, trova il nome dell'unità NTFS e fai clic con il pulsante destro del mouse su di essa.
Passaggio 3. Seleziona "Converti in APFS" dal menu a comparsa. Attendi solo qualche minuto per completare il processo di conversione.
![converti ntfs in apfs nell'utilità del disco]()
Formattare NTFS in APFS in Utility Disco
Un'altra opzione per convertire l'unità NTFS in APFS è formattare NTFS in APFS. Ma questo metodo cancellerà completamente i dati dell'unità perché viene creata una nuova struttura di directory per il file system APFS.
Pertanto, dovresti eseguire il backup dei dati dell'unità NTFS in una posizione sicura sullo spazio di archiviazione Mac o iCloud. Al termine del backup, attenersi alla seguente procedura per formattare NTFS in APFS:
Passaggio 1. Apri Finder > Applicazioni > Utility > Utility Disco.
Passaggio 2. Seleziona Mostra tutti i dispositivi nella parte in alto a sinistra che si trova nel menu a discesa Visualizza.
![formatta le unità ntfs in apfs]()
Passaggio 3. Seleziona il disco NTFS e fai clic sulla scheda Cancella nel menu Media.
![formatta le unità ntfs in apfs]()
Passaggio 4. È possibile fornire un nome al disco (opzionale).
Passaggio 5. Ora, imposta il campo Schema su GUID Partition Map e Format su APFS.
Passaggio 6. Fai clic sul pulsante Cancella per formattare NTFS in APFS.
Passaggio 7. Al termine del processo, l'unità mostrerà il volume APFS con il nome fornito in precedenza.
![formatta le unità ntfs in apfs]()
Come abilitare la scrittura su Mac su unità NTFS senza formattazione
Se non vuoi perdere dati durante la formattazione dell'unità NTFS su APFS, è disponibile un'altra opzione: EaseUS NTFS per Mac. Questo strumento di utilità consentirà agli utenti Mac di accedere alle unità NTFS con il pieno supporto di lettura-scrittura, quindi non è necessario formattare.
Il software aiuterà gli utenti a lavorare in modo efficiente con il disco esterno formattato NTFS su Mac. Ti consente di leggere, scrivere, copiare, trasferire ed eliminare file NTFS su Mac senza perdita di dati.
Caratteristiche principali di EaseUS NTFS per Mac
- Può montare e smontare senza problemi le unità NTFS dalla barra di stato del Mac.
- Il software funziona con tutti i dispositivi Mac, incluso M-1.
- EaseUS supporta i sistemi operativi da MacOS11 a MacOS10.13.
- Una prova gratuita di 7 giorni.
- Espelli disco rigido esterno su Mac senza alcuna perdita di dati.
- Alta velocità di trasferimento file.
- Può fornire accesso a NTFS, APFS, HFS+, FAT, exFAT e altri.
- Il software può funzionare con quasi tutti i dischi esterni, inclusi hard disk, SSD, USB, Thunderbolt, ecc.
I passaggi su come abilitare la scrittura del Mac sull'unità NTFS senza formattazione sono elencati di seguito:
Passo 1. Avvia e attiva EaseUS NTFS for Mac per Mac. Clicca su "Possiedo una licenza" per sbloccarlo.
Passo 2. Connetti un drive in NTFS al Mac, EaseUS NTFS for Mac lo rileverà in automatico. Selezionalo e lo vedrai contrassegnato come "Sola Lettura". Clicca su "Abilita lo Stato Scrivibile" per aggiungere i diritti di lettura e scrittura sul drive.
Passo 3. Non appena lo status del drive in NTFS diventa "Scrivibile", clicca su "Apri".
Passo 4. EaseUS NTFS for Mac aprirà una finestra per aiutare il Mac ad accedere all'unità NTFS:
1. Seleziona "Accesso completo al disco", fai clic sull'icona del lucchetto e inserisci la password di amministratore per sbloccarlo.
2. Seleziona le due icone di NTFS per Mac.
3. Trascinali nell'elenco "Accesso completo al disco".
4. Fai clic su "Esci e ripristina" per riavviare EaseUS NTFS for Mac.
![Gain NTFS access]()
Passo 5. Ora puoi controllare, leggere, scrivere e addirittura modificare i dati salvati sul dispositivo in NTFS.
Conclusione
NTFS e APFS sono gli ultimi formati di file rispettivamente per Windows e Mac. Tuttavia, poiché Apple consente solo agli utenti Mac di accedere ai file formattati NTFS in modalità di sola lettura; quindi, spesso, devono convertire o formattare NTFS in APFS.
Ma la formattazione di un'unità può cancellare tutti i dati presenti su di essa. Pertanto, la formattazione da NTFS ad APFS non è un'opzione fattibile per molti utenti.
Grazie a EaseUS NTFS per Mac, ora è possibile ottenere l'accesso completo in lettura e scrittura alle unità NTFS. La cosa migliore è che EaseUS offre una prova gratuita, quindi puoi scaricare il software oggi stesso.