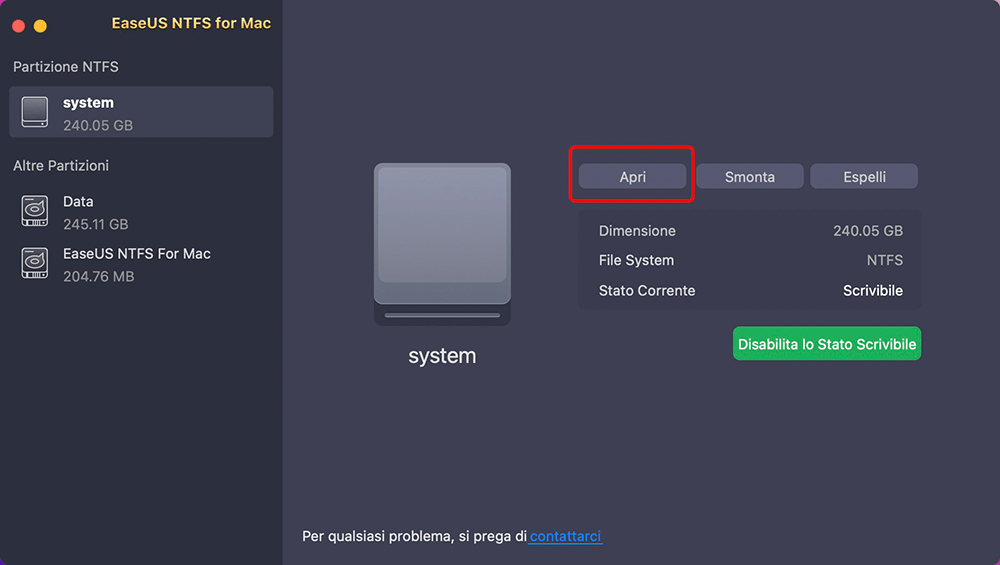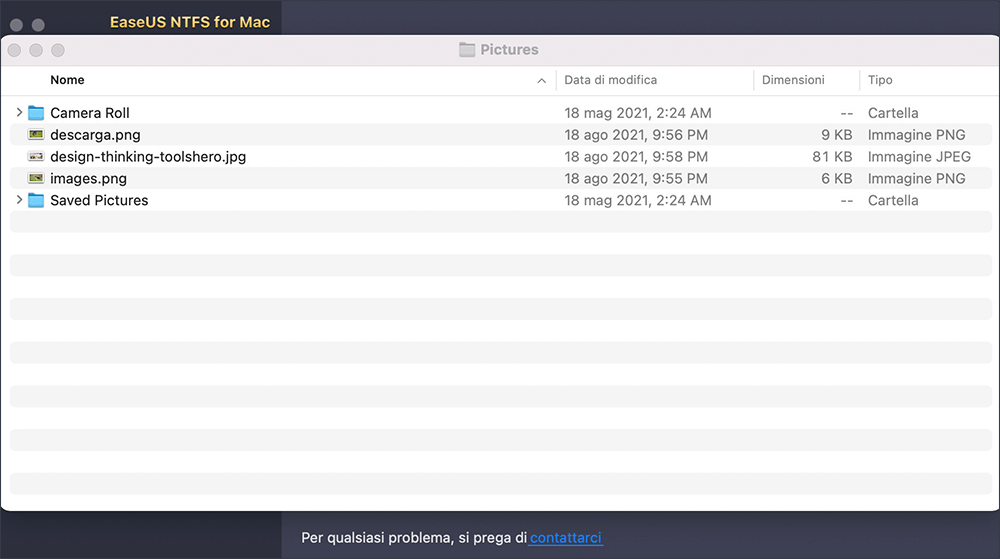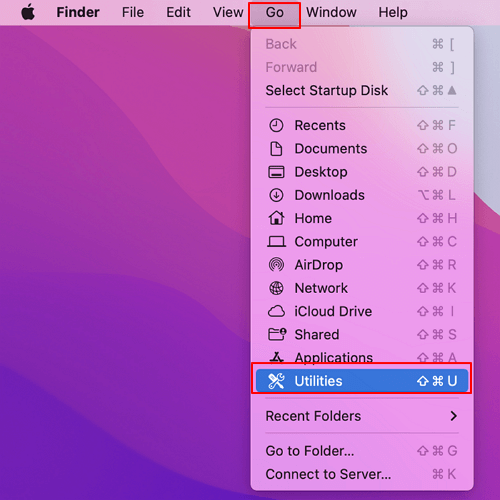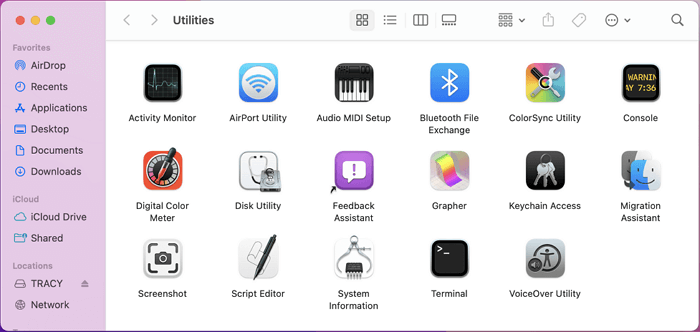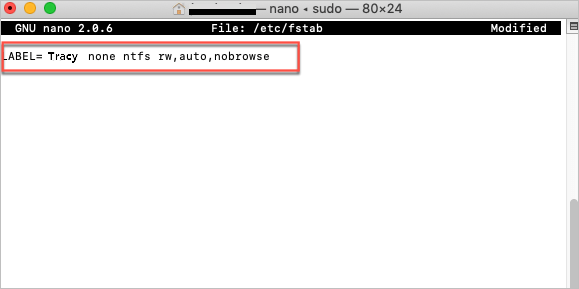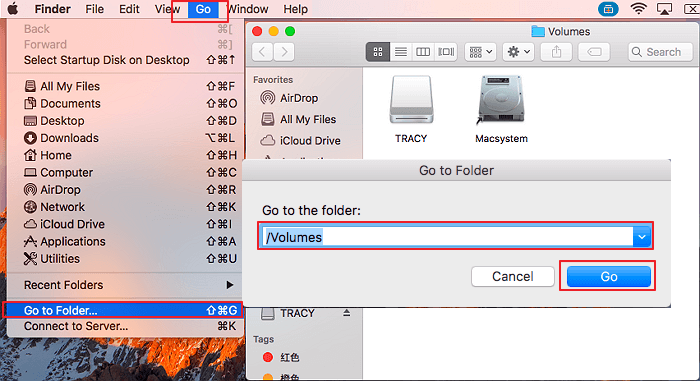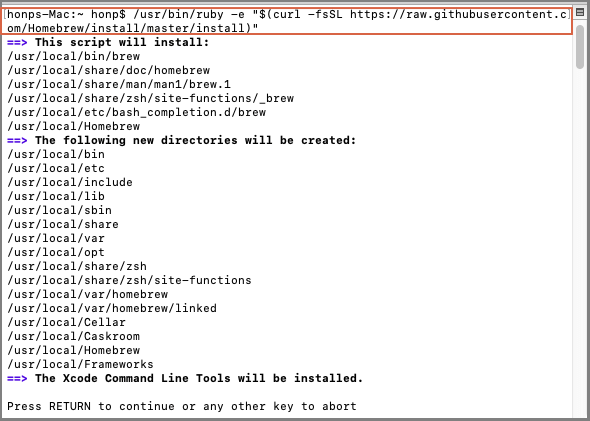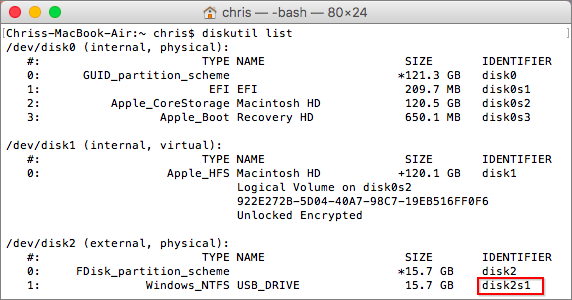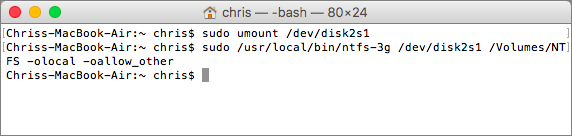Stai cercando un metodo per leggere NTFS su Mac? Questa pagina ti mostrerà il processo completo su come leggere NTFS e lavorare correttamente con le unità Windows NTFS su Mac. Iniziamo.
Posso copiare file da unità NTFS a Mac?
Sì, per utilizzare i file sull'unità NTFS di Windows con Mac, devi prima leggere i file su essa e poi ottenere l'accesso in scrittura all'unità.
Il motivo per cui non puoi leggere e scrivere direttamente un'unità NTFS su Mac è che Apple ha sviluppato i propri formati di file system unici per i dispositivi di archiviazione. Di conseguenza, NTFS non è ufficialmente supportato da macOS e Mac OS X.
Allora macOS può leggere NTFS e funzionare con dischi rigidi esterni o unità USB formattate con NTFS? Certo sì! Segui queste soluzioni di seguito, otterrai l'unità NTFS leggibile e scrivibile su Mac gratuitamente.
Come abilitare la lettura su NTFS con Mac? 3 soluzioni gratuite
Puoi rendere il disco NTFS di sola-lettura leggibile e scrivibile su Mac? Qui abbiamo raccolto 3 soluzioni gratuite che puoi seguire per consentire al tuo Mac di leggere facilmente i file sulle unità NTFS.
3 modi per leggere NTFS su Mac:
| Soluzioni |
Passaggi dettagliati |
| Metodo 1. EaseUS NTFS for Mac (Più semplice) |
Scarica e installa EaseUS NTFS for Mac...Altro |
| Metodo 2. Comando Terminale (Meno semplice) |
Premi "Comando + Spazio" per aprire "Spotlight"...Altro |
| Metodo 3. FUSE for macOS (Rischioso) |
Apri "Terminale" per scaricare FUSE for macOS...Altro |
Guida rapida: EaseUS NTFS for Mac si tratta della soluzione più semplice per leggere NTFS su Mac.
Metodo 1 (più semplice). Leggi l'unità NTFS su Mac utilizzando EaseUS NTFS for Mac
Soluzione con 1 clic per abilitare la lettura su Mac
A differenza del software del driver NTFS for Mac, lo strumento di accesso in lettura e scrittura NFTS di terze parti - EaseUS NTFS for Mac non richiede l'installazione di driver aggiuntivi sul Mac o il riavvio del computer.
È completamente compatibile con tutti i macOS e Mac OS X, come Monterey, Catalina, Big Sur, ecc. Puoi anche usarlo sugli ultimi Mac con chip M1. Inoltre, è anche gratuito entro 7 giorni dalla registrazione.
Puoi semplicemente rendere l'unità leggibile e persino scrivibile su Mac con 1 clic. Vediamo i dettagli:
#1. Un clic per aprire e leggere l'unità NTFS su Mac
Passo 1. Avvia EaseUS NTFS for Mac e clicca su "Possiedo una licenza" per attivarlo.
Passo 2. Collega l'unità NTFS al Mac, EaseUS NTFS for Mac rileverà automaticamente il dispositivo. Fai clic su "Apri" per aprirlo su Mac. Apparirà una finestra per confermare se consente a NTFS for Mac di accedere l'unità NTFS sul Mac, clicca su "OK".
Passo 3. Ora puoi visualizzare e controllare i file salvati sull'unità NTFS con Mac.
#2. Un clic per scrivere l'unità NTFS su Mac
Passo 1. Avvia e attiva EaseUS NTFS for Mac per Mac. Clicca su "Possiedo una licenza" per sbloccarlo.
Passo 2. Connetti un drive in NTFS al Mac, EaseUS NTFS for Mac lo rileverà in automatico. Selezionalo e lo vedrai contrassegnato come "Sola Lettura". Clicca su "Abilita lo Stato Scrivibile" per aggiungere i diritti di lettura e scrittura sul drive.
Passo 3. Non appena lo status del drive in NTFS diventa "Scrivibile", clicca su "Apri".
Passo 4. EaseUS NTFS for Mac aprirà una finestra per aiutare il Mac ad accedere all'unità NTFS:
1. Seleziona "Accesso completo al disco", fai clic sull'icona del lucchetto e inserisci la password di amministratore per sbloccarlo.
2. Seleziona le due icone di NTFS per Mac.
3. Trascinali nell'elenco "Accesso completo al disco".
4. Fai clic su "Esci e ripristina" per riavviare EaseUS NTFS for Mac.
![Gain NTFS access]()
Passo 5. Ora puoi controllare, leggere, scrivere e addirittura modificare i dati salvati sul dispositivo in NTFS.
Oltre a rendere leggibile e scrivibile un'unità NTFS su un Mac, EaseUS NTFS for Mac ti consente anche di:
Metodo 2 (meno semplice). Rendi leggibile l'unità NTFS su Mac tramite Terminale
Soluzione meno semplice per abilitare l'accesso in lettura all'unità NTFS
Il Terminale è una soluzione gratuita e integrata in macOS che consente alla maggior parte degli utenti Mac di rendere leggibili le proprie unità NTFS su Mac. È un metodo un po' complesso che richiede agli utenti di prestare estrema attenzione durante l'operazione per attivare i privilegi in lettura sulle unità NTFS.
Segui la guida qui per rendere leggibile l'unità NTFS ora:
Passaggio 1. Collega il disco rigido esterno al computer Mac, fai clic su "Vai" > "Utilità".
![Apri Utilità]()
Passaggio 2. Fai doppio clic per avviare "Terminale" dalla cartella Utilità.
![eseguire Terminale da Utilità]()
Passaggio 3. Digita "sudo nano /etc/fstab" e premi "Invio".
Ciò richiede l'inserimento della password Apple.
![Esegui il comando nel Terminale per sbloccare l'unità NTFS]()
Passaggio 4. Dopodiché, digita "LABEL=NAME none ntfs rw, auto, nobrowse" e premi "Invio".
Sostituisci NAME con il nome della tua unità NTFS.
![digitare il comando per rendere leggibili i dati dell'unità NTFS]()
Passaggio 5. Premi "Comando + O" e poi "Comando + X" per salvare e uscire da Terminale.
Passaggio 6. Ora apri e leggi i file archiviati sull'unità NTFS seguendo il passo:
"Vai" > "Vai alla cartella..."> Digita "/Volumi" e fai clic su "Vai"> Clicca per aprire l'unità NTFS e visualizzarne il contenuto.
![Apri e leggi l'unità NTFS su Mac]()
Metodo 3 (rischioso). Installa i driver NTFS sul Mac con FUSE for macOS
Soluzione praticabile ma rischiosa
Secondo alcuni amministratori Mac, non suggeriscono che tutti gli utenti Mac provino questa soluzione poiché è in qualche modo rischiosa su alcuni vecchi computer Mac OS X. Alcuni utenti Mac hanno segnalato che questo metodo comportava un rischio per la sicurezza aggiungendo driver NTFS ai computer Mac in modo da accedere all'unità NTFS.
Per una soluzione sicura al 100%, utilizza EaseUS NTFS for Mac come consigliato nel Metodo 1. Inoltre, assicurati di seguire attentamente il tutorial:
Passaggio 1. Installa FUSE for macOS:
Scarica FUSE per macOS e installa su Mac: https://github.com/osxfuse/osxfuse/releases
Passaggio 2. Installa Xcode:
- 1. Vai su "Finder" > "Applicazioni" > "Utilità" > Fai doppio clic per aprire "Terminale".
- 2. Digita: xcode-select --install in Terminale e premi "Invio".
- 3. Fai clic su "Installa".
Passaggio 3. Installa Homebrew:
- 1. Apri "Terminale" e digita: /usr/bin/ruby -e "$(curl -fsSL https://raw.githubusercontent.com/Homebrew/install/master/install)", premi "Invio".
- 2. Il terminale scaricherà e installerà automaticamente Homebrew su Mac.
![Installare Homebrew drive]()
Passaggio 4. Installa NTFS-3g:
Digita: brew install ntfs-3g in Terminale e premi "Invio".
Passaggio 5. Monta l'unità NTFS su Mac con le due righe di comando:
- sudo mkdir /Volumi/NTFS
- lista diskutil
Premi "Invio" ogni volta.
![Installare NTFS-3g]()
Passaggio 6. Smonta e rimonta l'unità NTFS per renderla leggibile su Mac:
Digita le due righe di comando successive in Terminale e premi "Invio" ogni volta:
- sudo smonta /dev/disk2s1
- sudo /usr/local/bin/ntfs-3g /dev/disk2s1 /Volumes/NTFS -olocal -oallow_other
Sostituisci disk2s1 con il numero di unità del tuo disco esterno.
![ottenere i privilegi di lettura su dischi NTFS]()
Attendi il completamento dell'operazione, poi potresti essere in grado di visualizzare e leggere i file salvati sull'unità NTFS con il tuo Mac.
Cerchi una soluzione liberatoria di rischi? Usa EaseUS NTFS for Mac per leggere le unità NTFS su Mac
A causa dei limiti di macOS e Mac OS X, sappiamo che il Metodo 2 e 3 potrebbero causare alcuni problemi di sicurezza sconosciuti sul tuo computer Mac.
Tra questi 3 metodi sopra, EaseUS NTFS for Mac è l'unica soluzione priva di rischi che tutti gli utenti di computer macOS e Mac OS X possono far funzionare normalmente l'unità formattata con NTFS senza problemi di accesso.
Guida completa all'utilizzo di EaseUS NTFS for Mac: