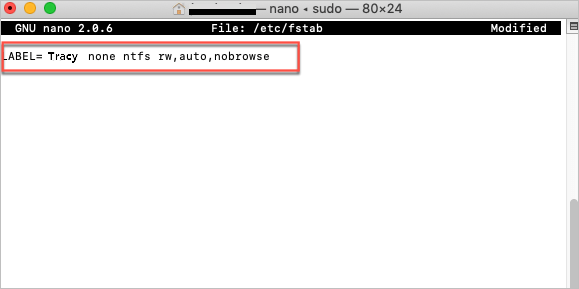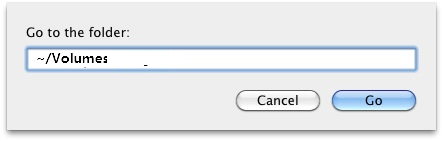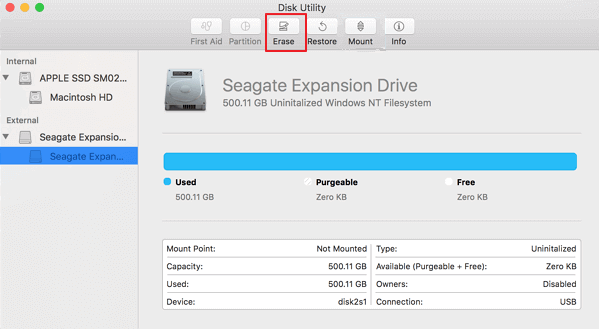Caso reale da MacRumors: "Mac non legge più i drive esterni formattati in NTFS. Qualche settimana fa ho dovuto portare il mio MacBook Pro del 2015 in un apple store perché non si accendeva più, la ragazza ha cancellato tutto e reinstallato il sistema operativo.... comunque, non posso più scrivere su hard drive e nel momento in cui vado sulle proprietà dei file vedo che il loro formato è NTFS, del quale ho letto che non è compatibile coi Mac nonostante in precedenza io avessi utilizzato questi drive senza problemi..."
Questo visto sul forum è un caso senza precedenti. In generale, nonostante il file di sistema NTFS non sia supportato dai Mac, puoi comunque accedere ai drive in modalità sola lettura. Se dovesse succedere questa cosa, meglio agire tramite software o manualmente. In questo articolo, ti presentiamo dei metodi per abilitare il supporto alla lettura e scrittura su drive esterni formattati in NTFS.
I Mac possono leggere il file di sistema NTFS?
Come fare su Mac per leggere e scrivere in NTFS
In conclusione
I Mac possono leggere il file di sistema NTFS?
La risposta è sì. Mac è in grado di leggere i drive in NTFS ma non ha permessi di scrittura. Alcuni utenti addirittura non riescono a leggere i file su questi drive, cosa che potrebbe derivare dal ripristino di un Mac. Se hai riscontrato questo problema, la soluzione è utilizzare un software adeguato per risolverlo. Esistono metodi correlati ad apple per risolverli ma sono meno affidabili rispetto a software di terze parti.
Come fare su Mac per leggere e scrivere in NTFS
Ecco tre modi per farlo:
1. Utilizza un software di terze parti - EaseUS NTFS for Mac
Se preferisci una via diretta per modificare il tuo dispositivo con file di sistema NTFS, ecco un software top di gamma da utilizzare - EaseUS NTFS for Mac. Scaricalo subito per poter finalmente leggere e scrivere in automatico drive esterni in NTFS su Mac.
Vediamo cosa fa EaseUS NTFS for Mac:
- Ottieni un periodo di prova gratuito di 7 giorni - 0$.
- Supporta tutti i dispositivi macOS (inclusi computer basati su M1).
- Rimozione sicura del dispositivo in NTFS - per evitare perdite di dati.
Come utilizzare EaseUS NTFS for Mac:
Passo 1. Avvia e attiva EaseUS NTFS for Mac per Mac. Clicca su "Possiedo una licenza" per sbloccarlo.
Passo 2. Connetti un drive in NTFS al Mac, EaseUS NTFS for Mac lo rileverà in automatico. Selezionalo e lo vedrai contrassegnato come "Sola Lettura". Clicca su "Abilita lo Stato Scrivibile" per aggiungere i diritti di lettura e scrittura sul drive.
Passo 3. Non appena lo status del drive in NTFS diventa "Scrivibile", clicca su "Apri".
Passo 4. EaseUS NTFS for Mac aprirà una finestra per aiutare il Mac ad accedere all'unità NTFS:
1. Seleziona "Accesso completo al disco", fai clic sull'icona del lucchetto e inserisci la password di amministratore per sbloccarlo.
2. Seleziona le due icone di NTFS per Mac.
3. Trascinali nell'elenco "Accesso completo al disco".
4. Fai clic su "Esci e ripristina" per riavviare EaseUS NTFS for Mac.
![Gain NTFS access]()
Passo 5. Ora puoi controllare, leggere, scrivere e addirittura modificare i dati salvati sul dispositivo in NTFS.
2. Utilizza Terminale per abilitare il supporto alla scrittura
Terminale è un'app di Apple che si può utilizzare per abilitare il supporto alla scrittura in NTFS. Può essere però rischioso se utilizzato da utenti inesperti o in caso di comandi sbagliati. Se non sei in grado di utilizzare programmi del genere, non utilizzare questo metodo.
Come utilizzare Terminale:
Passo 1. apri Terminale sul tuo Mac.
Clicca su Finder e seleziona Applicazioni dal menù a sinistra.
Clicca su Utilità e seleziona Terminale.
Passo 2 . Connetti il drive formattato in NTFS al Mac.
Passo 3. Inserisci il comando, poi clicca su Invio: sudo nano /etc/fstab, inserisci la password se richiesta.
Questo comando aprirà una lista di file in NTFS.
![abilita ntfs su mac tramite terminale 1]()
Passo 4. Vai giù fino alla fine della lista e inserisci il comando LABEL=NAME none ntfs rw, auto, nobrowse (sostituisci NAME col nome del tuo drive)
![abilita ntfs su mac tramite terminale 2]()
Passo 5. Premi Ctrl + O e poi premi Invio per salvare i cambiamenti.
Passo 6. Premi Ctrl + X per uscire.
Passo 7. Apri Finder.
Passo 8. Seleziona Vai dal menù > seleziona Vai nelle Cartelle > Inserisci /Volumi > clicca su Vai
![abilita ntfs su mac tramite terminale 3]()
Ora avrai a disposizione il supporto alla scrittura e lettura su Mac.
3. Formatta i file NTFS in Fat32
A dire il vero, formattare è un metodo poco conveniente se ci sono in mezzo dati importanti. Evita di eliminare tutti i dati, meglio provare con gli altri metodi.
Passo 1. Connetti il dispositivo al Mac.
Passo 2. Vai su Applicazioni e clicca su Utilità. Poi doppio click su Utilità del Disco.
Passo 3. Seleziona il drive in NTFS e clicca su Cancella.
![formatta il drive in utilità del disco]()
Passo 4. Rinomina il drive (Opzionale)
Passo 5. Nella sezione Formato, seleziona MS-DOS (FAT). Seleziona come Schema MBR. Poi clicca su Cancella.
![formatta il drive in utilità del disco di mac]()
Quando il procedimento sarà finito, otterrai un drive formattato in Fat32.
In conclusione
I Mac possono leggere i file NTFS ma non possono scrivere su file NTFS. Se hai riscontrato questo problema, scarica il software di terze parti e torna indietro per rileggere tutto. Speriamo che tutto ciò possa esserti d'aiuto!