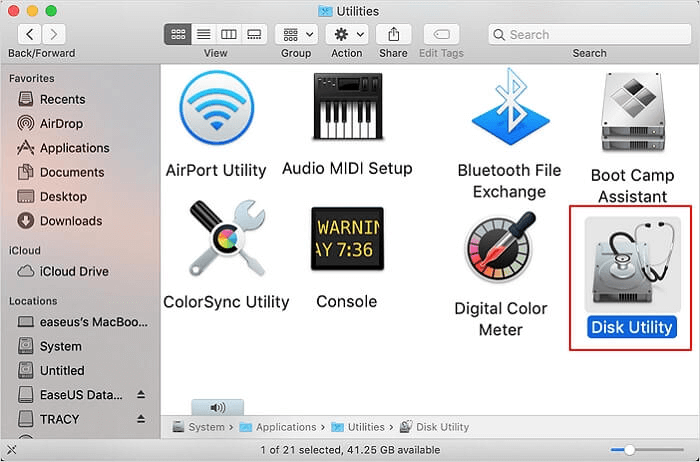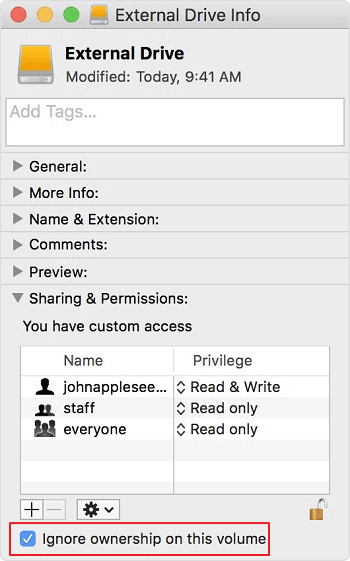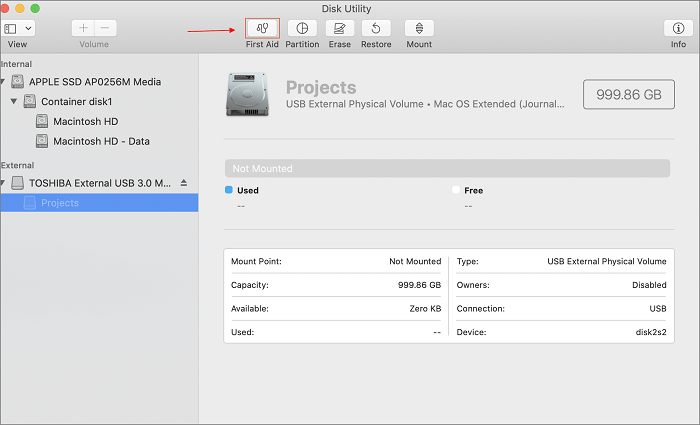Hai riscontrato lo stesso problema quando colleghi Seagate Drive su Mac? Vedi prima questi casi:
"Il disco rigido esterno è diventato di sola lettura dopo l'ultimo aggiornamento della sicurezza. Mac Mini: dall'aggiornamento della sicurezza per High Sierra 3 giorni fa, il mio disco rigido esterno Seagate è diventato di sola lettura. Funzionava perfettamente prima. Qualche idea? Ha 900 GB di iTunes, quindi Voglio una soluzione senza rischi!!! Grazie."
Il disco rigido di Seagate ha una vasta portata per aiutarci a memorizzare il numero di file, cartelle, video e altri dati necessari. Ma una buona esperienza potrebbe essere ostacolata da casi senza precedenti. Nella foto il tuo dispositivo non riesce ad aggiungere file e mostra come modalità di sola lettura... A quel punto potrebbe iniziare una brutta giornata. Per riparare il disco rigido esterno Seagate in sola lettura su Mac, puoi leggere questa guida completa.
| Soluzioni praticabili |
Risoluzione dei problemi |
| Caso 1: il disco rigido esterno è formattato per Windows (NTFS) |
Controlla prima il file system > Esegui il lettore NTFS gratuitamente... Passi completi |
| Caso 2: non disporre dell'autorizzazione per accedere al dispositivo Seagate |
Individua il disco rigido esterno di Seagate sul desktop... Passi completi |
| Caso 3: il disco rigido viene danneggiato |
Apri utilità disco > Vai alla scheda Esterno... Passi completi |
Perché My Seagate Drive è di sola lettura su Mac
Prima di adottare soluzioni, è meglio capire perché il tuo dispositivo passa in modalità di sola lettura. Ecco tre fermi per "Il disco rigido esterno di Seagate è di sola lettura":
- Motivo 1: il disco rigido esterno è formattato Windows (NTFS).
- Motivo 2: non disporre dell'autorizzazione per accedere al dispositivo Seagate.
- Motivo 3: il disco rigido viene danneggiato.
Nella parte seguente, elencheremo i metodi corrispondenti per risolvere i tre colpevoli di cui sopra. Segui i passaggi dettagliati in diversi casi.
Come risolvere il disco rigido esterno Seagate in sola lettura su Mac
1. Correggi l'unità formattata in Windows (NTFS)
Controllare prima il file system del disco rigido di Seagate:
Passo 1. Fai clic su Vai dalla barra delle applicazioni e seleziona Utilità.
Passo 2. Individua Utility Disco e aprilo.
Passo 3. Vai sul lato sinistro e trova il tuo disco rigido esterno Seagate.
Passo 4. Quindi puoi vedere le informazioni sul disco sul lato destro. Controlla la riga File System.
Quindi, esegui EaseUS NTFS for Mac per accedere al disco rigido:
In genere, una soluzione semplice è formattare NTFS come APFS nell'utilità del disco. Ma serve a rimuovere tutti i tuoi dati. Se non hai contenuto dati preziosi su di esso. Sicuramente la formattazione ti basta. Ma perché non provare un metodo senza cancellare i dati? La modalità di sola lettura del disco rigido di Seagate può essere facilmente modificata con un clic utilizzando un lettore NTFS di terze parti: EaseUS NTFS for Mac.
EaseUS NTFS for Mac è un robusto mounter NTFS, che consente di cambiare l'unità dalla modalità di sola lettura alla modalità di lettura-scrittura su disco rigido, disco rigido esterno, SSD, unità USB, unità Thunderbolt, scheda SD, scheda CF, ecc. Non preoccuparti della compatibilità con il Mac.
Cosa puoi ottenere su EaseUS NTFS for Mac:
- Monta e smonta automaticamente l'unità NTFS dalla barra di stato del Mac.
- 1 clic per attivare l'accesso in lettura-scrittura. (Libero di scrivere, spostare, modificare, eliminare, trasferire file.)
- Espellere in modo sicuro il volume Windows NTFS senza perdita di dati.
- Compatibile con un computer Mac basato su M1 e supporta anche macOS Big Sur, macOS Catalina e altre versioni precedenti.
Scarica il software e ottieni subito una prova gratuita di 7 giorni:
Tre passaggi per ottenere il supporto in lettura-scrittura:
Passo 1. Avvia e attiva EaseUS NTFS for Mac per Mac. Clicca su "Possiedo una licenza" per sbloccarlo.
Passo 2. Connetti un drive in NTFS al Mac, EaseUS NTFS for Mac lo rileverà in automatico. Selezionalo e lo vedrai contrassegnato come "Sola Lettura". Clicca su "Abilita lo Stato Scrivibile" per aggiungere i diritti di lettura e scrittura sul drive.
Passo 3. Non appena lo status del drive in NTFS diventa "Scrivibile", clicca su "Apri".
Passo 4. EaseUS NTFS for Mac aprirà una finestra per aiutare il Mac ad accedere all'unità NTFS:
1. Seleziona "Accesso completo al disco", fai clic sull'icona del lucchetto e inserisci la password di amministratore per sbloccarlo.
2. Seleziona le due icone di NTFS per Mac.
3. Trascinali nell'elenco "Accesso completo al disco".
4. Fai clic su "Esci e ripristina" per riavviare EaseUS NTFS for Mac.
![Gain NTFS access]()
Passo 5. Ora puoi controllare, leggere, scrivere e addirittura modificare i dati salvati sul dispositivo in NTFS.
2. Modificare le autorizzazioni per accedere al disco rigido di Seagate
Passo 1. Collega il disco rigido esterno al computer Mac. Quando il tuo dispositivo appare sullo schermo, fai clic su di esso e premi Comando+I per andare avanti.
Passo 2. Controlla la scheda Condivisione e autorizzazioni nell'elenco in basso di Informazioni sull'unità esterna. Fare clic sull'icona del triangolo sul lato sinistro.
Passo 3. Vai in basso a destra e scegli l'icona del lucchetto. Inserisci la tua password se richiesta.
Passo 4. Seleziona "Ignora la proprietà su questo volume".
![ignora la proprietà su questo volume]()
Passo 5. Fai clic sull'opzione ingranaggio e scegli Applica agli elementi allegati...
3. Ripara il disco danneggiato
Nonostante le due soluzioni di cui sopra, puoi ricorrere a First Aid su Utility Disco, che può trovare errori del disco e ripararli immediatamente.
Passo 1. Apri Utility Disco (scegli Finder dal dock > fai clic su Applicazioni > Individua e trova Utilità > Esegui Utility Disco)
Passo 2. Vai alla scheda Esterno e fai clic sul disco rigido di Seagate. (Qui prendiamo il dispositivo Toshiba come esempio.)
![pronto soccorso dell'utilità del disco]()
Passo 3. Fai clic su Pronto soccorso dalla barra delle applicazioni in alto. Quando viene visualizzata la finestra, fai clic sul pulsante Esegui. Al termine, fai clic su Fine.
Suggerimento extra: Formatta i volumi NTFS di Windows su APFS/FAT32
Passo 1. Avvia Utility Disco come accennato nella correzione 3.
Passo 2. Fai clic sul pulsante Cancella nella barra delle applicazioni in alto.
Scegli il file system come APFS o FAT32 supportato da Apple.
![formattare l'unità USB nell'utilità del disco]()
Conclusioni
Per correggere il disco rigido esterno Seagate in sola lettura su Mac, puoi controllare tre situazioni in questo articolo.