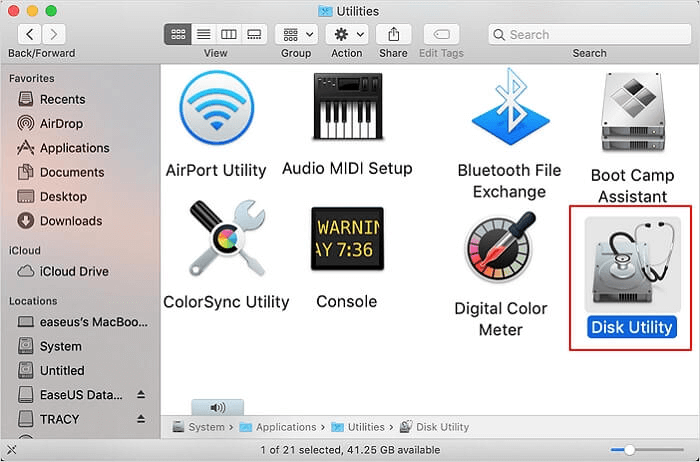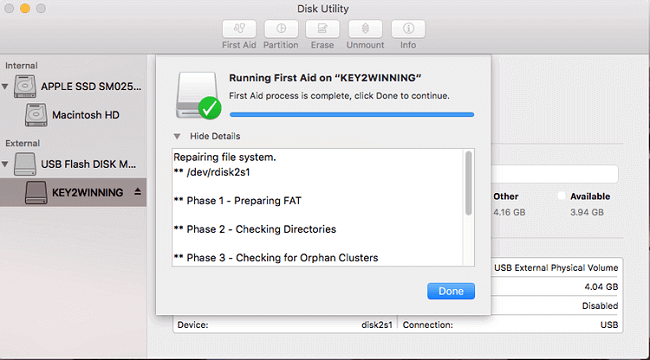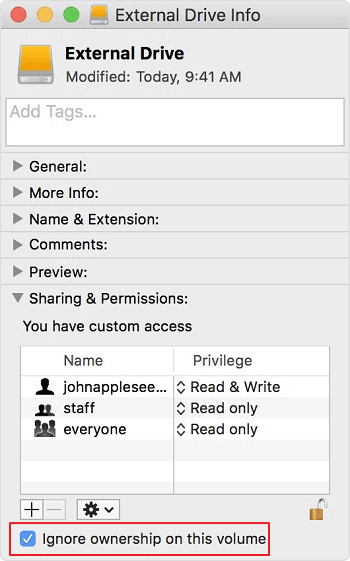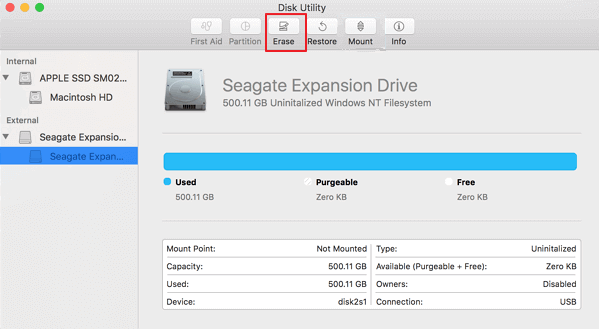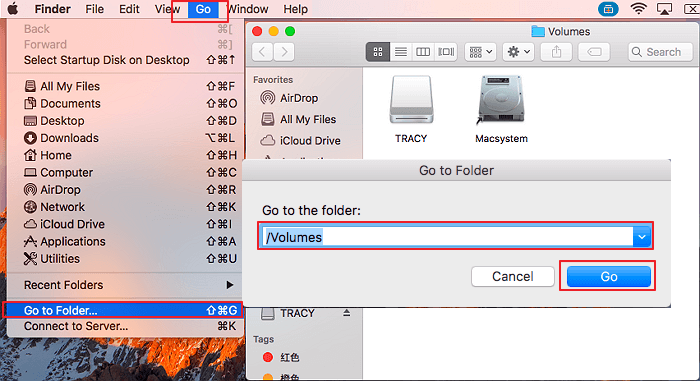Questa pagina mostra 5 soluzioni per aiutarti a risolvere il problema di sola lettura dei drive USB su Mac. Se il tuo dispositivo USB dovesse diventare all'improvviso inaccessibile per via dello status di sola lettura e non riesci per questo motivo ad accedere al drive o a modificare i file sul drive, segui la guida completa. TI sbarazzerai di questo problema da solo.
Cosa vuol dire lo stato di sola lettura di un USB
Sola lettura è uno stato di protezione della scrittura. Quando un drive USB appare in questo modo, significa che è protetto da tentativi di scrittura. Puoi solamente leggere o visualizzare i dati salvati. Non puoi modificarli o eliminarli.
5 metodi per risolvere l'errore di sola lettura dell'USB su Mac:
Dunque come fare per risolvere questo errore? Prima di tutto, riconnetti il drive USB al Mac e controlla se riesci ad accedere e scrivere sul drive. Se si, congratulazioni. Se non ci riesci, continua a leggere e segui questi 5 metodi per risolvere questo problema.
- #1. Avviare First-Aid per sistemare il problema di sola lettura del drive USB con errori interni
- #2. Ignorare i permessi per rendere accessibile il drive USB di sola lettura
- #3. Formattare il drive USB nel caso in cui dovesse essere vuoto
- #4. Abilitare il drive USB di sola lettura in NTFS su Mac con EaseUS NTFS for Mac
- #5. Aggiungere il supporto alla scrittura al drive USB di sola lettura in NTFS tramite Terminale
Guida rapida: controllare lo stato del drive USB di sola lettura
Per trovare la giusta soluzione a questo problema, è importante controllare lo stato del drive USB. Ecco gli step da seguire per farlo:
Step 1. Mentieni il drive USB connesso al Mac.
Step 2. Tenta di aprire il drive USB e controllarne lo stato. Inoltre, nota se il Mac ti mostra notifiche.
- Se il Mac dovesse mostrare un errore interno, segui il Metodo 1 e avvia First-Aid per risolverlo.
- Se il Mac dovesse avvertirti di un errore coi permessi sul drive USB, ignorali e accedi al drive seguendo il Metodo 2.
- Se il drive USB dovesse essere vuoto e non mostra errori, segui il Metodo 3 per formattarlo e renderlo scrivibile.
- Se il drive USB presenta file di sistema in NTFS di Windows, macOS non li supporta di default. Il drive USB apparirà come di sola lettura dunque puoi seguire il Metodo 4 o 5 per abilitare il supporto alla scrittura in NTFS su Mac.
Se questo errore dovesse continuare a ripetersi, segui questa pagina per capire come risolvere il problema di sola lettura dell'hard disk esterno su Mac con/senza formattazione.
Metodo 1. Avviare First-Aid per sistemare il problema di sola lettura del drive USB con errori interni
Quando un dispositivo d'archiviazione mostra errori interni, potrebbe essere un errore di accessibilità che appare come di "sola lettura" su Mac. Per sbarazzarti di questo errore, avvia First Aid sul drive USB seguendo questi step.
Step 1. Connetti il drive USB di sola lettura al Mac.
Step 2. Su Finder, vai su "Applicazioni" > "Utilità" > doppio click su "Utilità del Disco".
![apri utilità del disco su Mac]()
Step 3. Seleziona il drive USB di sola lettura, clicca su "First Aid" in alto e "Avvia".
![apri utilità del disco su Mac]()
Quando First Aid avrà finito, chiudi Utilità del Disco > rimuovi e riconnetti il drive su Max > verifica l'accessibilità.
Se si, congratulazioni, puoi fermarti qui. Altrmenti continua con la guida.
Metodo 2. Ignorare i permessi per rendere accessibile il drive USB di sola lettura
Se hai bloccato o impostato limiti ai permessi sul drive USB, Mac li riconoscerà. In questo caso, apparirà come di sola lettura. Puoi cambiare le impostazioni dei permessi per renderlo nuovamente leggibile e scrivibile.
Ecco gli step:
Step 1. Connetti il drive USB al Mac, cliccaci su col tasto destro, seleziona "Informazioni".
![apri utilità del disco su mac]()
Step 2. Allarga "Condivisione & Permessi" e clicca sul lucchetto per autenticarti.
Step 3. Spunta "Ignora proprietà su questo volume".
![ignora proprietà su mac]()
Dopo averlo fatto, controlla se riesci ad accedere e modificare i file sul drive USB. Se non dovessi riuscirci, riavvia il Mac per mantenere i cambiamenti.
Metodo 3. Formattare il drive USB nel caso in cui dovesse essere vuoto
Se il drive USB dovesse essere vuoto, e non presenta gli errori del Metodo 1 o 2, puoi formattarlo direttamente per risolvere il problema.
Step 1. Connetti il drive di sola lettura al Mac.
Step 2. Vai su Finder > Applicazioni > Utilità > doppio click per aprire Utilità del Disco.
Step 3. Seleziona il drive USB e clicca su "Cancella".
![apri utilità del disco e seleziona cancella per formattare usb in ntfs]()
Step 4. Imposta il formato del drive USB come MS-DOS (FAT) o Mac OS Extended, Master Boot Record, e clicca su "Cancella".
![imposta il nuovo formato per risolvere problema usb di sola lettura in ntfs]()
Quando la formattazione finirà, disconnetti il drive e riavvia il Mac. Riconnetti il drive USB. Dovresti ora essere in grado di accedere e salvare nuovi file sul drive.
Metodo 4. Abilitare il drive USB di sola lettura in NTFS su Mac con EaseUS NTFS for Mac
Quando il drive USB viene formattato con file di sistema in NTFS, i computer Mac a volte lo rilevano come di sola lettura per la sicurezza dei dati salvati. Inoltre, se il drive dovesse contenere file essenziali, non puoi formattarlo.
Per risolvere questo problema, puoi abilitare il formato NTFS su Mac così da permettere l'accesso ai drive USB. Come si fa? Ecco EaseUS NTFS for Mac pronto ad aiutarti.
EaseUS NTFS for Mac rimuoverà il blocco all'accesso, permettendoti di modificare, copiare e addirittura eliminare file sul drive USB in NTFS in un solo click.
Passo 1. Avvia e attiva EaseUS NTFS for Mac per Mac. Clicca su "Possiedo una licenza" per sbloccarlo.
Passo 2. Connetti un drive in NTFS al Mac, EaseUS NTFS for Mac lo rileverà in automatico. Selezionalo e lo vedrai contrassegnato come "Sola Lettura". Clicca su "Abilita lo Stato Scrivibile" per aggiungere i diritti di lettura e scrittura sul drive.
Passo 3. Non appena lo status del drive in NTFS diventa "Scrivibile", clicca su "Apri".
Passo 4. EaseUS NTFS for Mac aprirà una finestra per aiutare il Mac ad accedere all'unità NTFS:
1. Seleziona "Accesso completo al disco", fai clic sull'icona del lucchetto e inserisci la password di amministratore per sbloccarlo.
2. Seleziona le due icone di NTFS per Mac.
3. Trascinali nell'elenco "Accesso completo al disco".
4. Fai clic su "Esci e ripristina" per riavviare EaseUS NTFS for Mac.
![Gain NTFS access]()
Passo 5. Ora puoi controllare, leggere, scrivere e addirittura modificare i dati salvati sul dispositivo in NTFS.
Metodo 5. Aggiungere il supporto alla scrittura al drive USB di sola lettura in NTFS tramite Terminale
L'altro metodo manuale per sbloccare i drive USB di sola lettura in NTFS su Mac è tramite Terminale. Nota che si tratta di un procedimento complicato da seguire con grande attenzione.
Step 1. Apri Terminale sul Mac e digita i comandi qui in basso, poi premi Invio:
Step 2. Digita il comando su Terminale e sostituisci DRIVENAME col nome del tuo drive USB:
LABEL=DRIVENAME none ntfs rw,auto,nobrowse
Step 3. Premi Ctrl + O per salvare il file.
Step 4. Premi Ctrl + X per uscire.
Step 5. Vai su Finder > Vai > Vai su Cartella > inserisci /Volumi e clicca su "Vai".
![apri e modifica contenuto dell'USB dopo aver risolto l'errore di sola lettura su mac]()
Ti apparirà il tuo drive USB e potrai fare cambiamenti come copie dei file, modifiche ai dati, eliminare o addirittura formattare il drive su Mac.
Seguendo le soluzioni, puoi sbarazzarti con successo del problema di sola lettura del tuo drive USB o di altri dispositivi di archiviazione.
Perché il mio drive USB appare come di sola lettura?
Alcuni di voi potrebbero voler sapere cosa ha causato lo stato di sola lettura. Normalmente, avviene per i seguenti motivi:
- Errore di connessione del dispositivo
- Il drive USB contiene errori interni
- Il drive USB ha limiti sui permessi
- Il drive USB ha i file di sistema in NTFS
- Altro..
I motivi su Mac possono essere diversi. Con le giuste operazioni è evitabile e risolvibile:
- Avvia l'antivirus su Mac e rimuovi Malware sconosciuti.
- Fai il backup dei file essenziali su drive USB.
- Back up essential files on the USB drive.
- Non impostare limiti ai permessi del drive UBS.
- Imposta il formato corretto al drive USB su Mac.
- Abilita NTFS for Mac se necessiti di utilizzare il drive USB in NTFS. EaseUS NTFS for Mac può farlo.
Non ti preoccupare se il drive USB dovesse apparire su Mac come di sola lettura, puoi sistemarlo
In questa pagina, abbiamo fornito 5 soluzioni pratiche con gli step da seguire per risolvere l'errore su Mac dell'USB di sola lettura.
Per farlo, ti suggeriamo di agire verificando prima lo stato del drive USB. Poi segui le rispettive soluzioni per rendere il drive USB di sola lettura nuovamente accessibile e scrivibile.
Mantieni la calma se dovessi avere questo problema, puoi tranquillamente seguire la guida e risolvere il problema da solo.