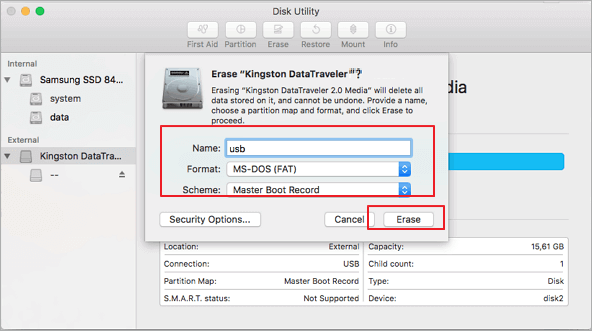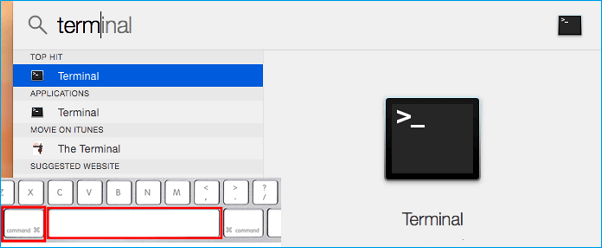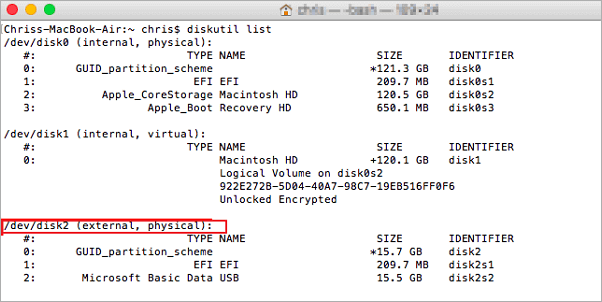Vuoi utilizzare dischi NTFS su Mac? È possibile farlo.
Gli utenti Mac possono accedere a un'unità NTFS convertendola nel formato file FAT32, supportato da Mac. Questa guida ti mostrerà tutte le possibili opzioni per convertire NTFS in FAT32 senza perdere dati. Iniziamo.
Posso trasformare il mio hard disk da NTFS in FAT32 su Mac?
Sì, puoi convertire NTFS in FAT32 su Mac. Consigliamo però agli utenti di non affrettarsi a farlo. Questo perché:
- NTFS è un file system più recente e più potente rispetto ai FAT.
- La conversione di dischi NTFS in FAT32 o altri formati può portare a perdite di dati.
- È importante sottolineare che sono disponibili diverse altre opzioni per accedere ai dischi rigidi esterni NTFS in formato lettura-scrittura (ne discuteremo dopo).
In breve, è possibile convertire il disco rigido da NTFS a FAT32 su Mac. Ma non provare a farlo a meno che tu non abbia prima visto tutte le altre soluzioni. Scorriamo verso il basso per per vedere altri suggerimenti per portare questo procedimento a termine.
Guida completa alla conversione di NTFS in FAT32 su Mac senza perdere dati
Apple, di default, consente agli utenti di accedere ai file NTFS esclusivamente in modalità di sola lettura. Per fortuna però, è facile convertire un'unità NTFS in FAT32 senza perdere dati.
Ecco come fare:
1. Abilita il supporto alla lettura e scrittura dei dischi NTFS su Mac
Apple potrebbe non aver supportato ufficialmente NTFS, ma è comunque possibile accedere ai file NTFS su Mac senza formattazione. Scaricando EaseUS NTFS for Mac, gli utenti saranno in grado di abilitare la scrittura sui dispositivi NTFS con un solo click.
EaseUS NTFS for Mac è un software compatibile con Macintosh per montare, smontare e ottenere l'accesso completo in lettura e scrittura alle unità NTFS su macOS. Tra le altre funzioni:
- Supporta le versioni macOS Big Sur 11 - Sierra 10.12, inoltre supporta i dispositivi Mac M-1.
- Supporta i formati file NTFS, FAT32, HFS+, exFAT, APFS e altro.
- Supporta i dispositivi esterni come hard disk, SSD, USB, Thunderbolt, ecc.
Passo 1. Avvia e attiva EaseUS NTFS for Mac per Mac. Clicca su "Possiedo una licenza" per sbloccarlo.
Passo 2. Connetti un drive in NTFS al Mac, EaseUS NTFS for Mac lo rileverà in automatico. Selezionalo e lo vedrai contrassegnato come "Sola Lettura". Clicca su "Abilita lo Stato Scrivibile" per aggiungere i diritti di lettura e scrittura sul drive.
Passo 3. Non appena lo status del drive in NTFS diventa "Scrivibile", clicca su "Apri".
Passo 4. EaseUS NTFS for Mac aprirà una finestra per aiutare il Mac ad accedere all'unità NTFS:
1. Seleziona "Accesso completo al disco", fai clic sull'icona del lucchetto e inserisci la password di amministratore per sbloccarlo.
2. Seleziona le due icone di NTFS per Mac.
3. Trascinali nell'elenco "Accesso completo al disco".
4. Fai clic su "Esci e ripristina" per riavviare EaseUS NTFS for Mac.
![Gain NTFS access]()
Passo 5. Ora puoi controllare, leggere, scrivere e addirittura modificare i dati salvati sul dispositivo in NTFS.
2. Accedi ed effettua il backup dei file più importanti sul drive NTFS
Non è consigliabile formattare le unità NTFS in FAT32 o in qualsiasi altro file system. Ma se non ci sono altre opzioni per accedere al formato NTFS su Mac, assicurati di eseguire il backup dei contenuti più importanti dell'unità NTFS prima della formattazione. In questo modo, potrai ripristinare facilmente i file dopo la formattazione.
Per il backup dei file su Mac, solitamente gli utenti dispongono di tre opzioni:
- Primo, possono effettuarlo sul disco interno.
- Gli utenti Mac hanno a disposizione anche 5GB di spazio su iCloud per il backup dei file.
Per la prima opzione, devi abilitare il supporto alla scrittura di NTFS su Mac, cosa della quale discuteremo dopo.
Nessuna restrizione invece per il salvataggio dei file NTFS su iCloud. Basterà aprire il drive di Windows su Finder, copiare e incollare i file NTFS su iCloud.
3. Formatta i drive NTFS in FAT32 su Mac in Utilità del disco
Una volta eseguito il backup del contenuto dell'unità NTFS in un posto sicuro, gli utenti Mac possono formattare l'unità NTFS in FAT32 con Utilità del Disco. Ricordati che questo metodo cancellerà tutti i dati presenti sulle unità NTFS.
Segui questi passaggi:
Step 1. Connetti il disco NTFS al Mac.
Step 2. Vai su Applicazioni > Utilità > doppio click su Utilità del disco.
Step 3. Seleziona il drive USB dal lato e clicca su Elimina.
Step 4. Puoi anche rinominare il drive NTFS.
Step 5. Nella sezione Formato, seleziona MS-DOS (FAT) e Master Boot Record per la sezione Sistema. Ora, clicca su Elimina per formattare NTFS in FAT32. Una volta terminato il processo, espelli in sicurezza l'unità e ricollegala per accedervi.
![formatta ntfs in fat32]()
Metodi bonus per formattare/convertire NTFS in FAT32 su Mac
Oltre alle soluzioni già menzionate, esistono altre opzioni a disposizione per la conversione, come:
1. Utilizza un software di terze parti
Ai tempi d'oggi abbiamo strumenti per risolvere ogni problema. Poiché Mac non supporta il formato di file NTFS, sono stati resi disponibili diversi software di terze parti per convertirlo in FAT32.
Un software per la conversione è utile per gli utenti che trasferiscono spesso contenuti tra Mac e Windows. Esistono più strumenti sul mercato, ma bisogna tenere in considerazione i criteri più adatti:
- Budget
- Funzionalità
- Semplicità
- Formati file supportati
Basandoci su questi criteri, EaseUS Partition Master è il software perfetto per convertire NTFS in FAT32 senza perdere dati. Questo software è in grado di formattare anche partizioni più grandi di 32 GB in FAT32.
2. Formatta NTFS in FAT32 con Terminale
Come con l'opzione Utilità del Disco, gli utenti Mac possono utilizzare i comandi su Terminale per cancellare i dati. Come sempre, è essenziale eseguire il backup dei file delle unità NTFS prima di utilizzare questo metodo.
Ecco come fare:
Step 1. Connetti il drive NTFS al Mac.
Step 2. Vai su Spotlight premendo cmd + spazio.
Step 3. Digita "Terminale" nel campo di ricerca e premi Invio.
![formatta drive ntfs in fat32]()
Step 4. Digita "diskutil list" per trovare i drive USB connessi al computer.
Step 5. Digita "sudo diskutil eraseDisk FAT32 MBRFormat /dev/disk2".
![formatta drive ntfs in fat32]()
Step 6. Alla fine del processo, digita "diskutil list" per verificare che la formattazione sia andata a buon fine.
Conclusione
Convertire NTFS in FAT32 su Mac è facile. Ma non possiamo ignorare il fatto che la formattazione dei drive può cancellare completamente i dati che essi contengono. Pertanto, per tenerll asicuro, assicurati di creare un backup sul tuo Mac o su iCloud.
Glii utenti Mac però possono evitare tutti i problemi di backup se utilizzano EaseUS NTFS for Mac per accedere ai drive esterni. Inoltre, questo software consente agli utenti di leggere e scrivere file NTFS su Mac senza perdere dati.
In breve, ci sono due opzioni per accedere alle unità NTFS su Mac: eseguire il backup dei dati dell'unità in una posizione sicura o utilizzare EaseUS NTFS for Mac.
Ora, utilizza la tua intelligenza per selezionare la giusta opzione per convertire NTFS in FAT32 su Mac.