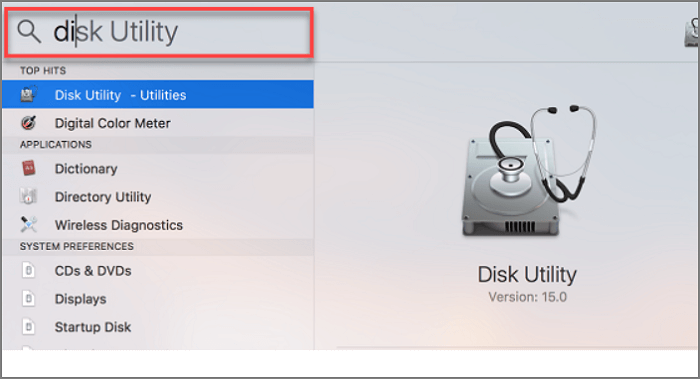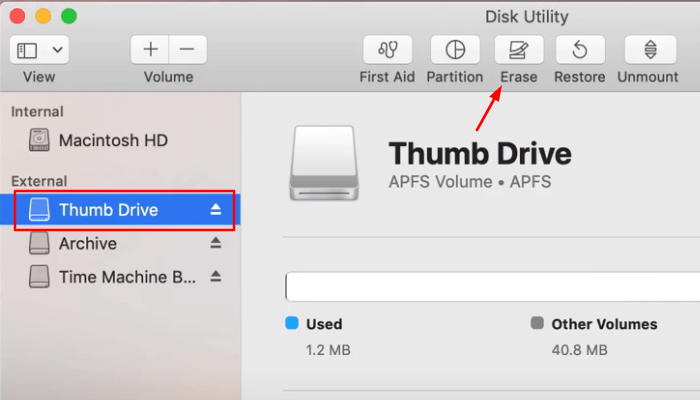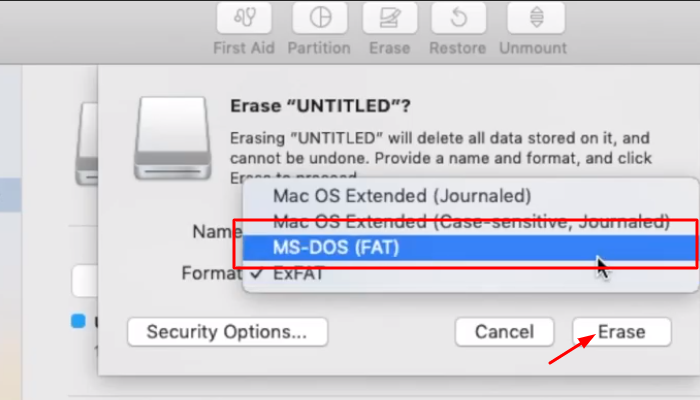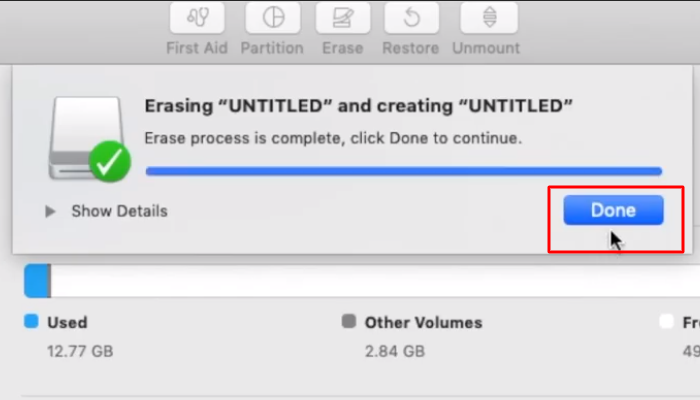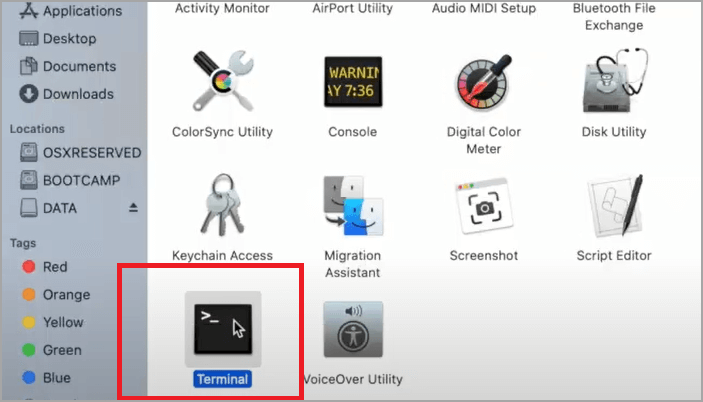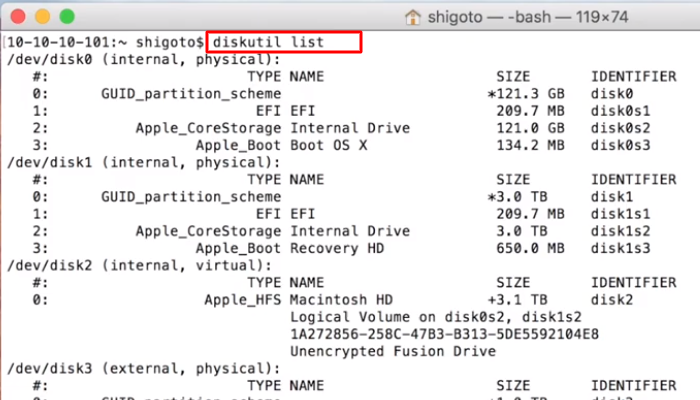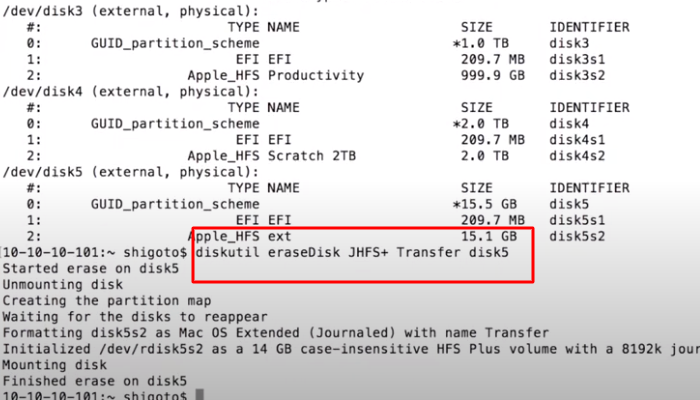Formatta NTFS in FAT32
FAT32 è il nome di un'utilità del disco. È uno dei file system di unità flash più utilizzati. FAT32 è uno standard di compatibilità universale che consente la connessione di praticamente tutti i dispositivi informatici. Ti consente di spostare senza problemi file e dati tra il tuo Mac e il tuo PC. Puoi utilizzare FAT32 per trasferire file su sistemi di videogiochi inclusi PlayStation 3, Xbox 360 e Wii. Inoltre, supporta anche le videocamere.
Il nome del file Mac FAT è MS-DOS FAT. È un file system che include i file system FAT3 e FAT16. Mac-DOS (FAT) non è un'opzione perché la dimensione della partizione è maggiore di 32 GB. FAT32 consente di partizionare un'unità con una capacità di 32 GB o inferiore. In tali casi, non ti consentirà di formattare un'unità esterna da 32 GB o superiore perché il Mac è basato su MS-DOS FAT32.
Devi formattare i tuoi file e dati prima di trasferirli tra Mac e Windows. Questa guida è per te se riscontri problemi o sei nuovo nell'utilizzo del formato NTFS per l'utilità del disco. Impareremo come convertire NTFS in FAT32 in questo articolo. A parte questo, ti suggeriremo uno strumento che converte i file in FAT32 su Mac in modo rapido e semplice. Questo strumento garantirà un processo senza interruzioni. Quindi, diamo un'occhiata ai dettagli.
Posso formattare FAT32 su Mac?
Su un Mac, FAT32 può essere formattato. È un processo semplice che consente di leggere, scrivere e formattare file NTFS. I metodi per formattare FAT32 su un Mac sono elencati di seguito.
Formatta l'unità NTFS tramite Utility Disco/Terminale
Questi sono i metodi più rapidi e basilari per la formattazione di NTFS. Devi semplicemente collegare NTFS al tuo Mac usando l'utilità del disco. È una funzionalità integrata nel Mac. Apri l'utilità del disco e scegli l'unità esterna che desideri formattare. Seleziona il pulsante di cancellazione sulla barra degli strumenti e l'unità NTFS verrà formattata.
Per utilizzare un terminale per formattare NTFS, aprire un terminale ed eseguire diskutil eraseDisk "MS-DOS FAT 32" FAT disk5. Puoi scegliere il disco in base alle tue esigenze. Dopo aver digitato il comando, premere invio. Cancellerà tutti i dati nel file system NTFS.
Leggi/Scrivi NTFS senza formattazione
Quando il file system NTFS non supporta le operazioni di lettura e scrittura, deve essere abilitato. Per fornire l'accesso in lettura/scrittura al file system NTFS, è necessario utilizzare un'utilità di terze parti. Il supporto di lettura/scrittura in Mac non può essere completamente abilitato per impostazione predefinita. Aggiungi il seguente comando al tuo terminale sudo nano/etc/fstab e premi invio per leggere/scrivere NTFS.
Quindi digita LABEL=NAME none NTFS rw, auto,nobrowse nel prompt dei comandi. Nell'opzione "NOME", digita il nome del disco su cui vuoi abilitare la scrittura. L'opzione di lettura/scrittura sarà abilitata dopo aver premuto invio.
Come formattare NTFS in FAT32 su Mac?
Ora che abbiamo visto come formattare NTFS su un Mac. Passiamo al passaggio successivo. Diamo un'occhiata alle due opzioni per la formattazione di NTFS in FAT. I seguenti sono i metodi:
1. Formatta NTFS in FAT32 su Utility Disco
Questo metodo è il più preferito quando si tratta di formattare da USB a FAT32 nell'utilità del disco. I passi sono come segue:
Passaggio 1. Collega l'unità USB che desideri formattare. Vai su utilità e apri Disk Utility.
![Apri Utility Disco]()
Passaggio 2. Seleziona l'unità dalla sezione dell'unità esterna. Dalla barra degli strumenti fai clic su Erase.
![Seleziona il disco esterno e fai clic su Cancella]()
Passaggio 3. Dal menu di Erase, seleziona il nome e il formato dell'unità. Selezionare MS-DOS(FAT) o MS-DOS(FAT32) per il formato. Dal Master Boot Record, fai clic su Erase.
![Seleziona Formato e fai clic su Cancella]()
Passaggio 4. Fai clic su Done quando il formato è completato.
![Fare clic su Fine per completare la formattazione]()
2. Utilizzo del terminale per formattare NTFS in FAT32
Per formattare NTFS in FAT32 i passaggi sono indicati di seguito:
Passaggio 1. Collega NTFS al tuo sistema. Vai su Spotlight e apri Terminal.
![Apri Terminale]()
Passaggio 2. Digita il comando "diskutil list" . Apparirà un elenco di unità.
![Digita Comando]()
Passaggio 3. Ora digita diskutil eraseDisk "MS-DOS FAT 32" FAT disk 5. Puoi inserire il nome del disco che desideri formattare qui al posto del disco 5. Il tuo dispositivo verrà formattato quando premi invio.
![Digita il comando per formattare il disco selezionato]()
Come leggere/scrivere su unità NTFS senza formattazione?
Ora abbiamo visto un approccio passo dopo passo all'utilizzo della funzione integrata del Mac per formattare NTFS. Ora ti consigliamo uno strumento che non solo eseguirà l'attività in modo rapido e accurato, ma sarà anche privo di errori. EaseUS NTFS per Mac è una buona opzione. Prima di iniziare a utilizzare lo strumento, ti consigliamo di eseguire un backup completo dei tuoi dati. Alcune delle funzioni utili di EaseUS NTFS per Mac sono elencate di seguito:
- Fornisce supporto in lettura/scrittura su dispositivi esterni come NTFS, USB, unità flash.
- Può essere montato e smontato dalla barra di stato del Mac.
- È compatibile con Apple Silicon M1 Mac.
- Strumento sicuro e protetto.
- Espelli NTFS in modalità provvisoria.
- Puoi leggere, scrivere, copiare, eliminare e trasferire facilmente i dati.
- Richiede uno spazio su disco di 100 MB.
- Supporta vari file system come NTFS, HFS+, APFS, FAT ed ExFAT.
I passaggi su come leggere/scrivere sull'unità MTFS senza formattazione sono elencati di seguito:
Passo 1. Avvia e attiva EaseUS NTFS for Mac per Mac. Clicca su "Possiedo una licenza" per sbloccarlo.
Passo 2. Connetti un drive in NTFS al Mac, EaseUS NTFS for Mac lo rileverà in automatico. Selezionalo e lo vedrai contrassegnato come "Sola Lettura". Clicca su "Abilita lo Stato Scrivibile" per aggiungere i diritti di lettura e scrittura sul drive.
Passo 3. Non appena lo status del drive in NTFS diventa "Scrivibile", clicca su "Apri".
Passo 4. EaseUS NTFS for Mac aprirà una finestra per aiutare il Mac ad accedere all'unità NTFS:
1. Seleziona "Accesso completo al disco", fai clic sull'icona del lucchetto e inserisci la password di amministratore per sbloccarlo.
2. Seleziona le due icone di NTFS per Mac.
3. Trascinali nell'elenco "Accesso completo al disco".
4. Fai clic su "Esci e ripristina" per riavviare EaseUS NTFS for Mac.
![Gain NTFS access]()
Passo 5. Ora puoi controllare, leggere, scrivere e addirittura modificare i dati salvati sul dispositivo in NTFS.
Per riassumere
Per riassumere, il FAT32 può essere formattato. Abbiamo già suggerito tutte le soluzioni disponibili. Puoi utilizzare i metodi predefiniti del Mac o l'unico semplice software che abbiamo consigliato. Prova EaseUS NTFS per Mac. Questo strumento è semplice da usare e ha un rischio minimo di errore. Risolvi immediatamente i problemi di NTFS.