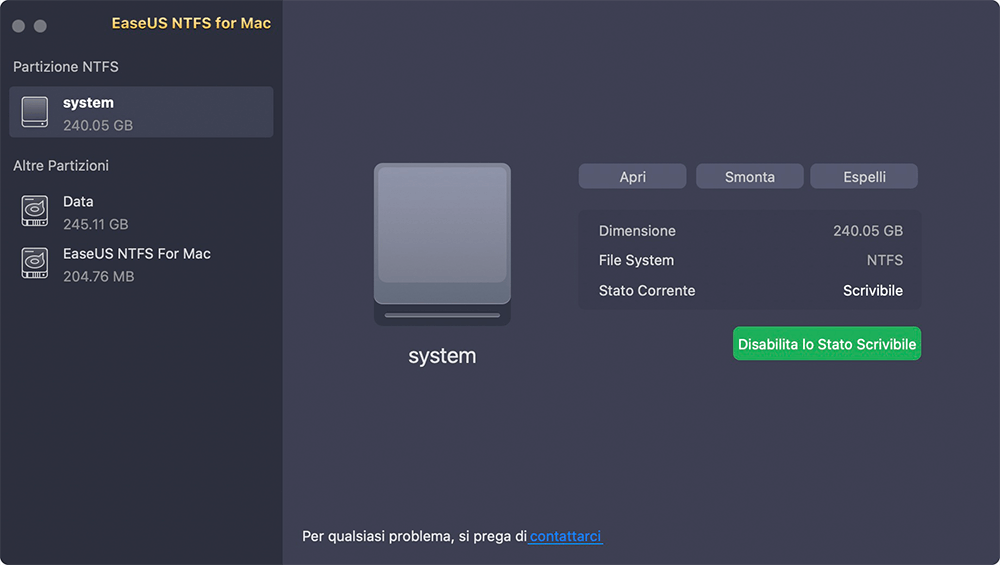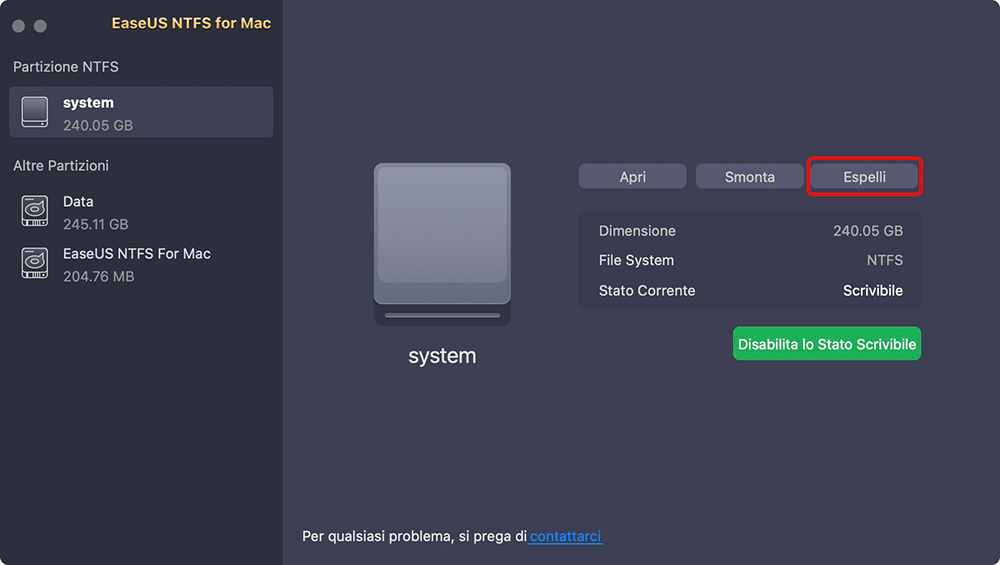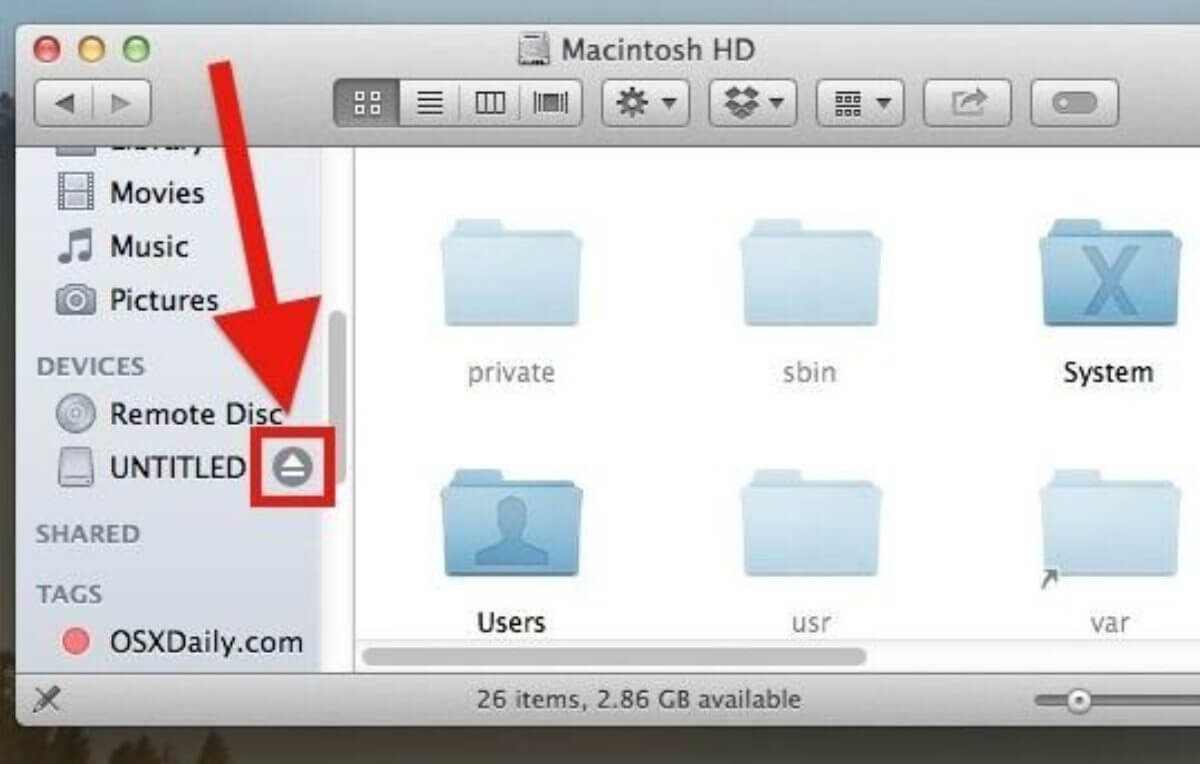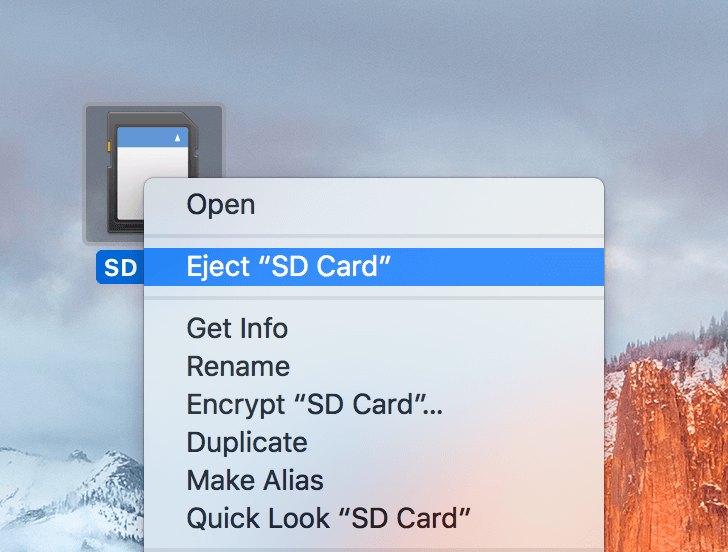Sei un utente Mac? Se sì, ricordati sempre di espellere il tuo disco rigido esterno quando hai finito di usarlo.
Perché?
Perché quando non si riesce a espellere l'unità multimediale in modo sicuro, si può incontrare il messaggio "Disco non espulso correttamente" che non ti permetterà di trasferire i dati su Mac. Oltre a questo, è possibile danneggiare gravemente i dati del disco o addirittura mettere il tuo Mac a rischio.
![Il disco rigido esterno non si è espulso in modo sicuro]()
Questo post ti aiuterà a imparare tutto sull'espulsione forzata di un disco rigido esterno su Mac e come espellerlo in modo sicuro. Quindi, cominciamo!
| Soluzioni |
Risoluzione dei problemi |
| Utilizzare uno strumento di terze parti per espellere in modo sicuro il disco rigido |
Passo 1. Lancia EaseUS NTFS for Mac su Mac, clicca su "Ho già una licenza"...Passi completi |
| Drag External Hard Drive to Trash |
Passo 1. Individua l'icona del tuo dispositivo di archiviazione esterno sul desktop...Passi completi |
| Eject Device from Finder |
Passo 1. Premi Option + Cmd + Space sulla tua tastiera...Passi completi |
| Correzione 1. Cambiare una porta USB |
Passo 1. Basta fare clic con il tasto destro del mouse sull'unità esterna che si desidera espellere...Passi completi |
È sicuro espellere forzatamente il disco rigido esterno su Mac?
In una parola, la risposta è NO. Non è affatto sicuro forzare l'espulsione dei dischi rigidi esterni sul tuo Mac. Come mai?
Questo perché l'espulsione forzata può aprire una scatola di molti scenari negativi per il tuo Mac, inclusa la corruzione dei dati del disco rigido. Ciò accade perché la tua macchina utilizza qualcosa chiamato cache di scrittura durante la copia dei dati da un disco esterno.
Invece di trasferire semplicemente i dati da un dispositivo all'altro, la cache rende il processo più efficiente. La cache è un archivio di memoria locale che il tuo computer può scrivere rapidamente.
Quindi, quando scrivi sull'unità sul tuo Mac, lo scriverà semplicemente nella memoria e poi tornerà per confermarlo. Usando la cache di scrittura, il tuo computer può completare il processo di copia molto velocemente in background. Tutto accade così velocemente dal punto di vista umano.
macOS utilizza sempre la cache di scrittura per trasferire i dati, ma su Windows puoi scegliere se utilizzarla o meno.
Ora, la funzione di espulsione arriva durante la gestione dei dati nella cache di scrittura. L'espulsione indica che i dati vengono estratti, svuotando la cache di scrittura.
Questo processo richiede del tempo, il che è estremamente veloce per gli esseri umani. Ma se si forza l'espulsione di un disco rigido esterno prima che il computer abbia terminato il trasferimento dei dati, ciò può portare a molti problemi come la perdita di dati.
Qui l'espulsione forzata può avvenire intenzionalmente o meno a causa di un malfunzionamento del disco rigido esterno. Tuttavia, l'espulsione forzata di un disco esterno su Mac non è sicura per il tuo sistema e i tuoi dati in entrambi i casi. Pertanto, segui sempre il modo giusto per espellere le unità esterne su Mac.
Come espellere in modo sicuro il disco rigido esterno su Mac (4 modi semplici)
Per l'espulsione sicura del disco esterno, hai quattro opzioni semplici su Mac, come ad esempio:
1. Utilizzare uno strumento di terze parti per espellere in modo sicuro il disco rigido - EaseUS NTFS for Mac
EaseUS NTFS for Mac è uno strumento di utilità robusto e semplice. Il software può aiutare Mac a leggere e scrivere partizioni NTFS con facilità. Può cancellare, copiare, spostare, scrivere o modificare i dati sul volume Microsoft NTFS.
In breve, è possibile fare tutto con le unità Windows su Mac con questo strumento. Così, si può anche fare in modo che il tuo Mac non mostri mai il messaggio "Disco non espulso correttamente".
Ecco molte altre caratteristiche che EaseUS NTFS for Mac offre:
- Può espellere in modo sicuro i driver NTFS per evitare la perdita di dati.
- Compatibile con MacOS 12.0 o superiore, include il computer Mac M1.
- È possibile ottenere una prova gratuita di sette giorni per testare il software.
- Può copiare o salvare rapidamente i file tra l'unità esterna e il Mac.
- Può montare e smontare i volumi NTFS di Windows dalla barra di stato del Mac.
- Oltre a NTFS, il software supporta anche i formati di file HFS+, APFS, FAT ed exFAT.
- È possibile gestire tutti i tipi di dischi rigidi esterni con esso, compresi SSD, USB, scheda CF, unità Thunderbolt, e altro ancora.
Oltre ad offrire così tante grandi caratteristiche, è molto facile da usare EaseUS NTFS for Mac, come ad esempio espellere in modo sicuro il disco rigido esterno dal Mac:
Passo 1. Avvia EaseUS NTFS for Mac su computer Mac, fai clic su "Possiedo una licenza" per attivare il software.
Passo 2. EaseUS NTFS for Mac rileverà l'unità collegata che desideri espellere.
Passo 3. Una volta rilevato, seleziona l'unità di destinazione e fai clic su "Espelli". Ciò rimuoverà in modo sicuro l'unità senza modificare i file e dati archiviati.
2. Trascinare il disco rigido esterno nel cestino
Oltre al metodo più semplice dello strumento EaseUS NTFS, è possibile utilizzare il cestino del Mac per espellere in modo sicuro il disco rigido esterno. Per farlo:
Passo 1. Individua l'icona del tuo dispositivo di archiviazione esterno sul desktop e trascinala nel cestino. Il cestino si trasformerà in un'icona di espulsione.
In alternativa, puoi tenere premuto il tasto 'Ctrl' e premere il tasto sinistro del mouse sull'icona del disco esterno per aprire il menu e poi cliccare sul pulsante Espelli.
Passo 2. Se l'icona non è più visibile, hai espulso in modo sicuro il tuo disco esterno. E ora, puoi disconnettere il dispositivo esterno dal tuo Mac.
![Trascinare il disco rigido esterno nel cestino per l'espulsione]()
3. Espellere il dispositivo dal Finder
Se il metodo del cestino non funziona per te, usa il Finder su Mac per espellere in modo sicuro il disco esterno come segue:
Passo 1. Premi Option + Cmd + Space sulla tastiera per aprire la finestra del Finder.
Passo 2. Trova e clicca sull'icona del tuo disco rigido esterno.
Passo 3. Clicca sull'icona del triangolo accanto al dispositivo. Questo espellerà in modo sicuro il dispositivo dal computer, e poi potrai rimuoverlo dal cavo USB.
![Espellere il disco rigido esterno dal finder]()
Nota: se incontri un errore durante l'espulsione del dispositivo, assicurati che tutte le applicazioni che leggono i file del dispositivo esterno siano chiuse sul computer.
4. Fare clic su Espelli dalla scheda File
Di solito, quando si collega un'unità multimediale al Mac, questa appare sul desktop a meno che non si sia configurato il Mac per non farlo. Qui puoi aprire la scheda File per espellere rapidamente i dati esterni dal tuo Mac, come:
Passo 1. Basta fare clic con il tasto destro del mouse sull'unità esterna che si desidera espellere sul Mac.
Passo 2. Basta cliccare sul pulsante Espelli dal menu a comparsa.
![espellere in modo sicuro il disco rigido esterno]()
Passo 3. Attendi qualche minuto fino a quando l'icona dell'unità scompare dallo schermo del desktop, e poi estrai il dispositivo. E il gioco è fatto.
Conclusioni
L'espulsione forzata dei dischi rigidi esterni su Mac è il più grande errore che si possa fare. Può corrompere i vostri dati e disturbare il funzionamento del vostro Mac.
Pertanto, utilizzare sempre il modo sicuro per espellere i dischi rigidi esterni su Mac. Qui, è possibile utilizzare il menu Finder, scheda File, o cestino per espellere in modo sicuro le unità esterne.
Tuttavia, tutti questi metodi possono solo espellere i dischi rigidi standard su Mac. Ma, quando vuoi fare tutto con i dischi Microsoft o leggere/scrivere partizioni NTFS su Mac, EaseUS NTFS for Mac è la soluzione migliore.
Questo strumento può rendere super facile per voi di espellere i driver NTFS su Mac per evitare la perdita di dati. Oggi, puoi provare EaseUS NTFS for Mac in sette giorni di prova gratuita per testare il software da solo.