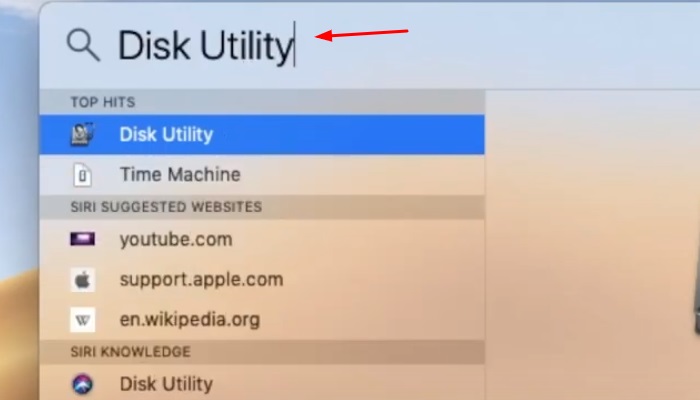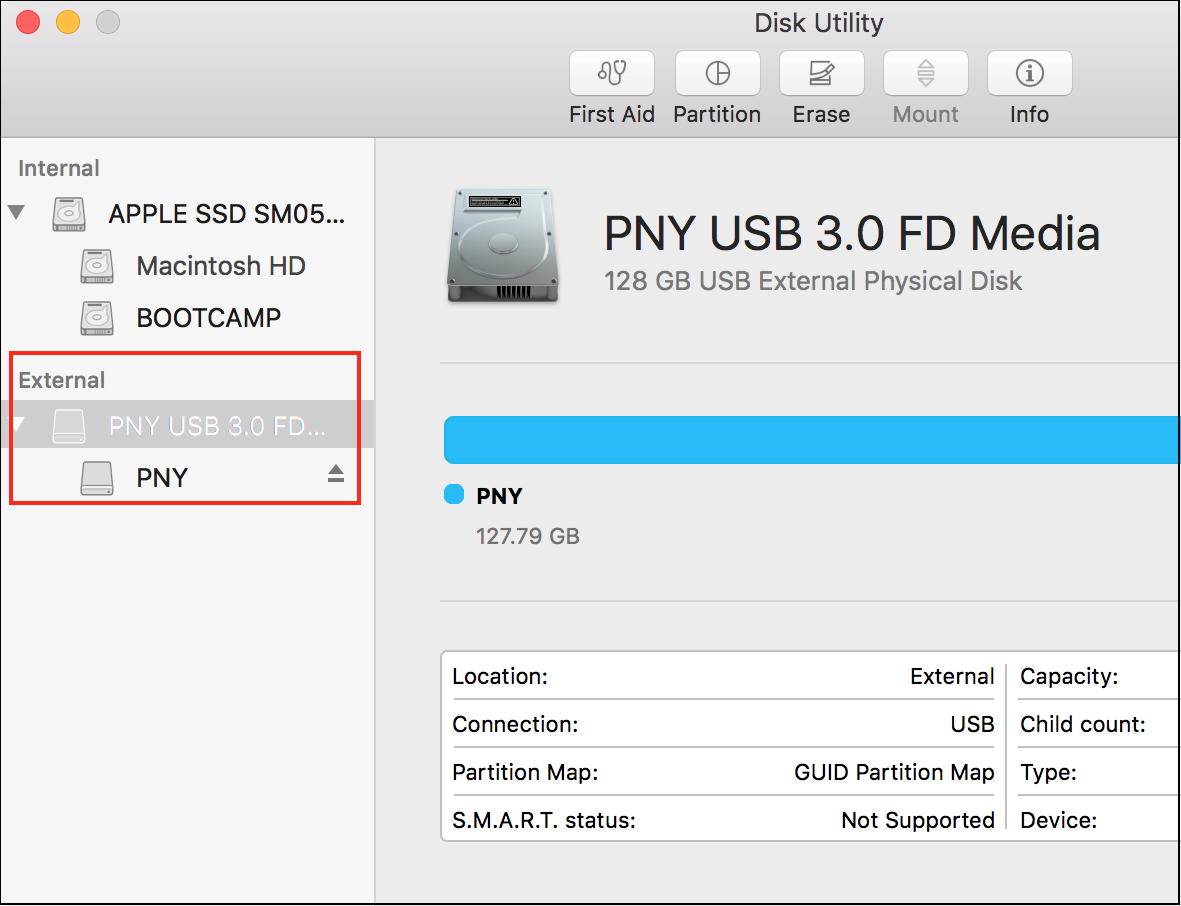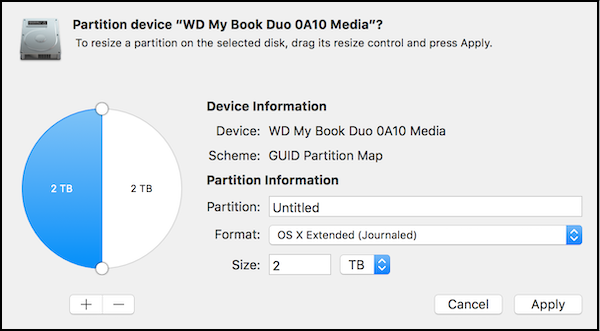| Soluzioni |
Guida passo dopo passo |
| Fase 1. Collegare il disco rigido esterno G-Drive su Mac |
Passaggio 1. Collega il disco rigido al tuo Mac. Il disco rigido può anche connettersi tramite USB... Altro |
| Fase 2. Abilitare lettura e scrittura direttamente su G-Drive su Mac |
Passaggio 1. Avvia e attiva EaseUS NTFS for Mac. Fai clic su "Ho già una licenza" per sbloccare... Altro |
| Fase 3. Partizionare G-Drive su Mac |
Passaggio 1. Apri Utility Disco sul tuo Mac; Passaggio 2. Seleziona l'unità esterna sul desktop... Altro |
Introduzione
L'unità di archiviazione esterna G Drive è la migliore per archiviare dati e file. Puoi collegare facilmente l'unità esterna al tuo Mac e trasferire dati e file essenziali attraverso di essa. Ma come G Drive disco rigido esterno su Mac? Questa guida risponderà alla tua domanda. Esamineremo anche la guida passo passo sulla configurazione e l'utilizzo di G drive su Mac. Inoltre, esamineremo il possibile motivo per cui il tuo disco rigido esterno non viene visualizzato su Mac. Ti consiglieremo anche un'utilità di terze parti per rendere l'attività più semplice e conveniente per te. Quindi entriamo nei dettagli.
Perché il mio G-drive non viene visualizzato sul mio Mac?
Quando colleghi un disco rigido esterno su Mac. Di solito appare nella scheda del Finder. Ma a volte, quando colleghi un disco rigido al tuo sistema, non viene visualizzato. I motivi per cui G-drive non viene visualizzato su Mac sono elencati di seguito:
- Il disco rigido esterno non è collegato correttamente al Mac.
- Il file system dell'unità G in un disco rigido esterno su Mac è NTFS e il Mac non supporta NTFS.
- G-drive è nuovo e non ancora partizionato.
- L'unità G non è stata formattata correttamente e contiene un virus.
- L'unità G è danneggiata.
- Il cavo dell'unità è danneggiato o difettoso.
Come utilizzare il disco rigido G-Drive su Mac
I passaggi sono elencati di seguito per configurare il disco rigido esterno D Drive. Risponderà anche alla tua domanda "Come utilizzare il disco rigido G Drive su Mac".
#1. Collega il disco rigido esterno G-Drive su Mac
I passaggi per collegare il disco rigido esterno G-drive su Mac sono elencati di seguito:
Passaggio 1. Collega il disco rigido al tuo Mac. Il disco rigido può anche connettersi tramite USB; collegalo alla porta destra del tuo Mac.
Passaggio 2. Ora controlla se l'unità G appare sul desktop.
Passaggio 3. Fai doppio clic sull'icona dell'unità G sul desktop e aprirla. È possibile visualizzare i file, le cartelle e i dati già disponibili nell'unità G o copiare e trasferire i dati nell'unità disco rigido esterna di G Drive.
Dopo aver eseguito il passaggio precedente, se il tuo disco rigido esterno non viene ancora visualizzato sul desktop, anche se è connesso, puoi andare alla finestra del Finder. Se l'unità esterna non è ancora presente, vedere la sezione successiva.
#2. Abilita lettura e scrittura direttamente su G-Drive su Mac
Il disco rigido, se utilizzato in precedenza su Windows, deve essere cambiato quando si collega al Mac. Per collegare il disco rigido su Mac, cambia il formato per evitare la perdita di dati. È possibile utilizzare l'utilità di terze parti EaseUS NTFS for Mac per modificare il formato dell'unità quando non si dispone dell'autorizzazione per leggere e scrivere su un disco rigido esterno.
Prima di iniziare a modificare il formato dell'unità, eseguire il backup di tutti i dati su un'altra unità esterna per evitare la perdita di dati.
Per modificare il formato utilizzando EaseUS NTFS for Mac. I passaggi sono elencati di seguito:
Passo 1. Avvia e attiva EaseUS NTFS for Mac per Mac. Clicca su "Possiedo una licenza" per sbloccarlo.
Passo 2. Connetti un drive in NTFS al Mac, EaseUS NTFS for Mac lo rileverà in automatico. Selezionalo e lo vedrai contrassegnato come "Sola Lettura". Clicca su "Abilita lo Stato Scrivibile" per aggiungere i diritti di lettura e scrittura sul drive.
Passo 3. Non appena lo status del drive in NTFS diventa "Scrivibile", clicca su "Apri".
Passo 4. EaseUS NTFS for Mac aprirà una finestra per aiutare il Mac ad accedere all'unità NTFS:
1. Seleziona "Accesso completo al disco", fai clic sull'icona del lucchetto e inserisci la password di amministratore per sbloccarlo.
2. Seleziona le due icone di NTFS per Mac.
3. Trascinali nell'elenco "Accesso completo al disco".
4. Fai clic su "Esci e ripristina" per riavviare EaseUS NTFS for Mac.
![Gain NTFS access]()
Passo 5. Ora puoi controllare, leggere, scrivere e addirittura modificare i dati salvati sul dispositivo in NTFS.
Le funzioni utili di EaseUS NTFS for Mac sono elencate di seguito:
- È in grado di montare e smontare facilmente l'unità NTFS.
- È disponibile con 100 MB di spazio.
- Supporta anche macOS, Big Sur 11, Cataline e versioni precedenti.
- Fornisce l'accesso completo in lettura e scrittura a NTFS su macOS.
- Supporta il file system NTFS, HFS+, APFS, FAT, exFAT.
#3. Partiziona G-Drive su Mac
A volte il nuovo disco rigido esterno dell'unità G non ha partizioni. È preferibile archiviare e organizzare i dati in partizioni del disco rigido esterno e alloca uniformemente lo spazio disponibile a ciascuna partizione. Se il disco rigido esterno dell'unità G non ha partizioni, puoi crearli utilizzando Utility Disco su Mac. I passaggi sono elencati di seguito:
Passaggio 1. Apri Utility Disco sul tuo Mac.
![apri l'utilità del disco su mac]()
Passaggio 2. Seleziona l'unità esterna sul desktop.
![seleziona unità esterna su mac]()
Passaggio 3. Ora fai clic sull'icona "Partizione".
![icona della partizione]()
Passaggio 4. Seleziona il numero di volumi.
Nel menu Schema del volume, fare clic sulla prima partizione. Evidenzierà la partizione selezionata in blu.
Passaggio 5. Puoi assegnare a ciascuna partizione un nome specifico.
- Dal formato, seleziona il formato OS o Mac OS esteso.
- Dal campo della dimensione, modifica la dimensione della memoria per ciascuna partizione.
![seleziona la dimensione del file e il file]()
Passaggio 6. Una volta terminato, una finestra pop-up ti chiederà se sei sicuro delle tue scelte.
Una volta completato il caricamento, puoi vedere tutte le partizioni sul lato sinistro della finestra dell'utilità del disco.
Suggerimenti per rendere il disco rigido esterno G-Drive funzionante sia su Mac che su Windows
Windows e Mac utilizzano formati di file diversi per il disco rigido esterno. Pertanto, un disco rigido non può essere direttamente compatibile sia con Windows che con Mac.
- Puoi impostare l'unità G come formato file FAT32 per utilizzare G-Drive su Mac. Poiché il Mac supporta FAT 32.
- Per utilizzare la stessa unità G su Windows, puoi utilizzare un'utilità di terze parti EaseUS NTFS for Mac. Consentirà facilmente i diritti di lettura e scrittura su Mac.
Conclusioni
Per concludere, il disco rigido esterno G drive consente di trasferire dati e copiare e incollare file e cartelle. Puoi persino usarlo per eseguire il backup dei tuoi dati essenziali. Per capire come utilizzare g drive su Mac, puoi utilizzare i metodi sopra menzionati. Per rendere funzionante il disco rigido esterno, è necessario modificare il formato del file per Windows e Mac separatamente. Abbiamo elencato il metodo per configurare l'unità G e come utilizzarla. Tuttavia, per tua comodità, ti consigliamo di provare EaseUS NTFS for Mac. È una soluzione praticabile per eseguire facilmente la lettura e la scrittura sul disco rigido esterno dell'unità G. Inoltre, puoi formattare un disco rigido esterno su Mac. Scarica EaseUS NTFS for Mac subito!