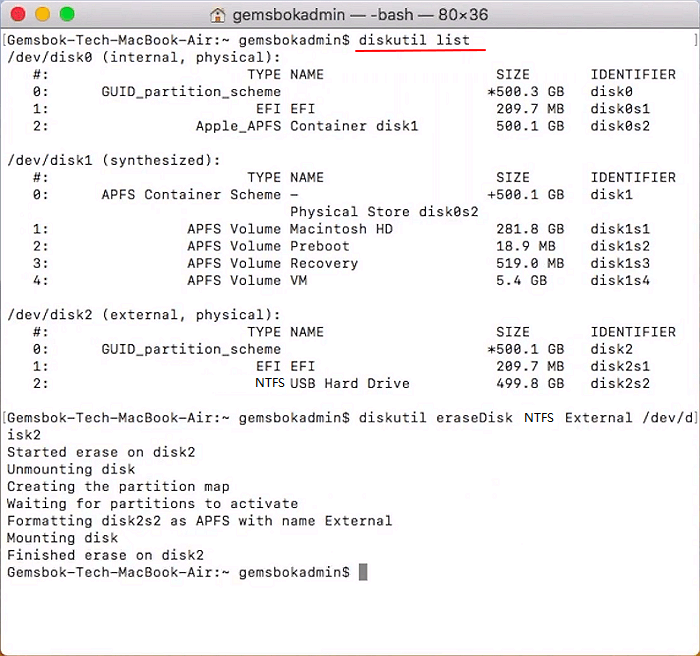Posso formattare il disco in NTFS su Mac?
Mac OS usa HFS (Hierarchical File System) per le unità. D'altra parte, Windows usa NTFS per i sistemi di archiviazione dei file. Quindi, le persone cercano opzioni per formattare le loro unità in HFS a NTFS per una migliore compatibilità.
| Soluzioni |
Risoluzione dei problemi |
| Formattare il disco in NTFS su Mac usando il terminale |
Passo 1. Seleziona Finder > Applicazioni > Utilità > Terminale...Full steps |
| Usare NTFS su Mac e Windows |
Passo 1. Lancia e attiva EaseUS NTFS for Mac. Fai clic su "Ho già una licenza"...Full steps |
Se sei un utente Mac e ti stai chiedendo se puoi formattare le unità in NTFS su MAC, allora la buona notizia è che puoi farlo. Ma prima di vedere il metodo su come formattare l'unità in NTFS su Mac, vediamo alcune ragioni comuni per cui la gente lo fa in primo luogo.
1. Compatibilità del disco rigido o del disco rigido esterno sia con Mac che con Windows.
Se passi da Windows a Mac o lavori su entrambi i sistemi operativi, devi formattare l'unità in NTFS. Quando formatti l'unità su NTFS, puoi renderla compatibile sia con Mac che con Windows.
2. Utilizzare NTFS per trasferire e salvare grandi file.
Se hai un'unità NTFS sostanziosa e Mac, quell'unità è inutile per te. Il modo migliore è quello di rendere il vostro disco formato NTFS in Mac. Vi permetterà di trasferire, memorizzare rapidamente e condividere file di grandi dimensioni su di esso.
3. Utilizzare NTFS per un uso specifico.
Un uso specifico per il file system NTFS è quello di supportare i dispositivi di archiviazione rimovibili. Per esempio, su Mac, avere a disposizione il formato NTFS ti permette di lavorare con i dispositivi di archiviazione esterni.
Come formattare il disco in NTFS su Mac? Utilizza il terminale
L'ultima parte ha spiegato perché il formato NTFS è essenziale. Di solito, i sistemi operativi sono dotati di un software di utilità disco che permette di formattare le unità. Tuttavia, in Mac, il software di utilità disco non viene fornito con l'opzione per il formato di file NTFS.
Pertanto, gli utenti Mac devono utilizzare il terminale per formattare le unità in NTFS. Seguire la seguente procedura per formattare facilmente l'unità in NTFS su Mac utilizzando un terminale.
Procedura per formattare l'unità in NTFS su Mac usando il terminale
Passo 1. Seleziona Finder > Applicazioni > Utilità > Terminale.
Passo 2. Nel terminale, digita diskutil list e poi premi il tasto invio.
Qui puoi vedere le posizioni delle tue unità collegate. Scegli quella che devi formattare in NTFS.
Passo 3. Inserisci il comando diskutil eraseDisk NTFS "LABEL" per formattare il tuo disco in NTFS.
Sostituisci "LABEL" con il nome che vuoi dare al tuo disco formattato. Inoltre, è necessario sostituire con la posizione esatta del tuo disco. Puoi ottenere il nome della posizione dal passo 2.
![formattazione del disco in ntfs usando il terminale del mac]()
Una volta fatto, sarai in grado di formattare il tuo disco in NTFS utilizzando il terminale Mac.
Come usare NTFS su Mac e Windows
NTFS (New Technology File System) è un sistema di archiviazione file che Microsoft ha introdotto. Per impostazione predefinita, Microsoft utilizza i suoi sistemi operativi Windows NT per organizzare, memorizzare in modo efficiente e trovare i file sul disco.
Questa è la ragione che permette di collegare e lavorare direttamente con le unità NTFS nel sistema operativo Windows. Tuttavia, non è il caso di Mac OS. Questo perché il file system di Mac OS è opposto a quello di Windows OS.
Quando si collega un'unità NTFS con Mac, non è possibile eseguire operazioni di lettura e scrittura direttamente. Sfortunatamente, il software di utilità disco di Mac non fornisce alcun metodo diretto di formattazione NTFS.
È necessario formattare l'unità in NTFS utilizzando il terminale Mac. Una volta fatto, è possibile utilizzare qualsiasi applicazione di terze parti per abilitare l'accesso in lettura/scrittura all'unità NTFS in Mac.
EaseUS NTFS for Mac
EaseUS NTFS for Mac è un ottimo metodo in un solo passaggio per abilitare l'accesso in lettura e scrittura alle unità NTFS in macOS. Non devi ricordare o fare il copia-incolla di nessun comando per usare questo software.
Rende l'intera procedura semplice abilitando l'accesso in lettura e scrittura a NTFS con un solo semplice passo.
Ciò che rende EaseUS NTFS for Mac il miglior strumento di terze parti è la sua velocità incredibile, le potenti caratteristiche e la piena compatibilità con tutti i dispositivi Mac. Puoi iniziare a usare il software scaricandolo dal loro sito ufficiale.
Passo 1. Avvia e attiva EaseUS NTFS for Mac per Mac. Clicca su "Possiedo una licenza" per sbloccarlo.
Passo 2. Connetti un drive in NTFS al Mac, EaseUS NTFS for Mac lo rileverà in automatico. Selezionalo e lo vedrai contrassegnato come "Sola Lettura". Clicca su "Abilita lo Stato Scrivibile" per aggiungere i diritti di lettura e scrittura sul drive.
Passo 3. Non appena lo status del drive in NTFS diventa "Scrivibile", clicca su "Apri".
Passo 4. EaseUS NTFS for Mac aprirà una finestra per aiutare il Mac ad accedere all'unità NTFS:
1. Seleziona "Accesso completo al disco", fai clic sull'icona del lucchetto e inserisci la password di amministratore per sbloccarlo.
2. Seleziona le due icone di NTFS per Mac.
3. Trascinali nell'elenco "Accesso completo al disco".
4. Fai clic su "Esci e ripristina" per riavviare EaseUS NTFS for Mac.
![Gain NTFS access]()
Passo 5. Ora puoi controllare, leggere, scrivere e addirittura modificare i dati salvati sul dispositivo in NTFS.
Perché EaseUS NTFS for Mac?
Anche se molti altri programmi software possono aiutarvi ad abilitare l'accesso in lettura e scrittura alle unità NTFS in macOS. Ma, se ti chiedi perché il nostro articolo raccomanda EaseUS NTFS for Mac è dovuto alle sue caratteristiche estese.
Qui di seguito sono alcune delle caratteristiche chiave che danno EaseUS NTFS for Mac vantaggio rispetto ad altri software:
- Compatibilità con Mac: EaseUS NTFS for Mac è completamente compatibile con i dispositivi Mac basati su M1. Quindi non devi preoccuparti se stai usando l'ultimo dispositivo Mac.
- Prestazioni: È veloce come un fulmine. Significa che senza aspettare molto tempo. Si può iniziare a salvare o copiare i file tra il vostro Mac e il disco esterno che è formattato NTFS.
- Affidabilità estrema: Con EaseUS NTFS for Mac, non dovrai preoccuparti minimamente del trasferimento dei dati. Assicura il trasferimento dei dati senza soluzione di continuità tra Mac e disco NTFS.
- Esperienza utente: Un'altra caratteristica critica di questo è la sua interfaccia utente che è fatta su misura per i principianti. È possibile imparare il software e usarlo senza molta esperienza informatica.
Conclusioni
Il file system NTFS è stato introdotto da Microsoft e supportato da tutti i sistemi operativi Windows NT. L'introduzione del file system NTFS mira ad avere una migliore archiviazione, ricerca e gestione dei file.
Il formato di file è diventato molto popolare, e le persone che desiderano usarlo in Mac non hanno un supporto integrato. Poiché il file system Mac è HFS e non supporta NTFS nativamente.
Pertanto, gli utenti hanno bisogno di altri modi per formattare il disco in NTFS su Mac. È possibile farlo utilizzando il terminale del Mac, che permette di formattare il disco in NTFS con i comandi.
Una volta che avete il disco in formato NTFS, è possibile utilizzare un software altamente affidabile che è EaseUS NTFS for Mac per consentire l'accesso in lettura/scrittura alle unità NTFS su macOS. È efficiente e può fare il lavoro con un solo semplice passo.