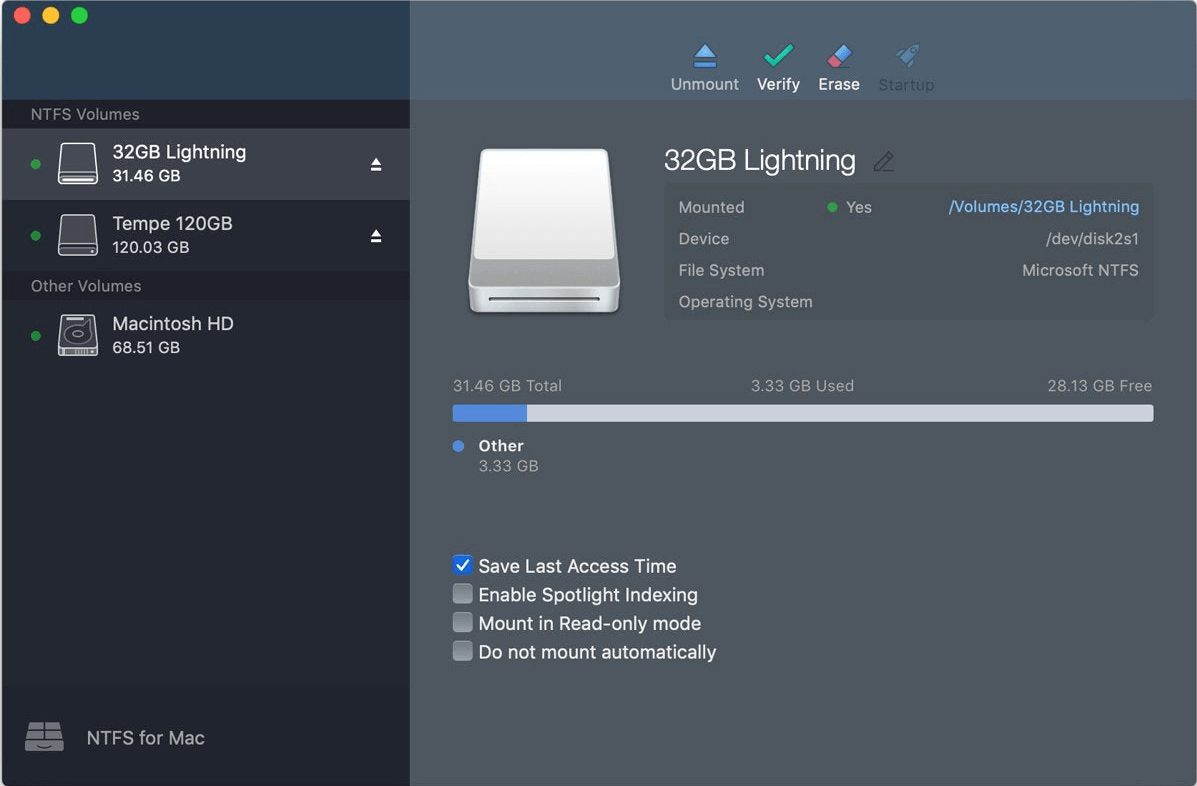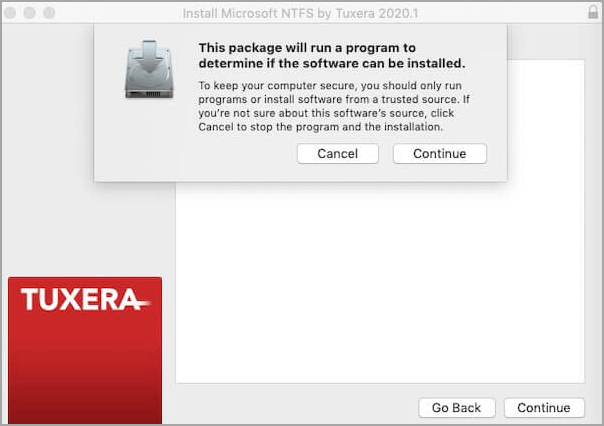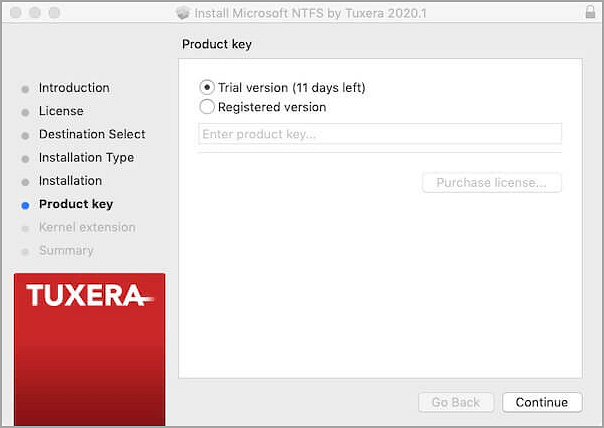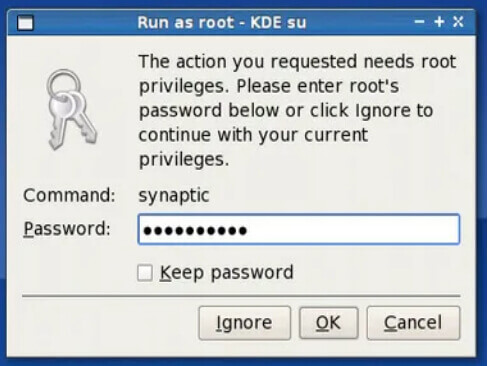Come probabilmente sai, il file system NTFS integrato in Windows non può essere scritto su Mac. Tuttavia, può leggere solo unità NTFS.
Tuttavia, con NTFS per Mac, puoi consentire a MacOS di leggere e scrivere unità e SSD per i sistemi Windows. NTFS per Mac può formattare senza problemi i file system NTFS adatti al tuo ambiente Mac.
NTFS per Mac sembra uno strumento costoso?
Beh no. Sono disponibili molti NTFS per Mac gratuiti che possono aiutarti a formattare NTFS sia esterni che interni.
Quindi, diamo un'occhiata ai sette fantastici NTFS gratuiti da scrivere in MacOS.
Navigazione:
1. EaseUS NTFS for Mac
2. Paragon NTFS for Mac
3. Mounty for NTFS
4. Tuxera NTFS for Mac
5. NTFS-3G
6. FUSE for macOS
1. EaseUS NTFS for Mac
EaseUS NTFS for Mac è uno strumento di utilità utile e semplice per leggere, copiare, spostare, modificare e scrivere unità NTFS in macOS. Questo software gratuito ti consente di fare tutto con le unità Windows sul tuo Mac.
Con questo strumento, puoi montare e smontare il tuo volume Windows NTFS direttamente dalla barra di stato del tuo Mac. Inoltre, è completamente compatibile con i dispositivi Mac M1.
EaseUS NTFS for Mac Highlight
- Alta velocità per salvare o copiare file tra le tue unità e il Mac.
- Supporta molti altri file system, inclusi APFS, HFS+, FAT, exFAT, ecc.
- Il software funziona per macOS Big Sur 11 - MacOS Sierra 10.12.
- Può anche liberare 100 MB o più spazio su disco.
Pro
- Facile da usare.
- Interfaccia utente interattiva.
- Supporta tutti i principali MacOS
- 24 ore di supporto e-mail.
Con
Dimensione download: 18,5 MB
Passaggi per utilizzare EaseUS NTFS per Mac:
Passo 1. Avvia e attiva EaseUS NTFS for Mac per Mac. Clicca su "Possiedo una licenza" per sbloccarlo.
Passo 2. Connetti un drive in NTFS al Mac, EaseUS NTFS for Mac lo rileverà in automatico. Selezionalo e lo vedrai contrassegnato come "Sola Lettura". Clicca su "Abilita lo Stato Scrivibile" per aggiungere i diritti di lettura e scrittura sul drive.
Passo 3. Non appena lo status del drive in NTFS diventa "Scrivibile", clicca su "Apri".
Passo 4. EaseUS NTFS for Mac aprirà una finestra per aiutare il Mac ad accedere all'unità NTFS:
1. Seleziona "Accesso completo al disco", fai clic sull'icona del lucchetto e inserisci la password di amministratore per sbloccarlo.
2. Seleziona le due icone di NTFS per Mac.
3. Trascinali nell'elenco "Accesso completo al disco".
4. Fai clic su "Esci e ripristina" per riavviare EaseUS NTFS for Mac.
![Gain NTFS access]()
Passo 5. Ora puoi controllare, leggere, scrivere e addirittura modificare i dati salvati sul dispositivo in NTFS.
2. Paragon NTFS for Mac
Paragon NTFS for Mac è anche completamente compatibile per leggere, scrivere, spostare e modificare Windows NTFS su Mac. Il software si basa su una speciale tecnologia UFSD che fornisce una magnifica velocità alle partizioni NTFS come native di macOS.
Pro
- 10 giorni di prova gratuita.
- Interfaccia utente amichevole.
- Compatibile con Apple Silicon M1 Mac.
- Facile da usare.
Con
- Difficile da usare per utenti inesperti.
- Addebito per ogni aggiornamento.
- Aggiornamenti pubblicitari.
Dimensione download: 57,0 MB
Guida dettagliata di Paragon NTFS for Mac
Passaggio 1. Scarica Paragon NTFS per Mac e avvialo.
Passaggio 2. Individua il file> Fai doppio clic su dmg.
Passaggio 3. Fai clic sul pulsante Installa NTFS per Mac e segui le istruzioni sullo schermo.
Passaggio 4. Riavvia il tuo Mac, quindi puoi iniziare a modificare le tue unità NTFS.
![paragon ntfs for mac]()
3. Mounty for NTFS
Mounty for NTFS è un software gratuito a cui puoi accedere tramite il programma di installazione DMG e Homebrew. Lo strumento è progettato specificamente per condividere file tra piattaforme Windows e macOS. Inoltre, Mounty for NTFS non installerà driver di terze parti sul tuo disco; utilizza solo il meccanismo disponibile in macOS.
Pro
- Completamente gratuito.
- Supporta dispositivi Mac M1.
- Buona velocità.
Con
- La velocità di scrittura è inferiore rispetto ad altri NTFS per Mac.
- Nessun supporto tecnico.
- Programma non sicuro.
Dimensione download: 5,67 MB
Passaggi per utilizzare Mounty for NTFS
Passaggio 1. Scarica e installa Mounty per NTFS sul tuo Mac.
Passaggio 2. Una volta scaricato il software, puoi fare clic sulle finestre del Finder per gestire il contenuto dell'unità montata.
![ntfs for mac]()
4. Tuxera NTFS for Mac
Tuxera NTFS for Mac ti consente di leggere e scrivere facilmente unità NTFS. Il software utilizza una tecnologia di memorizzazione nella cache avanzata in grado di trasferire file rapidamente tra Windows NTFS su Mac. Inoltre, il programma offre un'opzione di manutenzione per controllare e riparare gli errori sul disco collegato.
Pro
- Offre una prova gratuita.
- Compatibile con macOS 11 a MacOSX 10.4.
- Supporta Apple Silicon M1 Mac.
Con
- Velocità di trasferimento dati lenta.
- Può danneggiare i dati degli utenti.
Dimensione download: 98,1 MB
Passaggi per utilizzare Tuxera NTFS for Mac
Passaggio 1. Scarica il programma di installazione di Tuxera NTFS per Mac online dal sito Web ufficiale.
Passaggio 2. Fai doppio clic su Install Tuxera NTFS una volta scaricato il pacchetto di installazione.
Passaggio 3. Fai clic su Apri per avviare il software Tuxera NTFS sul tuo Mac.
![tuxera ntfs for mac 1]()
Passaggio 4. Clicca sul pulsante Continua quando il pacchetto Tuxera è pronto per l'esecuzione e selezionare la versione di prova.
Passaggio 5. Ora, riavvia semplicemente il Mac, collega il driver NTFS al Mac e apri l'unità NTFS nel Finder per apportare modifiche.
![tuxera ntfs for mac 2]()
5. NTFS-3G
NTFS-3G è una distribuzione multipiattaforma open source delle unità Windows NTFS. Il programma utilizza l'interfaccia del file system FUSE in modo che possa essere eseguito senza modifiche su diversi sistemi operativi, incluso macOS. Inoltre, NTFS-3G supporta tutte le operazioni per la scrittura di file NTFS su Mac. Supporta anche la compressione trasparente e la crittografia a livello di sistema.
Pro
- 100% gratuito.
- Compatibile con OS X, Snow Leopard e Yosemite.
- Supporta anche Linux e Android.
Con
- Non è stato aggiornato per supportare macOS Big Sur.
- Non compatibile con Apple Silicon M1 Mac.
- Complicato da usare e da installare.
Dimensione download: 27,90 MB
Passaggi per utilizzare NTFS-3G
Passaggio 1. Per installare NTFS-3G, apri Synaptic Package Manager e digita la password di root.
![ntfs 3g]()
Passaggio 2. Cerca NTFS nel campo di ricerca e seleziona Contrassegna per l'installazione. Accetta le dipendenze di ntfs_config e applica le modifiche per avviare il processo di installazione.
Passaggio 3. Una volta completata l'installazione, riavvia il computer e ora puoi leggere e scrivere unità NTFS sul tuo Mac.
6. FUSE for macOS
Infine, l'NTFS gratuito per Mac è FUSE for macOS. Il programma potrebbe essere un po' più ingombrante e meno sicuro per montare partizioni NTFS in modalità lettura-scrittura. Ma se sei a tuo agio con la riga di comando e hai bisogno di una soluzione gratuita al 100%, FUSE per macOS è una buona opzione.
Pro
- Completamente gratuito per l'app per Mac.
- Supporta macOS Snow Leopard su Mojave.
- Disponibile in più lingue.
Con
- Non compatibile con Silicon M1 Mac.
- Non affidabile.
- Nessun supporto tecnico.
- Non è stato aggiornato da molto.
Dimensione download: 5,7 MB
Passaggi per utilizzare FUSE for macOS
Passaggio 1. Scarica l'ultima versione di FUSE, apri il file .dmg e fai clic su FUSE per macOS.pkg per avviare l'installazione.
![fuse ntfs for mac]()
Passaggio 2. Una volta installato il software, riavvia il computer e collega l'unità Windows NTFS per leggere e scrivere su Mac.
Conclusione
Tutte le sette opzioni gratuite di NTFS per Mac sono state fantastiche. Puoi selezionare quella che adatta al tua situazione, ti consigliamo vivamente di provare prima EaseUS NTFS for Mac, perché il software è semplicissimo da usare e intuitivo.