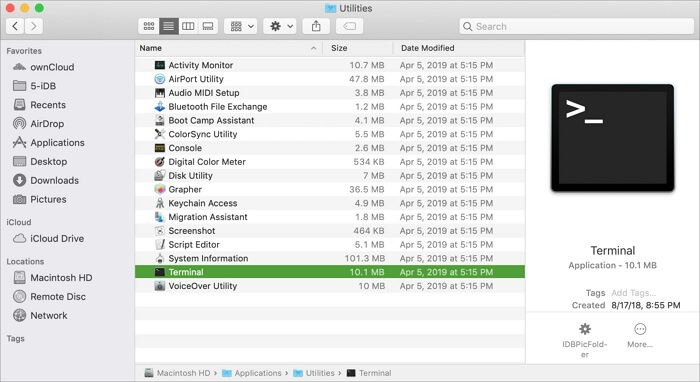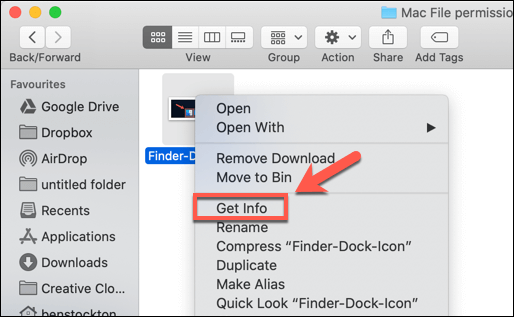Perché il mio disco rigido Lacie è di sola lettura su Mac?
Lacie è uno dei dischi rigidi più popolari sul mercato ed è noto per la sua affidabilità. Le persone che utilizzano contemporaneamente il sistema operativo Microsoft Windows e macOS hanno dovuto affrontare molto spesso problemi con Mac di sola lettura Lacie. Oggi parleremo del problema e di come risolverlo.
Prima di affrontare il problema, dobbiamo prima capire perché tutti i dischi rigidi Lacie finiscono per diventare di sola lettura su Mac. La risposta a questo problema è abbastanza semplice. Poiché l'unità Lacie è in formato NTFS, consente solo a macOS di leggere. Se le unità sono in formato FAT 32, sarebbe facile da scrivere e leggere allo stesso tempo. La conversione di un file NTFS in unità FAT 32 è semplice, ma l'unico problema è che dovrai formattare l'unità per poterla modificare.
Contenuto principale:
Come cambiare Lacie da sola lettura su Mac senza formattazione
Come posso modificare l'autorizzazione sul disco rigido Lacie?
Come cambiare Lacie da sola lettura su Mac senza formattazione
Poiché macOS non supporta alcuna unità in esecuzione su NTFS, rende l'unità di sola lettura. Gli utenti potranno aggirare il problema solo seguendo alcuni passaggi indicati di seguito. Se stai riscontrando lo stesso problema con il tuo Mac, leggi questo articolo e segui i passaggi indicati di seguito.
Lo strumento migliore da utilizzare per accedere alle unità file NTFS in macOS è EaseUS. Questo è uno strumento che aiuta a sbloccare le unità di sola lettura e consente agli utenti di copiare i file dall'unità. Esegui lo strumento per assicurarti di poter modificare, eliminare o scrivere liberamente qualsiasi file all'interno di un'unità in formato NTFS. Gli utenti possono abilitare la modalità di scrittura nello strumento con l'aiuto di un solo clic. Gli utenti possono espellere in sicurezza qualsiasi unità NTFS senza alcuna perdita di dati o violazioni della sicurezza. Lo strumento è noto anche per supportare tutti gli ultimi computer Apple con chip M1 e macOS 12.0.
Se stai cercando di utilizzare lo strumento, assicurati di accedere allo strumento e di utilizzare la versione di prova. La versione di prova è disponibile gratuitamente per gli utenti per i primi sette giorni. Gli utenti possono provare lo strumento prima di decidere se iscriversi allo strumento. Lo strumento aiuta anche gli utenti a montare e smontare le unità NTFS. Gli utenti non dovranno passare attraverso il Terminale per montare manualmente le partizioni nell'unità. Lo strumento ha la sua icona disponibile nella barra di stato del Mac, con l'aiuto della quale gli utenti possono montare o smontare rapidamente l'unità Lacie NTFS.
Se stai pensando di ottenere questo strumento sul tuo macOS, devi semplicemente visitare EaseUS e scaricare l'applicazione da lì. Una volta che gli utenti accedono, creando un account con i loro dettagli, il periodo di prova di 7 giorni inizierà immediatamente. Gli utenti dovranno inserire le proprie credenziali e i dettagli della carta di credito quando creeranno un account sul sito web.
Passo 1. Avvia e attiva EaseUS NTFS for Mac per Mac. Clicca su "Possiedo una licenza" per sbloccarlo.
Passo 2. Connetti un drive in NTFS al Mac, EaseUS NTFS for Mac lo rileverà in automatico. Selezionalo e lo vedrai contrassegnato come "Sola Lettura". Clicca su "Abilita lo Stato Scrivibile" per aggiungere i diritti di lettura e scrittura sul drive.
Passo 3. Non appena lo status del drive in NTFS diventa "Scrivibile", clicca su "Apri".
Passo 4. EaseUS NTFS for Mac aprirà una finestra per aiutare il Mac ad accedere all'unità NTFS:
1. Seleziona "Accesso completo al disco", fai clic sull'icona del lucchetto e inserisci la password di amministratore per sbloccarlo.
2. Seleziona le due icone di NTFS per Mac.
3. Trascinali nell'elenco "Accesso completo al disco".
4. Fai clic su "Esci e ripristina" per riavviare EaseUS NTFS for Mac.
![Gain NTFS access]()
Passo 5. Ora puoi controllare, leggere, scrivere e addirittura modificare i dati salvati sul dispositivo in NTFS.
2. Utilizza la riga di comando del terminale
Il Terminale è il modo più semplice con cui gli utenti possono modificare diverse impostazioni da macOS. Poiché questo processo è interamente a senso unico, può essere impossibile invertire le cose nel Terminale. Il processo di accesso al Terminale è piuttosto rischioso in quanto potrebbe finire per corrompere tutti i dati.
- Apri Terminale Mac dall'opzione di ricerca.
![terminale aperto]()
- Basta collegare l'unità NTFS e immettere il comando 'sudo nano/etc/fstab'.
![riga di comando]()
- Guarda alla fine dell'elenco e digita il comando LABEL+NAME none ntfs rw, auto, nobrowse.
- Fai clic su Control+O
- Apri la scheda Finder sulla barra dei menu e quindi seleziona "Vai" dalla barra dei menu.
- Dal menu seleziona 'Vai alla cartella' e inserisci il campo: /Volumi/NOME e seleziona vai
Come posso modificare l'autorizzazione sul disco rigido Lacie?
L'impostazione dell'autorizzazione viene eseguita per determinare chi può visualizzare o modificare i file su di esso. Le impostazioni dei permessi possono essere modificate dalla finestra delle informazioni per qualsiasi cartella o file. Segui i passaggi indicati per modificare le impostazioni di autorizzazione.
- Seleziona un disco, un file o una cartella su macOS, quindi fai clic su Get info.
![ottenere informazioni]()
- Se non riesci a visualizzare alcuna informazione in Condivisione e autorizzazione, vai avanti e fai clic sulla freccia. Assicurati di sbloccare le impostazioni prima di andare avanti. Puoi sbloccarlo facendo clic sull'icona del lucchetto nella parte inferiore della finestra.
- Vai alla colonna del nome e fai clic sull'utente. Puoi quindi andare avanti e scegliere le impostazioni dei privilegi disponibili nel menu a comparsa. Modifica le impostazioni in Leggi e scrivi e sei a posto.
Conclusione
Se usi molto i dischi rigidi Lacie e passi dal sistema operativo Microsoft a macOS, a volte dovrai affrontare problemi di sola lettura. Questi problemi possono essere risolti facilmente utilizzando lo strumento EaseUS. È possibile accedere facilmente a tutte le unità Lacie in formato NTFS con l'aiuto di questo strumento. Lo strumento è abbastanza autoesplicativo e gli utenti non dovranno affrontare alcun tipo di problema durante l'utilizzo. Ci sono altri strumenti disponibili sul mercato, ma nessuno di questi è sicuro come EaseUS.