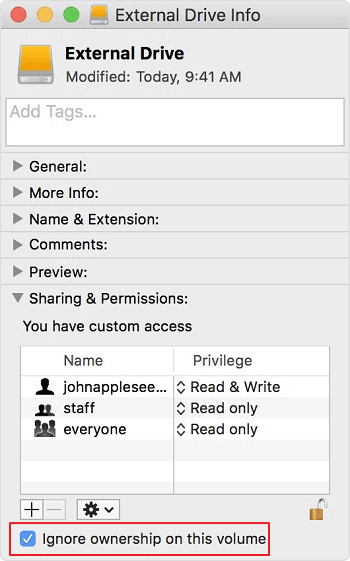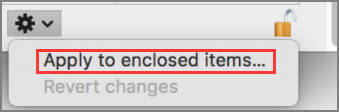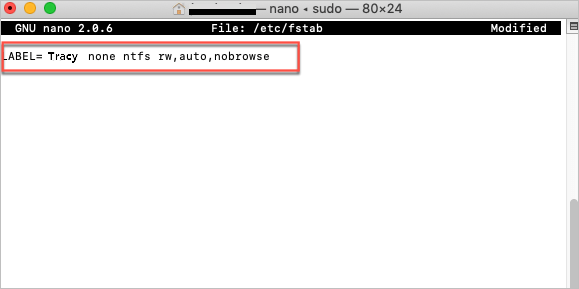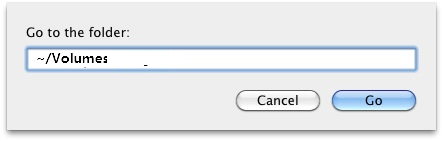Impossibile salvare su un disco rigido esterno su Mac
Le impostazioni di autorizzazione su Mac sono progettate per controllare chi può accedere e modificare i file sul computer.
Se non cambi la modalità di sola lettura per il tuo disco, allora il tuo hard disk esterno dirà che non hai i permessi su mac.
Le cose si semplificano con due soluzioni rapide:
- Se sei l'amministratore, puoi aggiungere direttamente i permessi a tutti gli elementi di un disco o di una cartella. - Vai al metodo 1
- Se non sei l'amministratore, puoi chiedere all'amministratore di assegnare i permessi agli utenti o aggiungere il tuo nome nella colonna del nome sotto "Condivisione e permessi". - Controlla il metodo 2
Metodo 1. Cambia le autorizzazioni se sei l'amministratore
Passo 1. Collega il disco rigido esterno al Mac.
Passo 2. Fai clic con il tasto destro del mouse sul disco. Poi scegliete Get Info.
Passo 3. In basso a destra della finestra, puoi vedere un'icona di blocco. Se è bloccata, cliccala per sbloccarla. Inserisci il nome e la password dell'amministratore se te lo chiede. Espandi la scheda Condivisione e autorizzazioni. Poi spunta la casella "Ignora la proprietà su questo volume".
![ignorare la proprietà sul drive usb mac]()
Passo 4. Fai clic sull'icona dell'ingranaggio (Mostra come icona a 3 punti su macOS Big Sur) in basso a destra della finestra, quindi scegli "Applica agli elementi allegati..."
![applicare agli articoli allegati]()
Metodo 2. Assegna le autorizzazioni agli utenti e aggiungere nuovi utenti
Passo 1. Fai clic destro sul tuo disco e poi scegli "Ottieni informazioni".
Passo 2. Clicca sull'icona del lucchetto per sbloccarlo. E inserisci nome e password dell'amministratore.
Passo 3. Espandi la sezione Condivisione e permessi e clicca su uno degli utenti a cui vuoi assegnare i permessi.
Passo 4. Scegli Lettura e scrittura.
![privilegio sotto condivisione e permessi]()
Nota: Puoi andare sull'icona dell'ingranaggio (macOS Catalina/Mojave) o sull'icona dei 3 punti (macOS Big Sur) per annullare le modifiche. Clicca su "Annulla le modifiche".
Non puoi scrivere sul disco rigido esterno (anche se hai il permesso)
Anche se Apple fornisce una guida dettagliata su come ottenere il permesso da sola lettura a lettura-scrittura, qui ci sono situazioni extra che gli utenti ancora non possono scrivere su un disco rigido esterno, come questo caso qui sotto:
"......Quando lo clicco in finder e scelgo di ottenere informazioni, dice che ho il permesso di leggere e scrivere. Ogni volta che provo a copiarci qualcosa, dice qualcosa del tipo 'Copia non riuscita: Non hai il permesso' So anche che ho il permesso di leggere e scrivere......".
A quanto pare, questo problema non può essere risolto dalle impostazioni dei permessi. Non preoccupatevi. Qui ci sono due metodi che puoi tenere:
- Guarda se il tuo file system è NTFS o no - macOS non è permesso scrivere su un disco NTFS. Un lettore NTFS gratuito di terze parti può aiutarti.
- Liberare spazio su disco o riformattarlo.
1. Abilitare la scrittura sull'unità esterna in 2 modi pratici
Opzione 1 - Usa lo strumento gratuito NTFS per Mac (facile)
EaseUS NTFS for Mac permette di scrivere sul disco NTFS senza formattazione e perdita di dati. Ogni volta che si collega un disco al computer, questo strumento NTFS for Mac lo riconosce automaticamente e attiva l'accesso in scrittura. Quindi è possibile aggiungere, modificare, eliminare, trasferire file o cartelle subito.
Godeteti 7 giorni di prova gratuita:
Come abilitare la scrittura con EaseUS NTFS for Mac:
Passo 1. Avvia e attiva EaseUS NTFS for Mac per Mac. Clicca su "Possiedo una licenza" per sbloccarlo.
Passo 2. Connetti un drive in NTFS al Mac, EaseUS NTFS for Mac lo rileverà in automatico. Selezionalo e lo vedrai contrassegnato come "Sola Lettura". Clicca su "Abilita lo Stato Scrivibile" per aggiungere i diritti di lettura e scrittura sul drive.
Passo 3. Non appena lo status del drive in NTFS diventa "Scrivibile", clicca su "Apri".
Passo 4. EaseUS NTFS for Mac aprirà una finestra per aiutare il Mac ad accedere all'unità NTFS:
1. Seleziona "Accesso completo al disco", fai clic sull'icona del lucchetto e inserisci la password di amministratore per sbloccarlo.
2. Seleziona le due icone di NTFS per Mac.
3. Trascinali nell'elenco "Accesso completo al disco".
4. Fai clic su "Esci e ripristina" per riavviare EaseUS NTFS for Mac.
![Gain NTFS access]()
Passo 5. Ora puoi controllare, leggere, scrivere e addirittura modificare i dati salvati sul dispositivo in NTFS.
Leggi una serie di articoli su macOS non può scrivere su NTFS:
Può un Mac leggere NTFS
Come abilitare NTFS su Mac
Opzione 2 - Esegui il terminale per ottenere l'accesso in scrittura (rischio di perdita di dati)
Apple ha uno strumento integrato, Terminal, per accedere all'unità NTFS. Puoi usarlo, ma prima fai un backup dei file.
Passo 1. Collega l'unità al Mac e clicca su Finder > Applicazioni > Utility > Terminale.
Passo 2. Digita la riga di comando e premi il tasto Invio.
Sudo nano /etc/fstab
![abilitare ntfs su mac tramite il terminale 1]()
Passo 3. Inserisci la password.
Passo 4. Continua a digitare la riga di comando e poi premi Invio.
LABEL=NAME none ntfs rw, auto, nobrowse (Cambia NAME con il nome del tuo drive).
![abilitare ntfs su mac tramite terminale 2]()
Passo 5. Premi Ctrl + O > Invio > Ctrl + X
Passo 6. Collega di nuovo l'unità al computer.
Passo 7. Vai sul dock e clicca su Vai, poi scegli Vai alla cartella...
Digita "~/Volumi" nella casella e poi fai clic sul pulsante Vai.
![abilitare ntfs su mac tramite terminale 3]()
2. Controllare lo spazio su disco o riformattare l'unità
Una semplice ragione è il tuo disco rigido esterno che sta finendo lo spazio. Sembra facile comunque. Puoi controllare il tuo spazio su disco nel caso in cui. Se il disco si riempie, eliminate i file grandi.
Se il tuo disco è quasi vuoto, allora puoi formattarlo su un altro file system.
Passo 1. Clicca sull'icona Cerca nell'angolo in alto a destra dello schermo. Cerca direttamente Utility Disco e clicca per andare.
Passo 2. Sul lato sinistro dello schermo, espandi la scheda Disco rigido esterno e seleziona la tua unità. Poi clicca sul pulsante Cancella.
![formattare il disco in disk utility mac]()
Conclusione
Per il problema "Non ho il permesso su Mac", abbiamo introdotto due situazioni per ottenere il controllo dell'accesso in lettura-scrittura.
Per gli utenti che hanno il permesso ma non possono scrivere su un disco rigido esterno, il software EaseUS NTFS for Mac può montare e abilitare la scrittura in pochi clic.