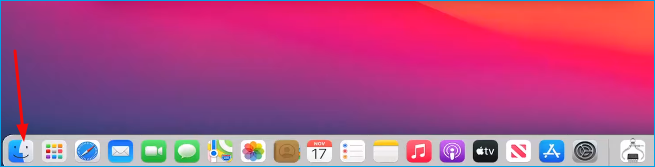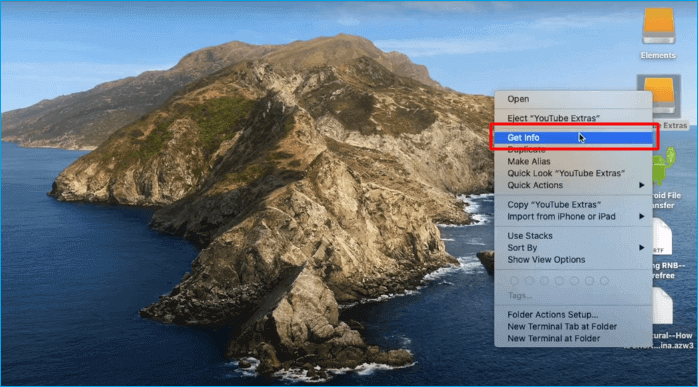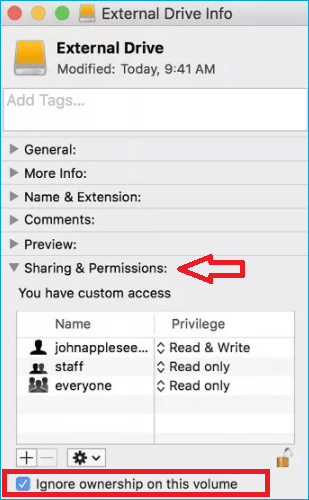| Soluzioni praticabili |
Risoluzione dei problemi passo dopo passo |
| Metodo 1. Ignorare l'autorizzazione su Mac |
Apri Finder e seleziona l'unità... Passaggi completi |
| Metodo 2. Fare clic per visualizzare il disco rigido NTFS di sola lettura su Mac |
Avvia e attiva EaseUS NTFS per Mac... Passaggi completi |
Tutti utilizziamo Mac, laptop e PC sul posto di lavoro o per scopi didattici. Vengono spesso utilizzati dispositivi esterni, come unità flash USB e dischi rigidi esterni. Sono utilizzati principalmente per trasferire file, foto e dati necessari.
Nella maggior parte dei casi, la procedura va senza intoppi. Potremmo, tuttavia, riscontrare errori di volta in volta. L'errore più comune è che il tuo Mac non è in grado di scrivere sul tuo disco rigido. È disponibile solo in modalità di sola lettura. Sola lettura consente di aprire e visualizzare il file. Se desideri una modifica come copiare, eliminare e salvare un documento, hai bisogno dell'autorizzazione per scrivere. Fortunatamente, questo è un problema semplice da risolvere. Puoi risolverlo subito.
Questo articolo spiegherà perché il disco rigido del tuo Mac è impostato in modalità di sola lettura. Fornirà inoltre uno strumento di facile utilizzo che spiegherà gli strumenti e i metodi per correggere questo problema. Quindi, andiamo dritti al punto.
Perché il disco rigido è di sola lettura su Mac?
Quando hai inserito l'unità USB nel Mac, i documenti sono apparsi in modalità di sola lettura. La possibilità è che non sai come risolvere il problema. Innanzitutto, devi risolvere il problema che si è verificato nel tuo sistema. Devi comprendere tutte le possibili cause.
Le due cause più probabili sono elencate di seguito:
1. Errore di autorizzazione del Mac
Spesso impostiamo i permessi di accesso per i nostri file e documenti importanti. Quando si sposta il disco rigido esterno tra diversi sistemi Mac, a volte capita anche che ci dimentichiamo di cambiarlo o rimuoverlo. Alla fine, ogni volta che si tenta di copiare o spostare file e cartelle su altri sistemi, il file inizierà ad apparire in formato di sola lettura. È dovuto all'errore di autorizzazione del Mac. Non ti è stato concesso il permesso di scrivere o modificare il file.
2. Il disco rigido è in formato NTFS
Quando i dischi rigidi sono formattati in formato NTFS, non è compatibile con Mac. Abilita solo la visualizzazione di sola lettura. Sebbene funzioni perfettamente su PC Windows, non funziona su Mac. Gli utenti Mac possono leggere i file solo loro non sono in grado di scriverci. Se è in formato NTFS, non funzionerà con Mac. Per identificare il formato del disco rigido, fare clic con il pulsante destro del mouse sul disco rigido e selezionare Ottieni informazioni.
Come visualizzare il disco rigido di sola lettura su Mac?
Ora che abbiamo riconosciuto i problemi e le loro cause, andiamo al passaggio successivo. Diamo ora un'occhiata alla soluzione passo passo:
Metodo 1. Ignorare l'autorizzazione su Mac
Potresti aver riscontrato un problema durante il trasferimento di dischi rigidi esterni tra Mac. Se l'unità è formattata correttamente, ma non è possibile scriverci. Il problema potrebbe essere dovuto alla mancanza di autorizzazione. Le procedure per risolvere il problema delle autorizzazioni su Mac sono le seguenti:
Passaggio 1. Apri Finder e seleziona l'unità.
![Apri Finder su Mac]()
Passaggio 2. Fai clic su "Ottieni informazioni" dal menu.
![Fare clic con il pulsante destro del mouse e selezionare Ottieni informazioni]()
Passaggio 3. Vai alla scheda Condivisione e posizione. Nella parte inferiore della scheda, fai clic sulla casella di controllo.
![Selezionare Condivisione e autorizzazione Fare clic sulla casella di controllo]()
Dopo aver spuntato la casella di controllo ti è stato permesso di scrivere. Entrambe le operazioni di lettura e scrittura sul disco rigido funzioneranno.
Metodo 2. Fare clic per visualizzare il disco rigido NTFS di sola lettura su Mac
Se il tuo disco rigido utilizza il file system NTFS, devi abilitare l'opzione di scrittura. Il Mac può leggere e scrivere solo in modo nativo su dispositivi NTFS formattati su Windows. EaseUS NTFS per Mac è un'opzione per questo motivo. Questo software consente di leggere e scrivere su dischi rigidi, SSD e unità USB. Con i dispositivi formattati NTFS, EaseUS NTFS risolve immediatamente il problema. È ideale per l'uso come unità esterna. È possibile utilizzare questo software per montare, smontare e fornire accesso completo ai file NTFS. È semplice leggere, scrivere, eliminare, copiare e trasferire dati.
Di seguito sono elencate alcune delle utili funzionalità del software EaseUS NTFS che lo rendono uno strumento preferito tra le opzioni disponibili.
- NTFS può essere montato e smontato rapidamente su un Mac.
- Compatibile con Mac con processore M1.
- Fornisce l'accesso completo in lettura e scrittura all'unità NTFS in Mac.
- Sono supportati i file system NTFS, HFS+, APFS, FAR ed exFAT.
- Sono supportati disco rigido, disco rigido esterno, SSD, unità flash USB, scheda SD, scheda CF, ecc.
- Sono disponibili entrambe le versioni per Mac e Windows.
- È richiesto un minimo di 100 MB di spazio libero su disco.
I passaggi su come abilitare l'unità scrivibile su NTFS su Mac sono elencati di seguito:
Passo 1. Avvia e attiva EaseUS NTFS for Mac per Mac. Clicca su "Possiedo una licenza" per sbloccarlo.
Passo 2. Connetti un drive in NTFS al Mac, EaseUS NTFS for Mac lo rileverà in automatico. Selezionalo e lo vedrai contrassegnato come "Sola Lettura". Clicca su "Abilita lo Stato Scrivibile" per aggiungere i diritti di lettura e scrittura sul drive.
Passo 3. Non appena lo status del drive in NTFS diventa "Scrivibile", clicca su "Apri".
Passo 4. EaseUS NTFS for Mac aprirà una finestra per aiutare il Mac ad accedere all'unità NTFS:
1. Seleziona "Accesso completo al disco", fai clic sull'icona del lucchetto e inserisci la password di amministratore per sbloccarlo.
2. Seleziona le due icone di NTFS per Mac.
3. Trascinali nell'elenco "Accesso completo al disco".
4. Fai clic su "Esci e ripristina" per riavviare EaseUS NTFS for Mac.
![Gain NTFS access]()
Passo 5. Ora puoi controllare, leggere, scrivere e addirittura modificare i dati salvati sul dispositivo in NTFS.
Suggerimento bonus per correggere il disco rigido di sola lettura su Mac
A partire da ora, abbiamo trovato il problema e una possibile soluzione rapida. Quando hai un problema di sola lettura, ci sono alcuni fattori extra da considerare. È possibile che l'unità esterna abbia un virus che impedisce la formattazione corretta del dispositivo. A parte questo, potrebbe verificarsi un errore interno del disco. Quello che segue è un suggerimento per gli utenti Mac che potrebbe essere utile per risolvere il problema:
1. Cancella virus su malware su Mac e disco rigido di sola lettura
Un virus o un malware sul tuo Mac o disco rigido potrebbe essere la causa della tua incapacità di leggere e scrivere. Cerca di eliminare il virus. Se non lo fai tempestivamente, l'unità non solo diventerà irriconoscibile ma infetterà anche il tuo computer. Prima di trasferire i dati, formattare il disco esterno. Salverà i tuoi dati e li manterrà al sicuro dai malware.
2. Esegui Pronto Soccorso su Mac
Anche se l'utilità del disco verifica inizialmente il volume di avvio, non è in grado di correggere gli errori. Prova a eseguire First Aid su Mac per correggere un errore che ti sta causando problemi. Risolverà i problemi e farà funzionare correttamente il disco rigido su un Mac.
3. Cancella il disco rigido su Mac
Prima di eliminare l'hard disk, fai un backup dei tuoi dati. Una volta che il disco è stato formattato correttamente ed è privo di virus, inizierà a funzionare normalmente.
Conclusione
Per riassumere, abbiamo capito tutte le possibili ragioni per i formati di sola lettura su Mac. Se il problema è semplice da risolvere, puoi procedere con i metodi sopra elencati. Se hai ancora problemi con la scrittura, prova EaseUS NTFS. Questo software consente di leggere e scrivere su qualsiasi disco rigido in pochi secondi. È preferibile un software perché può supportare sia Mac che Windows. Quindi, perché non risolvere rapidamente il problema?