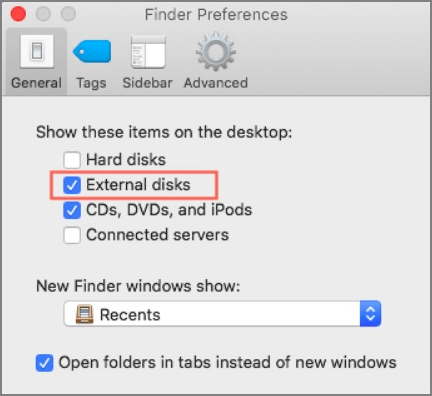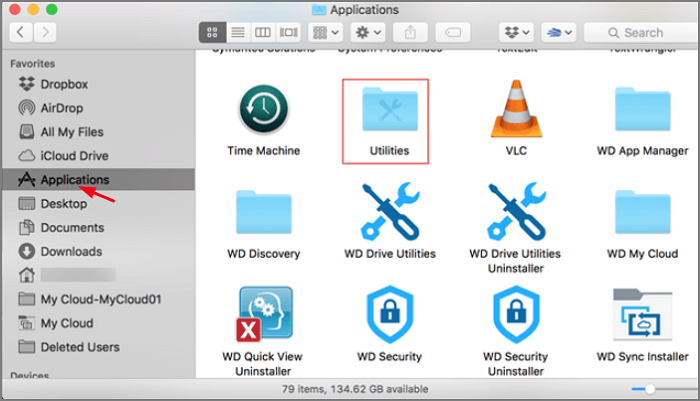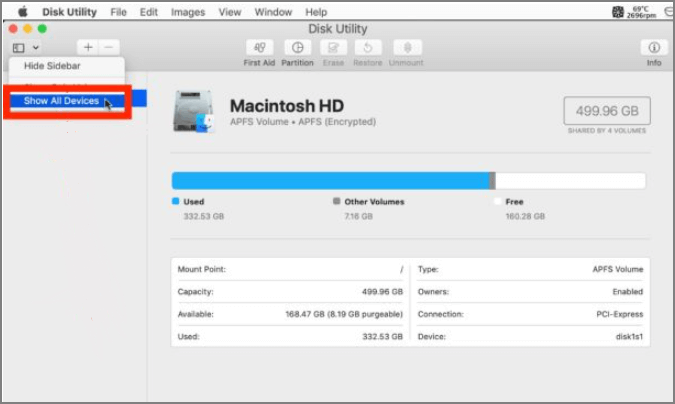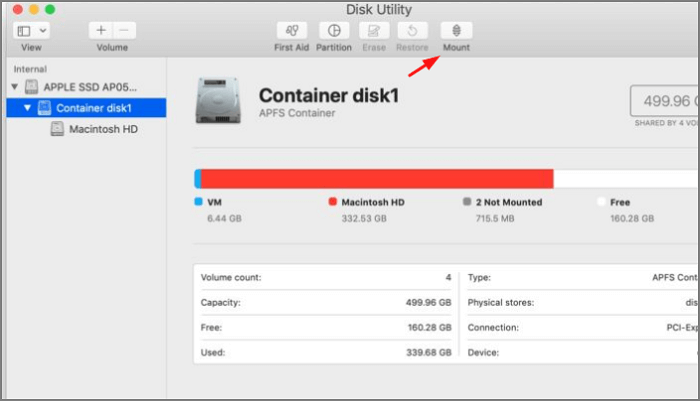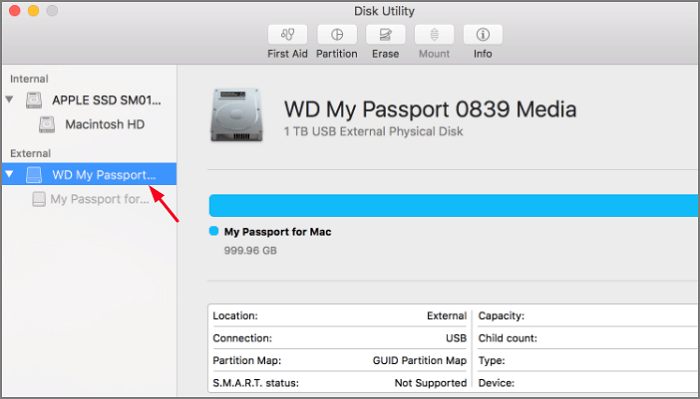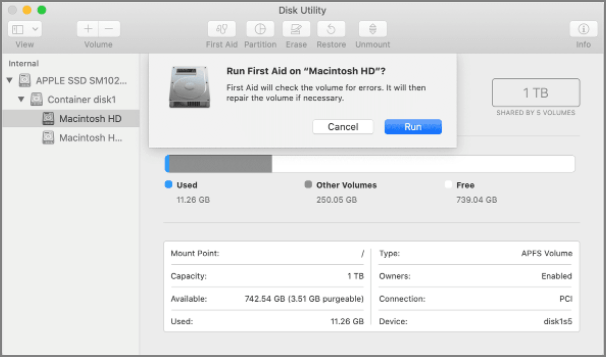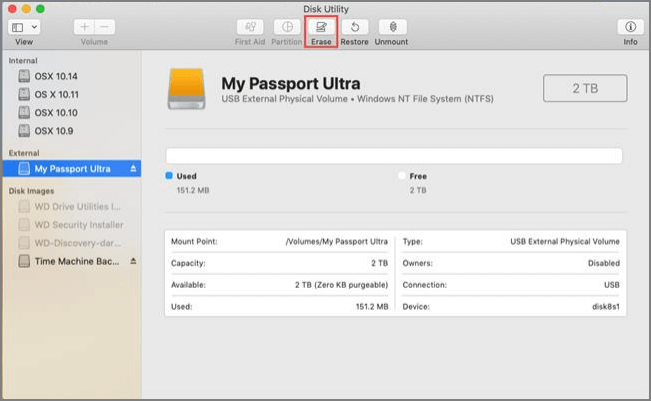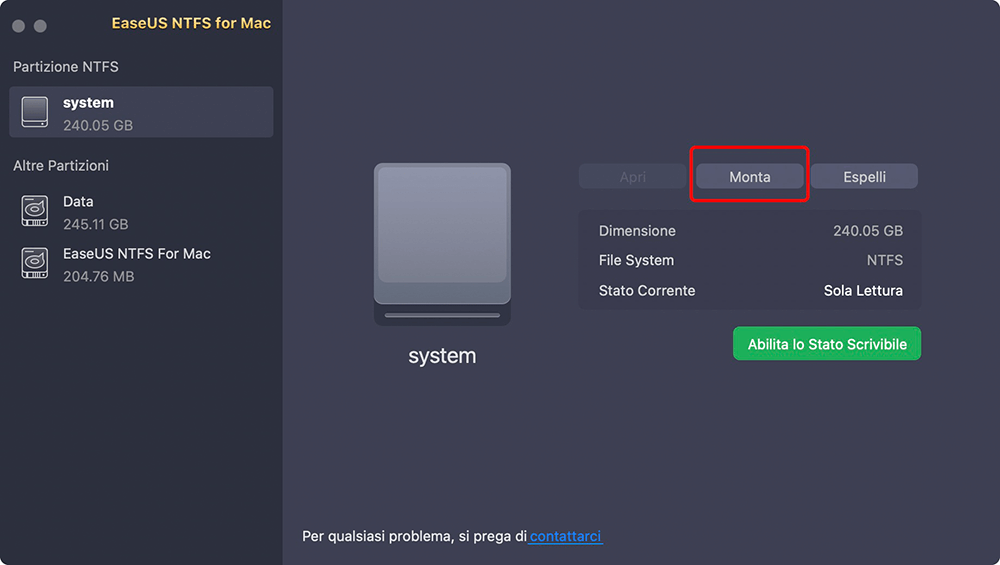Come Risolvere il WD My Passport Non Visualizzato sul Mac
Non puoi accedere al tuo disco rigido esterno o il tuo disco rigido ultra WD Passport non viene visualizzato sul tuo dispositivo Mac. Ognuno di questi può essere molto fastidioso, specialmente quando devi trasferire qualcosa in quel momento.
Il pensiero che i tuoi dati siano spariti per sempre o che tu non possa mai trasferire i tuoi dati su un altro dispositivo può preoccuparti molto. Segui questa guida e imparerai le cause e le soluzioni per WD il mio passaporto non viene visualizzato sul Mac.
1. Modifica le preferenze del Finder
2. Monta l'unità WD My Passport su Utility Disco
3. Esegui First Aid per riparare l'errore dell'unità WD
4. Formatta il tuo disco WD in Utility Disco
5. Controlla se WD è formattato NTFS
Perché il mio disco rigido esterno WD non viene visualizzato su Mac?
Ci possono essere molte ragioni che possono influenzare le prestazioni del tuo hard disk esterno. Alcuni di questi possono essere:
- Un driver del passaporto WD non aggiornato.
- Un problema di alimentazione
- Un disco corrotto o rotto
- macOS non supportano l'unità
- Un problema di sola lettura NTFS
- Un cavo USB danneggiato
Come risolvere il mio WD Passport che non funziona?
Anche se è impossibile capire immediatamente la causa o come risolvere la causa, puoi comunque provare a risolvere il problema con alcuni di questi metodi:
1. Modifica delle preferenze del Finder
Una delle cause principali per cui il tuo Mac potrebbe non mostrare il tuo WD passport può essere che il tuo Mac non è formattato per visualizzare i dispositivi esterni sul desktop. Il tuo Mac può riconoscere il tuo WD passport, ma non è impostato per mostrare l'icona sullo schermo.
In tal caso, puoi seguire questi passaggi per mostrare il tuo WD passport:
Passo 1. Clicca sul menu del Finder.
Passo 2. Dopo l'accesso all'unità desiderata, clicca su "Preferenze" e poi "Scheda Generale".
![clicca preferenza vai a generale]()
Passo 3. Ora seleziona "Disco esterno" per mostrare le tue unità esterne sul desktop.
![clicca su disco esterno]()
Puoi trovare il tuo disco esterno WD passport direttamente sullo schermo del tuo desktop seguendo questi semplici passi.
2. Monta l'unità WD My Passport su Utility Disco
Se non riesci a trovare il tuo file WD nel finder provando il metodo menzionato sopra, puoi provare a cercarlo nella "utility disco".
A volte l'utilità disco non riconosce il tuo file, ed è per questo che non appare affatto nell'utilità disco, ma di solito, i passaporti WD sono presenti nell'utilità disco, ma sono grigi e non si montano. In questo caso, puoi seguire questi passaggi per montare manualmente il tuo disco rigido esterno.
Passo 1. Dal menu "Finder", seleziona "Applicazione" e poi clicca su "Utilità" per selezionare "Utility Disco".
![clicca su applicazione vai a utility]()
Passo 2. Dall'angolo sinistro dell'utilità disco, seleziona "Mostra tutti i dispositivi".
![fare clic su mostra tutti i dispositivi utilità disco]()
Passo 3. Seleziona il tuo passaporto WD dalla barra laterale sinistra e clicca su "Mount" nella finestra dell'utility disco.
![fare clic su mount disk utility]()
Seguendo questi passaggi di base sul tuo dispositivo Mac, la tua password WD verrà montata.
3. Esegui First Aid per riparare l'errore dell'unità WD
Se non riesci a montare manualmente il tuo passaporto WD dall'utilità del disco, significa che il tuo file ha alcuni problemi, ma non preoccuparti; questo problema può essere risolto anche utilizzando uno strumento di riparazione chiamato "pronto soccorso".
Questo strumento nell'utilità del disco può analizzare e riparare rapidamente tutti gli errori fondamentali nell'estensione del catalogo, nel file system e nelle mappe di bit del volume.
Passo 1. Clicca su "Utility Disco" e seleziona il disco rigido WD.
![seleziona il disco rigido wd]()
Step 2. Now select "First Aid" from the top of the disk utility window and click on "Run."
![fare clic su primo soccorso e selezionare eseguire]()
Passo 3. Ora prova a montare il tuo disco esterno WD per vedere se il tuo file può essere accessibile o montato direttamente.
4. Formatta il tuo disco WD in Utility Disco
Anche se hai provato tutti i passaggi sopra menzionati e non riesci ancora ad accedere al tuo passaporto WD, significa che il tuo file è stato danneggiato e ora può essere riparato solo da una riformattazione.
Formattare un file significa perdere tutti i tuoi dati e tu non lo vuoi. Per salvare e trasferire i tuoi dati, devi recuperarli utilizzando uno strumento affidabile come EaseUS Todo Backup. Dopo aver eseguito il backup dei dati in modo sicuro, puoi seguire questi passaggi:
Passo 1. Seleziona "utility disco", e dalla barra laterale sinistra, seleziona WD my passport per Mac.
Passo 2. Nella parte superiore della finestra di utilità disco, seleziona "cancella".
![clicca su cancella]()
Passo 3. Inserisci tutte le informazioni, come lo schema delle partizioni e il nuovo formato, e poi puoi cancellare il tuo disco.
5. Controlla se WD è formattato NTFS
EaseUS NTFS for Mac ti aiuterà a montare e smontare il tuo WD dalla barra dei menu, e ti permette anche di avere pieno accesso al tuo file NTFS. Questo software facile da usare offre ai suoi utenti alcune caratteristiche eccezionali che permettono loro di fare tutto con il loro WD sul loro dispositivo Mac.
- Esperienza utente senza soluzione di continuità con un trasferimento di dati sicuro
- Compatibile con tutti i dispositivi Mac
- Più di 100 MB di spazio
Passo 1. Avvia EaseUS NTFS for Mac e clicca su "Possiedo una licenza" per inserire il codice di sblocco del software.
Passo 2. Connetti il tuo dispositivo d'archiviazione esterno in NTFS al Mac e lascia che EaseUS NTFS for Mac lo rilevi. Dopo averlo rilevato, seleziona e clicca su "Monta".
Dopodiché, EaseUS NTFS for Mac monterà il drive e sarai in grado di aprire e visualizzare i contenuti.
Insieme a queste incredibili caratteristiche, questo software permette anche di:
- Abilita il supporto di lettura-scrittura ai dischi rigidi.
- Risparmia il tuo tempo fornendo un incredibile risparmio e velocità di copia
- Monta l'unità NTFS con un solo clic.
Conclusione
Non preoccuparti se il tuo Mac non riconosce il tuo WD passport, prova prima a identificare il problema e poi le soluzioni di conseguenza. La cosa buona è che puoi sempre recuperare il tuo WD passport a meno che non sia fisicamente danneggiato.
Questi sono alcuni dei metodi comuni che puoi seguire manualmente nel caso in cui il tuo WD passport non venga visualizzato sul tuo Mac.