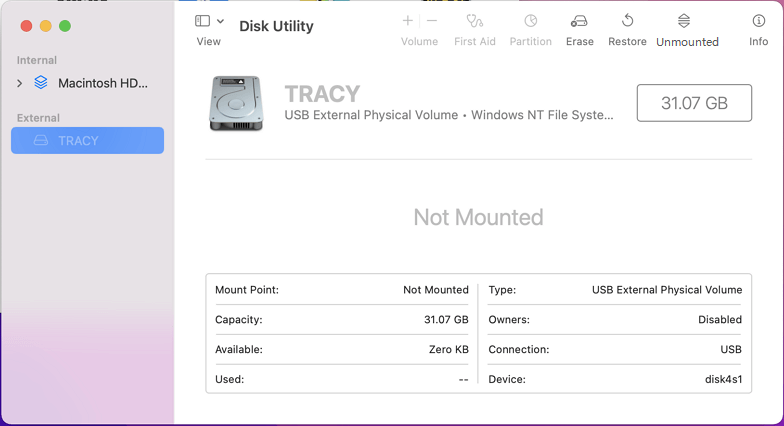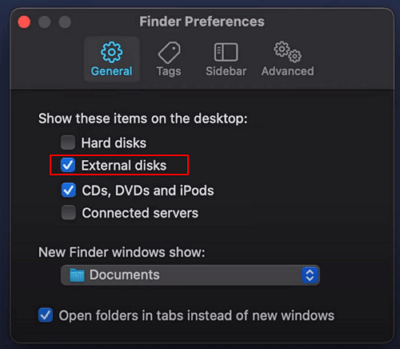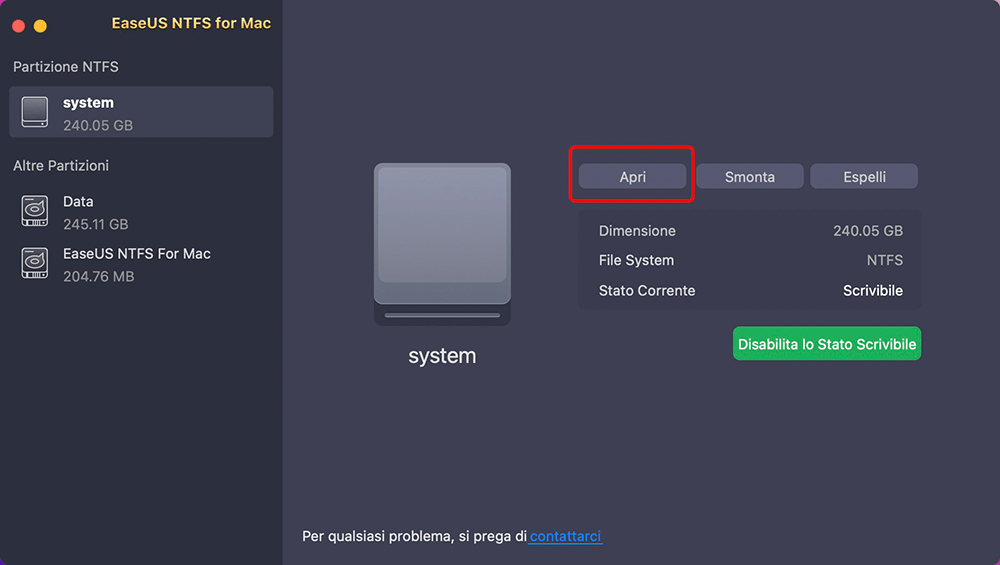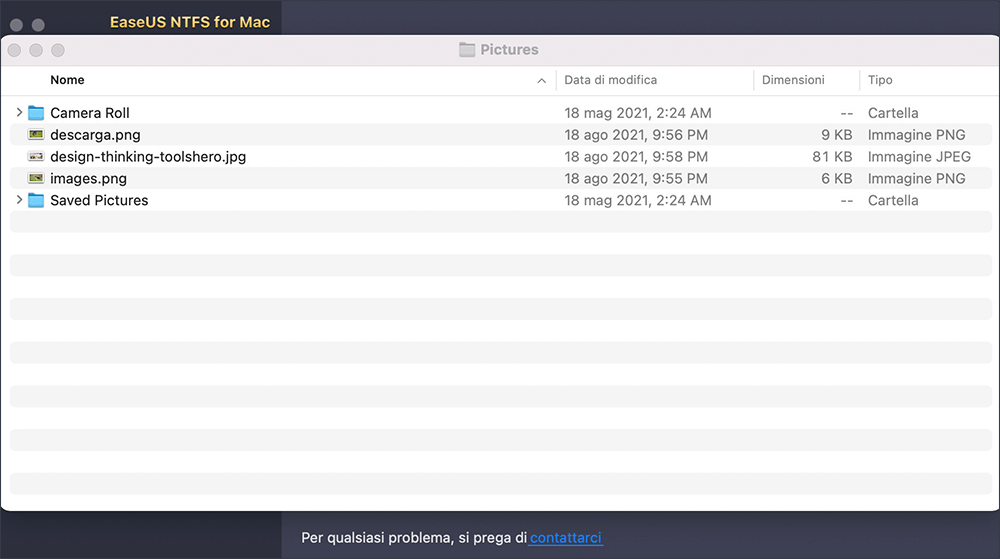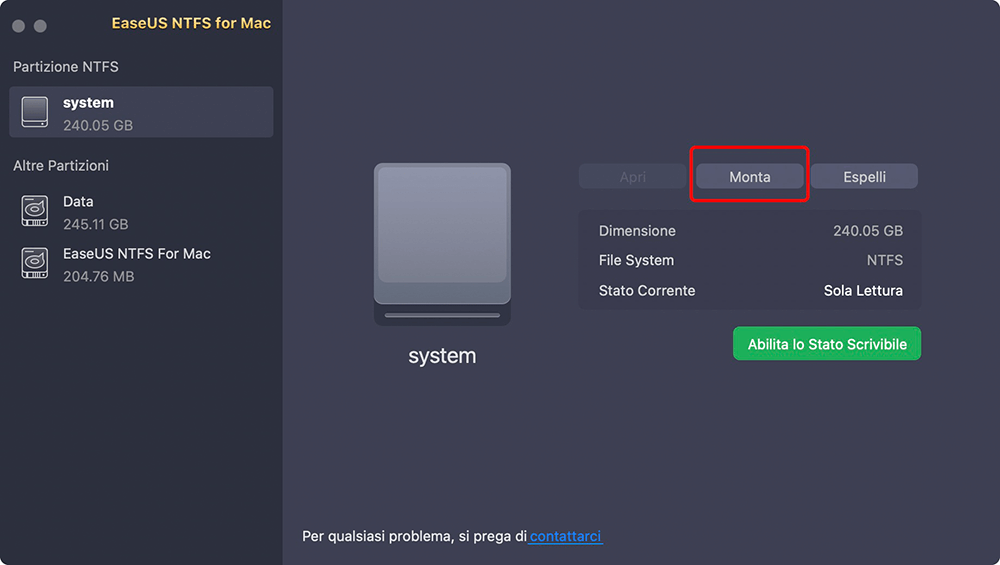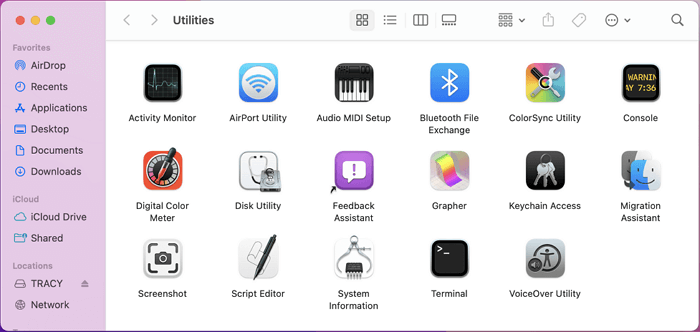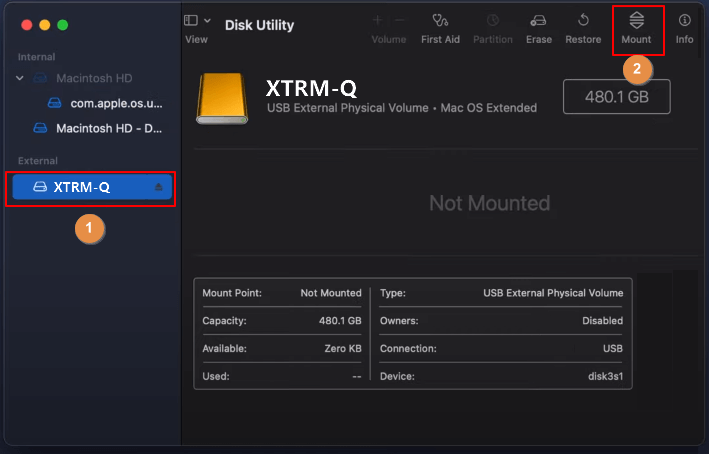Perché non riesci a leggere NTFS su Mac? Come apro i file NTFS?
" Qualcuno sa perché non riesco a leggere l'unità NTFS su un computer Mac? Voglio aprire il mio disco rigido esterno NTFS su un computer Mac in modo da copiare alcuni file che ho trasferito da PC Windows.
Ho collegato l'unità, non si vede affatto. Aiuto. "
Di conseguenza, i motivi per cui un computer Mac non può leggere o aprire un'unità NTFS sono vari. Di seguito è riportato un elenco di cause comuni di questo problema:
- Impostazioni Mac
- Problema di connessione
- La porta USB difettosa o rotta su un computer Mac
- L'unità NTFS non è montata su Mac, ecc.
![Unità NTFS non montata]()
Oltre ai possibili motivi sopra elencati, potrebbe anche essere influenzato dai computer Mac stessi. Poiché NTFS non è concesso in licenza da Apple, i computer Mac, in particolare alcuni vecchi Mac OS X, potrebbero non essere in grado di aprire, leggere e scrivere su NTFS in modo nativo.
Quindi, come risolvere questo problema, aprendo e leggendo file NTFS sul tuo Mac? Segui la guida qui sotto e fai in modo che tutto funzioni sul tuo disco.
Come aprire NTFS su Mac? Le tue soluzioni complete
Sulla base delle possibili cause delle unità NTFS che non leggono né si aprono errori, qui abbiamo raccolto alcune guide rapide e una soluzione con 1 clic per aiutarti.
Guide rapide:
- 1. Ricollega l'unità NTFS al Mac
- 2. Cambia la porta USB, cambia il cavo di connessione USB
- Abilita il disco rigido esterno sulle impostazioni del Mac: Finder> Preferenze...> Seleziona "Dischi esterni" nella scheda Generale.
![Abilita il disco rigido esterno sulle impostazioni del Mac]()
Dopo aver seguito le soluzioni rapide di cui sopra, controlla se l'unità NTFS viene visualizzata sul desktop del Mac come mostrato nell'immagine seguente:
![Il disco rigido esterno viene visualizzato sul desktop del Mac]()
Se non vedi traccia dell'unità sul desktop, non preoccuparti. Segui e prova la soluzione in 1 clic fornita dal software EaseUS NTFS per Mac per assistenza.
Soluzione in 1 clic: download gratuito del software NTFS per Mac
Si applica a: apri, leggi, scrivi, monta, espelli unità NTFS su Mac Monterey, Catalina, Big Sur, ecc.
EaseUS NTFS per Mac è un software NTFS per Mac appena rilasciato che consente agli utenti Mac di qualsiasi livello di accedere, aprire e leggere semplicemente i file NTFS da soli. Con esso installato sul tuo computer Mac, sarai in grado di visualizzare e trovare semplicemente l'unità nei formati NTFS.
Cosa puoi ottenere da EaseUS NTFS per Mac? Controllalo:
EaseUS NTFS per Mac
- Scaricabile gratuitamente
- 100% gratuito entro 7 giorni di prova
- Rileva automaticamente le unità NTFS, visualizza una notifica nella barra delle applicazioni.
- 1 clic per aprire, montare, leggere, scrivere e persino espellere unità NTFS.
Guide per aprire NTFS su Mac, aggiungere modalità di lettura e scrittura
Dopo aver installato EaseUS NTFS per Mac sul tuo computer, ora puoi seguire le linee guida qui per rendere l'unità NTFS apribile, leggibile e scrivibile correttamente:
Guida 1: 1 clic per aprire e visualizzare il contenuto solo su unità NTFS
Se desideri visualizzare solo il contenuto nell'unità NTFS su un computer Mac, utilizza la funzione Apri per assistenza.
Passo 1. Avvia EaseUS NTFS for Mac e clicca su "Possiedo una licenza" per attivarlo.
Passo 2. Collega l'unità NTFS al Mac, EaseUS NTFS for Mac rileverà automaticamente il dispositivo. Fai clic su "Apri" per aprirlo su Mac. Apparirà una finestra per confermare se consente a NTFS for Mac di accedere l'unità NTFS sul Mac, clicca su "OK".
Passo 3. Ora puoi visualizzare e controllare i file salvati sull'unità NTFS con Mac.
Guida 2: 1 clic per montare l'unità NTFS
Se l'unità non è montata correttamente, puoi applicare lo strumento EaseUS NTFS per Mac per montare NTFS, quindi sarà apribile e leggibile su Mac.
Passo 1. Avvia EaseUS NTFS for Mac e clicca su "Possiedo una licenza" per inserire il codice di sblocco del software.
Passo 2. Connetti il tuo dispositivo d'archiviazione esterno in NTFS al Mac e lascia che EaseUS NTFS for Mac lo rilevi. Dopo averlo rilevato, seleziona e clicca su "Monta".
Dopodiché, EaseUS NTFS for Mac monterà il drive e sarai in grado di aprire e visualizzare i contenuti.
Successivamente, EaseUS NTFS per Mac monterà questa unità su Mac e sarai in grado di aprirne e visualizzarne il contenuto.
2 suggerimenti bonus per gestire e aprire unità NTFS su Mac
Oltre alle soluzioni di cui sopra, qui vogliamo anche presentarti due suggerimenti bonus che puoi seguire per aprire le unità NTFS su Mac:
# 1. Monta manualmente l'unità NTFS su Mac
Passaggio 1. Mantieni l'unità NTFS collegata al computer Mac.
Passaggio 2. Vai su Finder>Go > Utilities.
Passaggio 3. Fai doppio clic su Utility Disco per aprirlo.
![Apri Utility Disco]()
Passaggio 4. Individua e seleziona l'unità NTFS esterna, fai clic su "Mount".
![Monta un disco rigido esterno]()
Successivamente, l'unità NTFS verrà visualizzata sul desktop e dovresti essere in grado di aprire l'unità e visualizzarne il contenuto.
Tieni presente che questa operazione può solo rendere visualizzabile il contenuto dell'unità. Non è possibile scrivere o apportare modifiche ai file salvati. Quindi, come assumere il pieno controllo dell'unità?
#2. 1-Fai clic per rendere leggibile e scrivibile l'unità NTFS su Mac
Secondo la maggior parte degli utenti Mac, la richiesta più grande è leggere e scrivere unità NTFS. EaseUS NTFS per Mac può aggiungerli direttamente ai tuoi computer Mac.
Aprire NTFS su Mac è facile, puoi farlo da solo
In questa pagina, abbiamo discusso le cause del motivo per cui il Mac non è in grado di leggere le unità NTFS e abbiamo offerto più soluzioni di aiuto. Non preoccuparti se al momento non puoi aprire unità NTFS su Mac.
Segui questa guida, devi prima controllare la connessione e le impostazioni del Mac. Se tutto va bene, puoi scegliere EaseUS NTFS per Mac per aprire l'unità con un solo clic.
Aprire l'unità NTFS su Mac ora è facile e puoi farlo da solo.