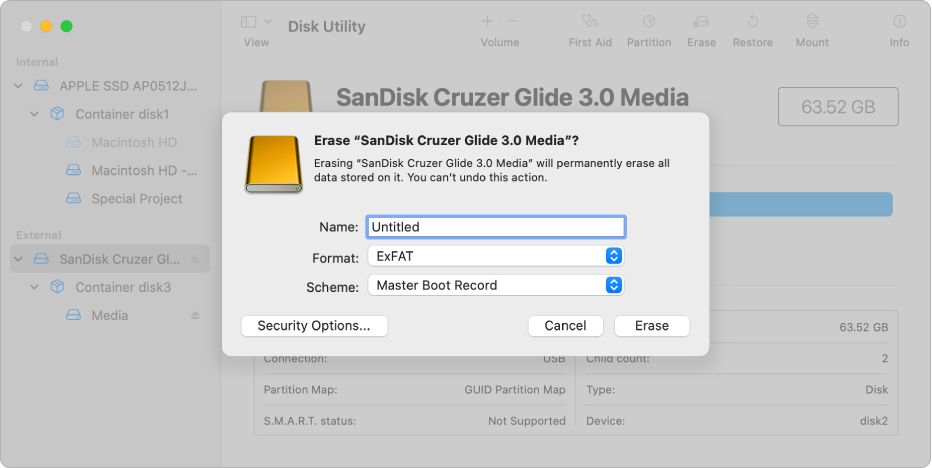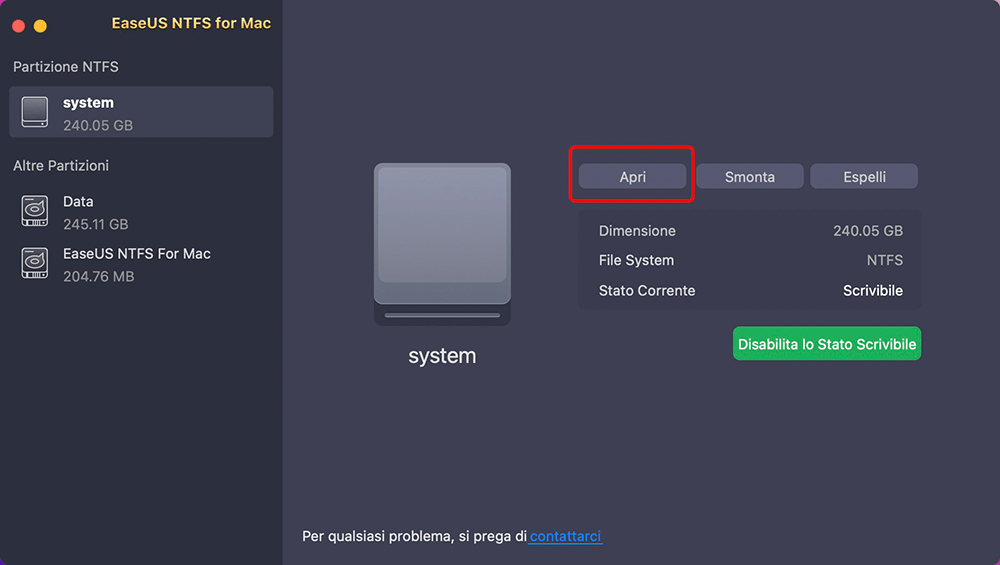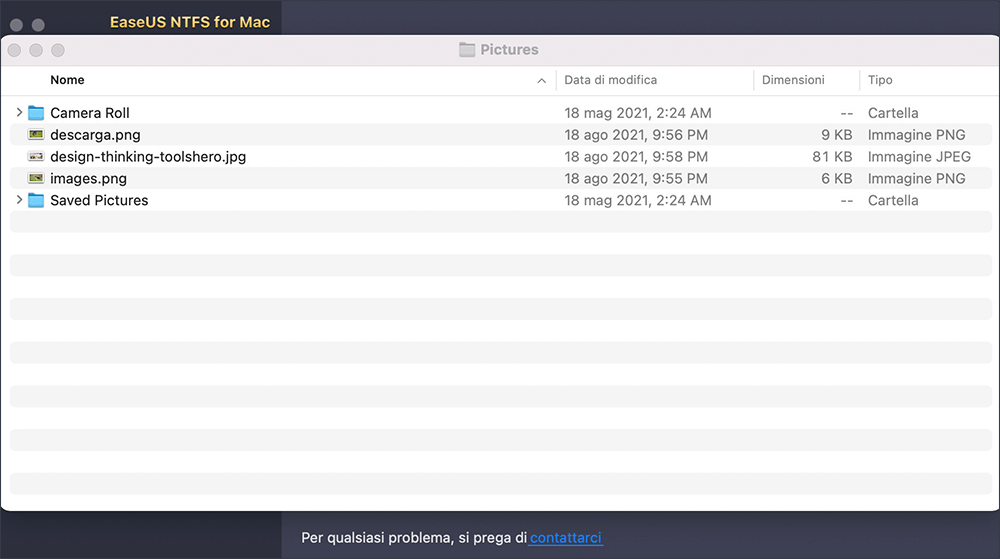I computer Macintosh sono sempre stati veloci e potenti. E, dopo l'introduzione di MacOS Catalina, sono diventati ancora più rigorosi.
Se hai anche aggiornato il tuo computer al software operativo Mac Catalina e desideri connettere dischi rigidi esterni con esso, prima conosci tutti i formati di file supportati da Mac Catalina.
Apple ha consentito a macOS di funzionare solo con determinati formati di file. Se l'unità esterna non è formattata in formati compatibili con Mac, può creare diversi errori come di sola lettura, impossibilità di montare correttamente l'unità USB e così via.
Questa guida è stata compilata per aiutare gli utenti di Mac Catalina a trovare i migliori formati di file del disco rigido esterno. Inoltre, il post farà luce su come formattare dischi rigidi esterni in file system compatibili con Mac.
Iniziamo!
I migliori formati di file per un disco rigido esterno Mac
Mac Catalina supporta molti formati di file diversi. A seconda dei requisiti, è possibile formattare un disco rigido esterno Mac nei seguenti formati di file:
Apple File System (APFS)
APFS è il file system nativo di Apple introdotto intorno al 2017. È un file system di alta qualità che include metadati copy-on-write, maggiore crittografia, maggiore sicurezza dei dati e molte altre funzionalità.
Se comfort e velocità sono le tue caratteristiche principali, i dischi rigidi esterni formattati APFS sono perfetti per te. Su macOS Big Sur o versioni successive, Apple consente agli utenti di scegliere APFS per Time Machine. Ma sfortunatamente, su Mac Catalina, Time Machine non riconoscerà il disco esterno APFS.
Hierarchical File System Plus (HFS+)
Hierarchical File System Plus, noto anche come Mac OS Extended, è il principale sistema di archiviazione Mac dal 1998. Nel 2017 è stato sostituito con APFS. Ma è ancora uno dei migliori formati per dischi rigidi esterni su Mac Catalina.
Per i vecchi Mac (prima del 2016), HFS+ è il formato di file perfetto per accedere a dischi rigidi esterni. Tuttavia, HFS+ e APFS non possono essere formattati su Windows senza app di terze parti.
Extended File Allocation Table (exFAT)
Questo formato di file è stato sviluppato da Microsoft per offrire una semplice compatibilità con FAT32. È un formato di file preferito per i dischi rigidi esterni che gli utenti possono condividere tra Mac e Windows.
Sia Windows che Mac forniscono supporto in lettura e scrittura per exFAT, ma non supportano il journaling.
MS-DOS (FAT)
MS-DOS (FAT) è anche un file system multiuso che può funzionare perfettamente con i vecchi computer Mac. FAT offre un ottimo supporto alle unità esterne per il trasferimento di programmi pesanti, inclusi i giochi.
New Technology File System (NTFS)
NTFS è un file system di journaling proprietario di Microsoft. Presenta numerosi vantaggi rispetto ai formati di file APFS e FAT, come prestazioni migliorate, struttura dei metadati, affidabilità e spazio su disco.
Ma sfortunatamente, le unità esterne NTFS ottengono solo il supporto di sola lettura su Mac Catalina. È necessario eseguire il software di terze parti o le regolazioni con i comandi Terminale per ottenere NTFS in lettura e scrittura su Mac.
Per comprendere meglio i formati di unità esterne compatibili con Mac Catalina, dai un'occhiata a questa tabella:
| |
NTFS |
APFS |
FAT |
exFAT |
HFS+ |
| Windows 11/10/8/7/Vista |
Sì |
Sì |
Sì |
Sì |
Sì |
| Mac OSX 10.6.5 in poi |
Sola lettura |
No |
Sì |
Sì |
No |
Come formattare un disco rigido esterno con Utility Disco
Se il disco rigido esterno è formattato in un formato di file non compatibile con Mac, per accedere all'unità è necessario uno strumento di terze parti. Tuttavia, se sei un utente Mac esperto di tecnologia che utilizza Utility Disco, è possibile leggere e scrivere dischi rigidi esterni incompatibili su Mac Catalina.
Questo metodo non è consigliato da noi in quanto può danneggiare il disco rigido esterno. Pertanto, una volta che sei super sicuro, segui questi passaggi per formattare le unità esterne su Mac Catalina:
Passo 1. Clicca sull'icona Launchpad nel Dock, immetti Utility Disco nel campo Cerca e clicca su Apri Utility Disco.
Passo 2. Dalla barra laterale, scegli il disco esterno da formattare con il formato compatibile.
Passo 3. Fai clic sul pulsante Cancella.
Passo 4. Quando viene visualizzata la finestra di dialogo Cancella, fai clic sul menu a comparsa Schema e quindi seleziona lo schema di partizione.
Passo 5. Dal menu a comparsa, seleziona il miglior formato di file per il disco esterno su Mac Catalina.
Passo 6. Assegna un nome al volume, che deve contenere almeno 11 caratteri.
![formattare il disco rigido esterno]()
Passo 7. Fai clic su Cancella e l'unità esterna è ora formattata.
Trucco aggiuntivo: EaseUS NTFS for Mac
NTFS è uno dei file system più potenti, sicuri e veloci tra tutti i migliori formati per dischi rigidi esterni Mac. Pertanto, se desideri leggere e scrivere dischi rigidi esterni formattati in NTFS sul tuo Mac Catalina, è possibile con EaseUS NTFS for Mac.
Questo è un software di esplorazione file NTFS legacy che può facilmente montare, smontare e fornire accesso NTFS in macOS. Il programma è compatibile con tutti i dispositivi Mac in esecuzione da macOS 11 a macOS 10.12.
Utilizzando lo strumento, gli utenti di Mac Catalina possono montare e smontare le unità NTFS dalla barra di stato e leggerle, scrivere, eliminare, trasferire e modificarle facilmente senza problemi.
Funzionalità EaseUS NTFS for Mac
- Funziona su tutti i dispositivi Mac Catalina, inclusi MacBook, MacBook Pro, MacBook Air, iMac Pro, Mac Pro e altri.
- Supporta tutti i migliori file system, inclusi NTFS, APFS, HFS+, FAT ed exFAT.
- Compatibile con diversi dischi rigidi esterni, inclusi SSD, USB, scheda SD, Thunderbolt, ecc.
- Ti aiuta a copiare file dal Mac su un disco rigido esterno.
Ecco come gli utenti di Mac Catalina possono utilizzare EaseUS per accedere alle unità NTFS:
Passo 1. Avvia EaseUS NTFS for Mac e clicca su "Possiedo una licenza" per attivarlo.
Passo 2. Collega l'unità NTFS al Mac, EaseUS NTFS for Mac rileverà automaticamente il dispositivo. Fai clic su "Apri" per aprirlo su Mac. Apparirà una finestra per confermare se consente a NTFS for Mac di accedere l'unità NTFS sul Mac, clicca su "OK".
Passo 3. Ora puoi visualizzare e controllare i file salvati sull'unità NTFS con Mac.
Conclusione
Ci sono diversi formati di file disponibili oggi. Ma i migliori per i dischi rigidi esterni Mac sono solo NTFS, APFS, HFSC, FAT ed exFAT.
Inoltre, NTFS è il migliore dei migliori file system che funzionano sia con Windows che con Mac. Sebbene NTFS sia ancora disponibile in formato di sola lettura per i dispositivi Apple, grazie a EaseUS NTFS for Mac, ora puoi leggere e scrivere facilmente unità NTFS su Mac.
C'è anche un'opzione per formattare il disco esterno da Utility Disco, ma cancellerà tutti i dati del disco rigido. Pertanto, il software EaseUS è la soluzione migliore per accedere ai file NTFS su Mac Catalina.
Per testare il software, puoi prenotare oggi stesso la prova gratuita.