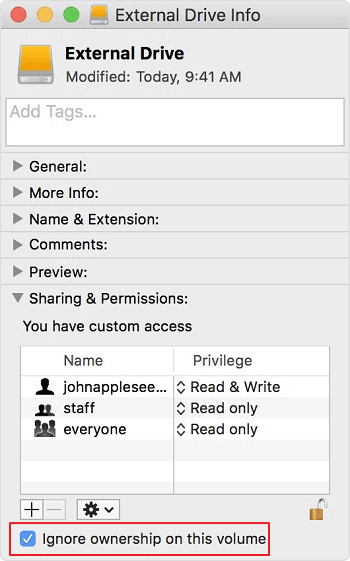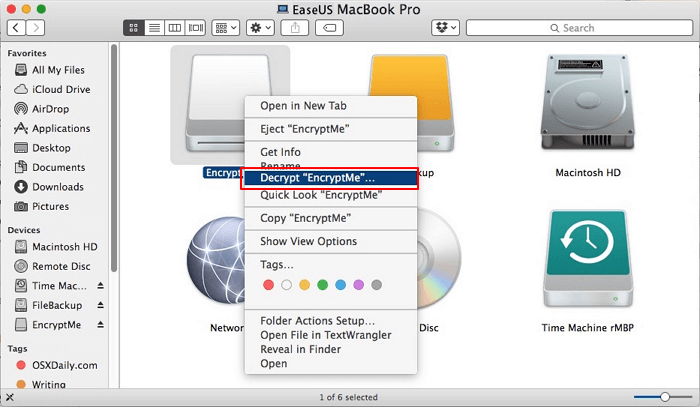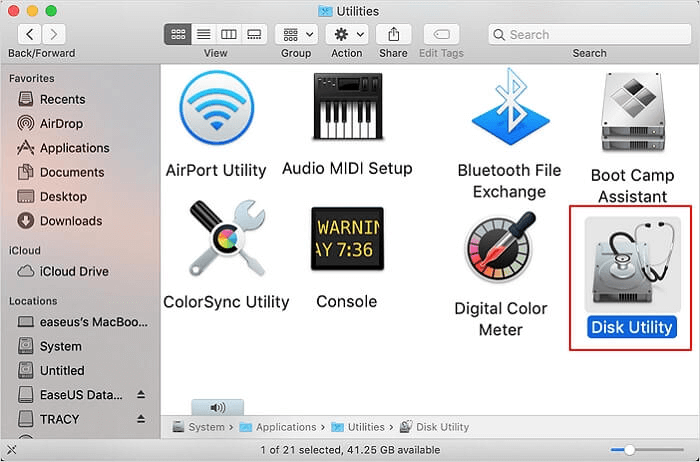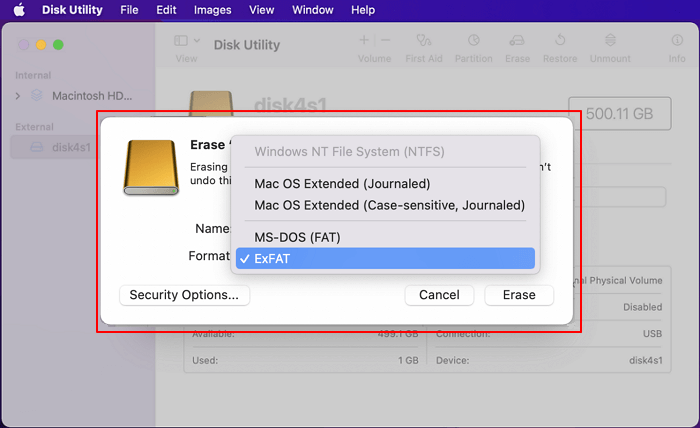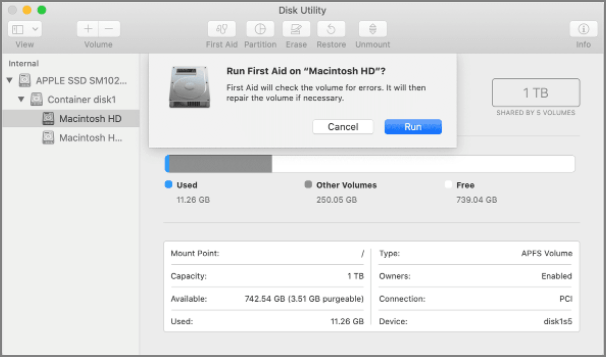Toshiba è un marchio che produce dischi rigidi esterni veloci e sicuri, e non solo. A volte, però, mostra errori di sola lettura sui dispositivi Mac. Questi errori si verificano a causa di autorizzazioni impostate male, file system incompatibili o altri errori di formattazione.
Ma non c'è da preoccuparsi. Esistono diverse soluzioni per correggere gli errori di sola lettura di un disco esterno Toshiba. Questo articolo propone 5 affidabili soluzioni per risolvere il problema di un disco non più scrivibile.
| Metodo 1. Ignora l'autorizzazione |
Passaggio 1. Scegli l'icona del disco rigido esterno situata sul desktop nella barra laterale del Finder...Leggi di più |
| Metodo 2. Sblocca il disco esterno Toshiba |
Passaggio 1. Collega l'unità Toshiba al Mac...Leggi di più |
| Metodo 3. Formatta l'unità Toshiba |
Passaggio 1. Collega l'unità a un computer Mac e vai su Applicazioni> Utilità> Utility Disco...Leggi di più |
| Metodo 4. Usa l'opzione "Pronto soccorso" |
Passaggio 1. Premi i tasti "Comando + Spazio" e quindi digita Disk Utility...Leggi di più |
| Metodo 5. Abilita la scrittura del Toshiba |
Passaggio 1. Avvia e attiva EaseUS NTFS for Mac. Fai clic su "I already have a license" per sbloccare il software...Leggi di più |
Perché il Disco Rigido USB 3.0 di Toshiba è di Sola Lettura sul Mac
Spesso un'unità flash USB di Toshiba inserita in un Mac è di sola lettura anziché scrivibile. Questo può accadere per diversi motivi, ad esempio:
Errore di autorizzazione
Mac consente agli utenti di modificare la condivisione e le autorizzazioni per determinare chi può eliminare o scrivere i dati sul disco rigido esterno. Quindi, se hai impostato l'autorizzazione in "sola lettura" sul Toshiba, non puoi modificare il disco una volta collegato al Mac. Ti basterà modificare queste impostazioni dal Mac per ottenere entrambe le modalità, di lettura e di scrittura, sul disco esterno.
Il disco esterno Toshiba è bloccato o protetto da scrittura
Un altro errore di autorizzazione è quello di bloccare intenzionalmente o meno l'unità USB, così facendo non si aprirà in modalità di scrittura. Per verificare se il dispositivo Toshiba è bloccato o protetto da scrittura, clicca con il pulsante destro del mouse sull'icona del disco e seleziona "Ottieni informazioni per controllare le proprietà del disco". Se compare la dicitura "leggi il disco rigido Toshiba" non puoi modificare l'unità nonostante sia stata formattata nel file system corretto.
Toshiba contiene un errore interno
A volte, problemi di formattazione sui dischi rigidi esterni, non consentono al Mac di scrivere o modificare l'unità USB Toshiba. Per correggere gli errori interni, utilizza Utility Disco o, nel peggiore dei casi, procurati una nuova unità.
L'unità Toshiba è in formato NTFS
Il formato file NTFS è uno dei motivi più comuni che causano l'errore di sola lettura nei dischi Toshiba collegati al Mac. Se l'unità Toshiba è stata formattata in NTFS, purtroppo si aprirà solo in questa modalità. Per impostazione predefinita Apple, i formati NTFS, li può solo leggere poiché è un file system di Windows. Bisogna quindi convertire i file NTFS in un formato compatibile con Mac o utilizzare un software che componga l'unità NTFS.
Come Posso Modificare sul Mac il Disco Toshiba da Sola Lettura a Scrivibile (5 Metodi Efficaci)
Potrebbe sembrare un compito arduo rimuovere l'errore di sola lettura da un disco esterno Toshiba, ma in realtà non lo è. Sono disponibili diverse soluzioni per risolvere questo tipo di problemi, per esempio:
Metodo 1. Ignora l'autorizzazione per i dischi Toshiba
Se le modifiche apportate alle impostazioni di autorizzazione generano errori di sola lettura sul dispositivo Toshiba, è sufficiente modificare quest'ultime dal Finder:
Passaggio 1. Per prima cosa seleziona l'icona del disco esterno situata sul desktop nella barra laterale del Finder. Quindi, premi i tasti "Comando + I" per avere informazioni sull'unità;
Passaggio 2. Poi fai clic sulla freccia accanto alla scheda "Condivisione e autorizzazioni" nella parte inferiore della finestra;
Passaggio 3. Seleziona la casella che dice "Ignora la proprietà su questa unità o disattivala". Potrebbe chiedere di aggiungere la password del tuo Mac per abilitare la modalità di scrittura.
![Ignora le autorizzazioni per l'unità Toshiba]()
Metodo 2. Sblocca il disco Toshiba
Se i file sull'unità esterna Toshiba mostrano il messaggio di sola lettura o bloccato, significa che l'unità Toshiba è protetta da password o crittografata e deve essere decrittografata per l'accesso. Ecco come sbloccare un'unità sul Mac:
Passaggio 1. Collega l'unità Toshiba al Mac;
Passaggio 2. Seleziona l'unità esterna dal Finder e fai clic con il pulsante destro del mouse sull'icona dell'unità, seleziona "Decrypt DriveName" dall'elenco;
![Decrittografare il disco Toshiba protetto]()
Passaggio 3. Immettere la password utilizzata per crittografare l'unità;
Passaggio 4. La decrittografia dell'unità Toshiba richiederà del tempo a seconda delle sue dimensioni. Una volta terminato il processo, sarai in grado di accedere di nuovo al contenuto dell'unità dal tuo Mac.
Metodo 3. Formatta l'unità Toshiba
Se il disco rigido Toshiba è formattato sul file system NTFS, il Mac lo aprirà in modalità di sola lettura per impostazione predefinita poiché è un formato file di Windows. I file system Mac più compatibili sono FAT, exFAT, HFS+ e altri. Quindi, l'unica soluzione è formattare questa unità nel formato compatibile con Mac.
Se il tuo disco esterno non contiene file importanti, vai su Utility Disco e formattalo. Da lì, è possibile selezionare i diversi formati Mac adatti al disco rigido Toshiba:
Passaggio 1. Collega l'unità a un computer Mac e vai su "Applicazioni> Utilità> Utility Disco";
![Apri Utility Disco]()
Passaggio 2. Seleziona l'unità Toshiba dall'elenco di tutti i dispositivi di archiviazione disponibili;
Passaggio 3. Clicca sul pulsante "Formatta" situato nella scheda omonima. Prima di cancellare il disco, assicurati di selezionare il file system desiderato;
![Formatta il disco rigido esterno]()
Passaggio 4. Attendi qualche minuto perché si completi il processo.
Metodo 4. Usa l'opzione "Pronto soccorso"
Se si verifica un problema di formattazione con il disco rigido esterno, utilizza Utility Disco per evidenziare e riparare questi errori utilizzando l'opzione "Pronto soccorso":
Passaggio 1. Premi i tasti "Comando + Spazio" e quindi digita "Utility Disco".
Passaggio 2. Seleziona il disco rigido Toshiba, fai clic su" Pronto soccorso", quindi su "Esegui per trovare e riparare gli errori".
![Usa il pronto soccorso]()
Metodo 5. Abilita la scrittura del Toshiba con EaseUS NFTS for Mac
Se non vuoi perdere il formato file NTFS, che è di alta qualità, utilizza EaseUS NTFS for Mac e rendi di nuovo scrivibile il disco Toshiba. Questo incredibile software è in grado comporre e scomporre dalla barra di stato del Mac l'unità Toshiba formattata in NTFS .
Senza alcuna perdita di dati, EaseUS NTFS for Mac elimina gli errori di sola lettura dall'unità. Il software funziona con Windows 11/10/8/7 e persino con dispositivi Mac basati su M1.
Perché scegliere EaseUS NTFS for Mac:
- Esperienza utente veloce e senza interruzioni;
- Il programma supporta più file system, inclusi NTFS, APFS, FAT, exFAT e molti altri;
- Funziona con tutti i dispositivi esterni come dischi rigidi, SSD, unità USB, unità Thunderbolt, ecc.;
- Fornisce una prova gratuita di 7 giorni;
- Accesso all'unità NTFS in un clic.
Di seguito i passaggi per rimuovere l'errore di sola lettura dal disco Toshiba in formato NTFS con EaseUS NTFS for Mac:
Passo 1. Avvia e attiva EaseUS NTFS for Mac per Mac. Clicca su "Possiedo una licenza" per sbloccarlo.
Passo 2. Connetti un drive in NTFS al Mac, EaseUS NTFS for Mac lo rileverà in automatico. Selezionalo e lo vedrai contrassegnato come "Sola Lettura". Clicca su "Abilita lo Stato Scrivibile" per aggiungere i diritti di lettura e scrittura sul drive.
Passo 3. Non appena lo status del drive in NTFS diventa "Scrivibile", clicca su "Apri".
Passo 4. EaseUS NTFS for Mac aprirà una finestra per aiutare il Mac ad accedere all'unità NTFS:
1. Seleziona "Accesso completo al disco", fai clic sull'icona del lucchetto e inserisci la password di amministratore per sbloccarlo.
2. Seleziona le due icone di NTFS per Mac.
3. Trascinali nell'elenco "Accesso completo al disco".
4. Fai clic su "Esci e ripristina" per riavviare EaseUS NTFS for Mac.
![Gain NTFS access]()
Passo 5. Ora puoi controllare, leggere, scrivere e addirittura modificare i dati salvati sul dispositivo in NTFS.
In conclusione
L'errore di sola lettura su un disco Toshiba collegato al Mac è risolvibile al 100%. Se il problema riguarda le impostazioni di autorizzazione, puoi modificarle dalla barra laterale del Finder.
Se, invece, il disco rigido Toshiba è formattato in formato NTFS, renderlo scrivibile su Mac sarà più complicato ma non impossibile. Grazie a EaseUS NTFS for Mac rendere nuovamente dei dischi rigidi NTFS sia leggibili sia scrivibile sarà facilissimo.
Oltre a questo tipo di errori, EaseUS aiuta anche a comporre e scomporre i dischi rigidi sul Mac. Quindi, che stai aspettando? Comincia subito a utilizzare EaseUS NTFS for Mac grazie al periodo di prova gratuito. Trovi il download qui sotto.