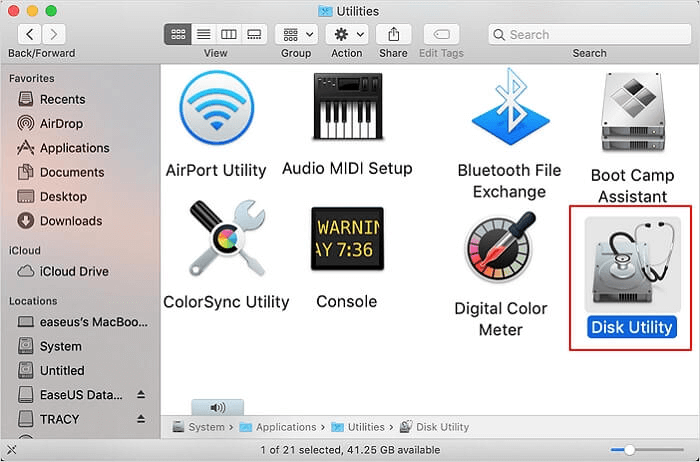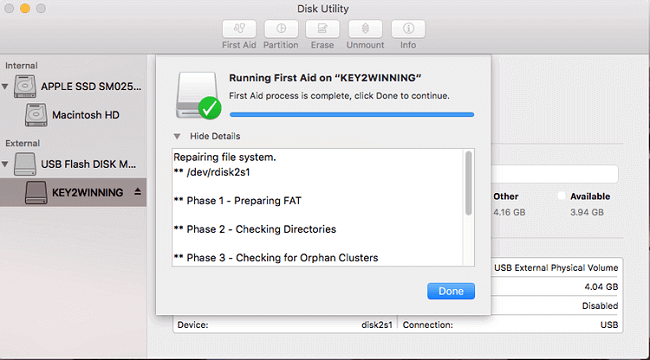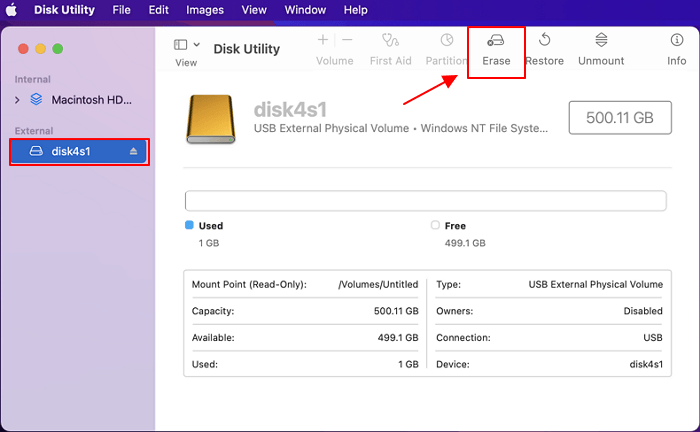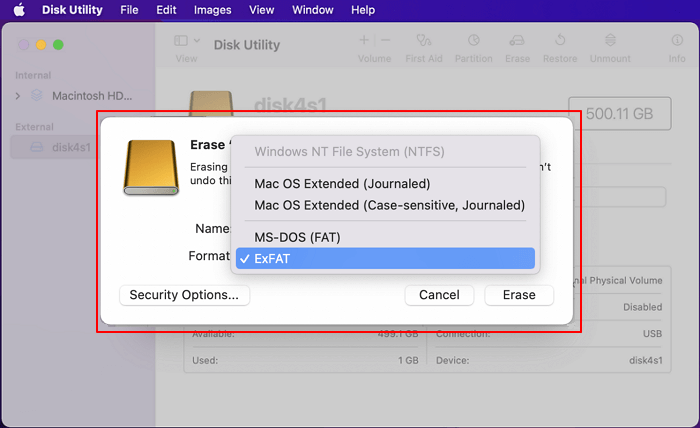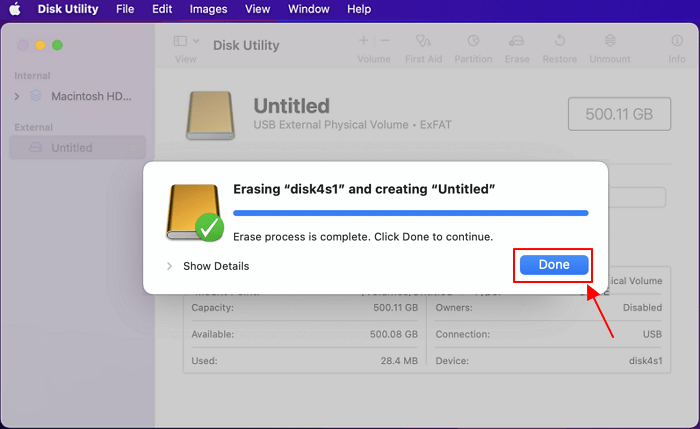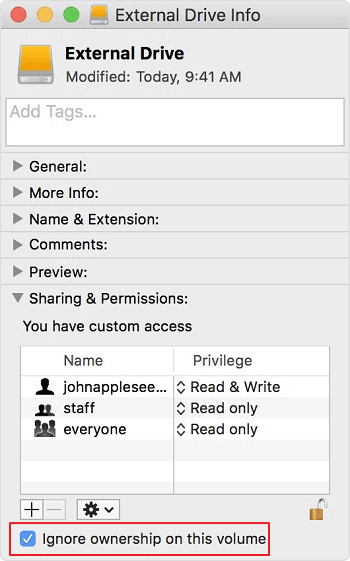Secondo molti utenti Mac e hard disk, il disco rigido esterno o USB di sola lettura è un problema comune che può accadere in qualsiasi momento. Le cause di questo problema sono varie e anche le soluzioni per risolvere questo problema sono diverse.
In questa pagina, prenderemo WD My Passport di sola lettura su Mac come esempio per mostrarvi come sbarazzarsi di questo errore e cambiare l'unità WD My Passport da sola lettura ad accessibile su Mac con successo. Cominciamo.
| Soluzioni |
Risoluzione dei problemi |
| 1. Eseguire First Aid o formattare il WD Passport |
Collegare l'unità WD My Passport al Mac...Passi completi |
| 2. Ignorare i permessi su Mac |
Collegare l'unità WD My Passport al Mac >Fare clic con il tasto destro del mouse sul disco e selezionare "Ottieni informazioni"....Passi completi
|
| 3. Abilitare NTFS WD My Passport leggibile e scrivibile |
Lanciare EaseUS NTFS for Mac > Cliccare su "Ho già una licenza" per sbloccare questo software...Passi completi |
WD My Passport è in sola lettura su Mac, come posso risolvere il problema?
"Quando ho collegato il mio WD Drive al mio MacBook air, viene montato bene, posso aprire i file e copiare i dati. Ma non sono in grado di cancellare i dati o rinominare le cartelle. Lo stato è di sola lettura sull'unità WD. Come posso cambiarlo?".
"Espello in modo sicuro il mio hard disk esterno WD My Passport da Windows e lo collego al Mac. Non si apre. Controllo il suo stato, che mostra come sola lettura. Come posso cambiare WD My Passport da sola lettura su Mac?"
Secondo la maggior parte degli utenti Mac, si imbattono comunemente nei due casi di esempio di cui sopra con errori di sola lettura nei loro dispositivi di archiviazione. Come posso risolvere il problema? Segui la guida completa qui sotto, avrai una guida completa per sbarazzarti dei problemi di sola lettura dal tuo WD My Passport, Seagate, Toshiba, ecc.
Perché WD My Passport mostra in sola lettura su Mac
Per sbarazzarsi di questo errore, è necessario seguire la nostra guida di autosufficienza qui per controllare lo stato, cercando di capire il vero motivo per cui è WD My Passport che mostra in sola lettura su Mac:
Passo 1. Collega il tuo disco WD Passport al tuo computer Mac.
![Collegare il disco esterno al Mac]()
Passo 2. Prova ad aprire l'unità WD My Passport e vedi se Mac fa comparire delle note di avvertimento.
- Se il Mac avvisa dell'accesso al dispositivo o dell'errore del file system, potrebbe trattarsi di un errore di formattazione.
- Se il Mac dice che l'unità ha un problema di autorizzazione di accesso e viene visualizzata come di sola lettura, significa che il tuo Mac non ti consente di accedervi.
- Se l'unità è in formato NTFS e viene visualizzata come di sola lettura su Mac, potrebbe trattarsi di un problema di supporto del file system NTFS.
In una parola, WD My Passport errore di sola lettura potrebbe essere causato da questi motivi su Mac:
- Formattazione o errore del disco interno
- Errore di permesso di accesso
- File system NTFS
Come posso cambiare il mio disco WD Passport da sola lettura su Mac
Seguendo il rispettivo metodo con una guida tutorial completa, è possibile affrontare con successo il problema dell'unità di sola lettura dai dispositivi di archiviazione su Mac.
1. Eseguire First Aid o formattare il WD Passport se l'unità contiene un errore di formattazione
Quando il WD My Passport contiene un errore interno o di formattazione, puoi eseguire prima First Aid. Poi, prova a formattare il disco.
- Notizia:
- Se hai file essenziali salvati nell'unità WD passport, collega l'unità al Mac ed esegui un software di recupero dati affidabile per ripristinare questi dati in anticipo.
#1. Eseguire First Aid in Utility Disco
Passo 1. Tieni l'unità WD My Passport collegato al Mac.
Passo 2. Apri Utility Disco andando su Applicazioni > Utilità > Trova e fare doppio clic su "Utility Disco".
![Aprire Utility Disco]()
Passo 3. Seleziona l'unità WD e fai clic su "Primo aiuto" nel pannello superiore > Fai clic su "Esegui" > Fai clic su "Fatto".
![Eseguire il primo soccorso sul disco WD]()
Ora, è possibile controllare se è possibile accedere e aprire l'unità WD su Mac. Se è ancora inaccessibile, continua la prossima guida qui per formattare il disco.
#2. Formattare l'unità WD con Utility Disco
Per quanto riguarda la formattazione di un disco rigido esterno su Mac cancellerà i dati, quindi assicuratevi di aver scansionato e ripristinato i file essenziali in anticipo.
Ecco i passi che puoi seguire per formattare l'unità WD:
Passo 1. Collega l'unità WD My Passport a Mac
Passo 2. Premi il tasto Comando + Spazio e digita Utility Disco in Spotlight, premi Return.
Passo 3. Seleziona l'unità WD in Utility Disco e clicca su "Cancella" nel pannello superiore.
![Seleziona l'unità WD da formattare]()
Passo 4. Imposta un formato supportato da macOS per l'unità e fare clic su "Erase" per confermare la formattazione.
![Impostare un nuovo formato sul disco WD]()
Passo 5. Clicca su "Done" quando il processo di formattazione è completato.
![Formattazione completa del disco WD]()
Ora, sei pronto a visitare l'unità, utilizzandola per l'archiviazione dei dati in modo flessibile su Mac.
2. Ignorare i permessi su Mac, rendere accessibile l'unità WD My Passport
Quando imposti i limiti di autorizzazione a un disco esterno o a un'unità importante, come un disco di backup dei dati, il Mac ti bloccherà automaticamente l'accesso diretto all'unità. Dovrai modificare le impostazioni di autorizzazione per rendere nuovamente leggibile e scrivibile l'unità.
Ecco i passi:
Passo 1. Collega il disco esterno WD My Passport al Mac.
Passo 2. Fai clic destro sul'unità WD e seleziona "Ottieni informazioni".
![Ottieni informazioni sul disco WD]()
Passo 3. Espandi l'impostazione "Condividi e autorizzazioni" > Clicca sul lucchetto per autenticarti > Spunta "Ignora la proprietà su questo volume".
![Impostare l'autorizzazione all'unità WD]()
Ora sei a posto e visita il contenuto dell'unità WD My Passport su computer Mac.
3. Abilitare la lettura e la scrittura dell'unità WD My Passport NTFS su Mac
Quando un'unità WD My Passport è con un file system NTFS, il Mac non può accedere direttamente al contenuto. Per impostazione predefinita, l'unità verrà visualizzata come di sola lettura su Mac. Per risolvere questo problema, è necessario un software NTFS per Mac per aiutarti a ottenere il pieno controllo di questa unità formattata.
EaseUS NTFS for Mac con il suo semplice suggerimento - Enable Writable può semplicemente eseguire l'operazione per voi in solo 1 click. Cosa c'è di più, è 100% gratuito in 7 giorni.
Vediamo i dettagli:
Passo 1. Avvia e attiva EaseUS NTFS for Mac per Mac. Clicca su "Possiedo una licenza" per sbloccarlo.
Passo 2. Connetti un drive in NTFS al Mac, EaseUS NTFS for Mac lo rileverà in automatico. Selezionalo e lo vedrai contrassegnato come "Sola Lettura". Clicca su "Abilita lo Stato Scrivibile" per aggiungere i diritti di lettura e scrittura sul drive.
Passo 3. Non appena lo status del drive in NTFS diventa "Scrivibile", clicca su "Apri".
Passo 4. EaseUS NTFS for Mac aprirà una finestra per aiutare il Mac ad accedere all'unità NTFS:
1. Seleziona "Accesso completo al disco", fai clic sull'icona del lucchetto e inserisci la password di amministratore per sbloccarlo.
2. Seleziona le due icone di NTFS per Mac.
3. Trascinali nell'elenco "Accesso completo al disco".
4. Fai clic su "Esci e ripristina" per riavviare EaseUS NTFS for Mac.
![Gain NTFS access]()
Passo 5. Ora puoi controllare, leggere, scrivere e addirittura modificare i dati salvati sul dispositivo in NTFS.
Dopo questo, è possibile ottenere l'accesso al vostro disco WD con formato NTFS su Mac. Leggere, scrivere, rinominare i file o anche cancellarli sono tutti possibili.
Rilassati quando WD My Passport o un altro disco è in sola lettura, puoi risolvere il problema
Quando il tuo disco rigido WD My Passport o altre marche di unità viene visualizzato in sola lettura su Mac, devi innanzitutto mantenere la calma.
Per eliminare questo problema, dovresti prima provare a capire il sintomo o il possibile motivo che ha causato questo problema.
Quindi, puoi seguire le rispettive soluzioni in questa pagina per correggere correttamente l'errore.
- Per il disco inaccessibile o non formattato, ripristinare prima i dati, quindi eseguire First Aid e formattarlo in uno stato integro.
- Per l'unità con autorizzazioni limitate, ignorare le impostazioni di autorizzazione per sbloccare l'unità.
- Per l'unità formattata NTFS, abilita il supporto di lettura e scrittura su Mac tramite l'affidabile software EaseUS NTFS for Mac.