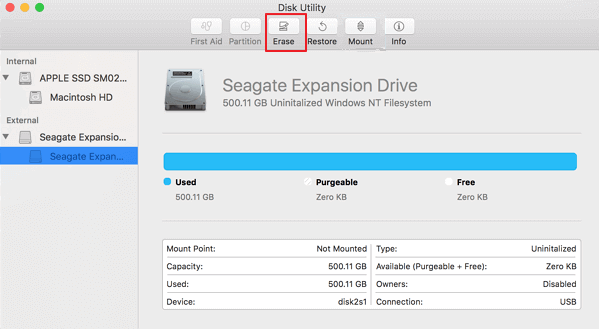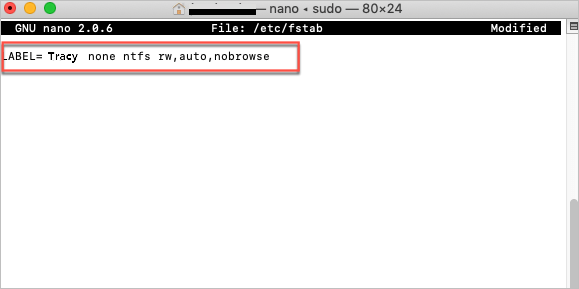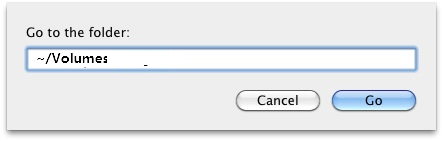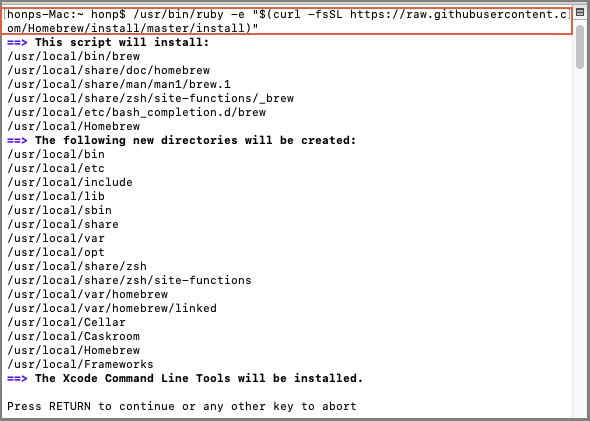"Ciao, c'è qualche tipo per scrivere in un NTFS USB su macOS Sierra, con qualsiasi istruzioni del terminale o software aggiuntivo installato? Grazie mille".
macOS non supporta la scrittura su unità NTFS. Alcuni tutorial consigliano di formattare l'unità a exFAT che ha il supporto di scrittura su Windows e Mac. Tuttavia, se hai già dei dati importanti sul disco, dovrai farne il backup e poi formattare il disco in un altro formato, come exFAT. Questo metodo richiede più tempo degli altri metodi di questo articolo. Le istruzioni del terminale e il software di terze parti possono permettere al Mac di scrivere su NTFS.
Mac può scrivere su NTFS?
Ovviamente, non importa quale sistema operativo Mac si sta utilizzando, come macOS Monterey Beta, macOS Big Sur, macOS Catalina, macOS High Sierra, macOS Mojave, o se si tratta di un computer portatile o desktop, si può solo leggere l'unità NTFS include unità flash USB, scheda SD, disco rigido esterno e memory stick.
Come abilitare Mac a scrivere NTFS
In questa parte, puoi avere un gestore NTFS automatico di terze parti, un programma nativo di Apple e un driver NTFS gratuito. Entrambi supportano la lettura-scrittura del driver NTFS per mac.
| Soluzioni |
Risoluzione dei problemi |
| Soluzione 1. (Gratis) Usare EaseUS NTFS for Mac per scrivere NTFS |
Esegui il software su Mac > 1 clic per scrivere...Passi completi |
| Soluzione 2. (nativo di Apple) Abilitare NTFS a scrivere con Terminal |
Apri il terminale > Collega il disco NTFS...Passi completi |
| Soluzione 3. (Complesso) Driver NTFS gratuito |
Scarica e installa Xcode...Passi completi |
1 - Usa EaseUS NTFS for Mac per scrivere NTFS
Si applica a: Manager NTFS sicuro per i principianti.
Per gestire facilmente il tuo NTFS su mac, EaseUS NTFS for Mac è lo strumento necessario che puoi scaricare per leggere e scrivere l'unità NTFS su Mac, passare manualmente alla modalità di sola lettura, montare e smontare i volumi NTFS, uscire in modo sicuro per evitare la perdita di dati.
Questo strumento di gestione NTFS monterà i vostri volumi NTFS sullo sfondo e si può direttamente fare la scrittura, leggere, montare i volumi di destinazione senza eseguire il software. Quello che dovete fare è scaricare il software e attivarlo. Dopo aver avviato il programma una volta, EaseUS NTFS for Mac viene minimizzato nella barra delle applicazioni per impostazione predefinita.
NTFS per Mac Download gratis:
Come usare EaseUS NTFS per Mac:
Passo 1. Avvia e attiva EaseUS NTFS for Mac per Mac. Clicca su "Possiedo una licenza" per sbloccarlo.
Passo 2. Connetti un drive in NTFS al Mac, EaseUS NTFS for Mac lo rileverà in automatico. Selezionalo e lo vedrai contrassegnato come "Sola Lettura". Clicca su "Abilita lo Stato Scrivibile" per aggiungere i diritti di lettura e scrittura sul drive.
Passo 3. Non appena lo status del drive in NTFS diventa "Scrivibile", clicca su "Apri".
Passo 4. EaseUS NTFS for Mac aprirà una finestra per aiutare il Mac ad accedere all'unità NTFS:
1. Seleziona "Accesso completo al disco", fai clic sull'icona del lucchetto e inserisci la password di amministratore per sbloccarlo.
2. Seleziona le due icone di NTFS per Mac.
3. Trascinali nell'elenco "Accesso completo al disco".
4. Fai clic su "Esci e ripristina" per riavviare EaseUS NTFS for Mac.
![Gain NTFS access]()
Passo 5. Ora puoi controllare, leggere, scrivere e addirittura modificare i dati salvati sul dispositivo in NTFS.
![articoli collegati]()
Driver per WD in NTFS per Mac
Abilita il supporto di lettura/scrittura sul driver WD My Password e padroneggia un manuale per formattare il dispositivo WD.
2 - Abilita NTFS per scrivere con Terminale (Apple Native)
Si applica a: Strumento nativo Apple per utenti professionali.
Se usi spesso Terminal, dovresti essere abituato a questo sistema di prompt dei comandi, che ti permette di prendere il pieno controllo del tuo sistema operativo. È possibile cambiare il permesso in questo modo diretto, ma potrebbe danneggiare i tuoi file e il tuo dispositivo.
Come abilitare le autorizzazioni di lettura/scrittura sulla partizione NTFS:
Passo 1. Apri il Terminale sul tuo Mac.
Come trovare Terminale:
- Clicca il logo del Finder (l'icona sorridente nella parte inferiore dello schermo).
- Seleziona "Applicazioni" dal menu a sinistra.
- Trova e apri la cartella Utility.
- Clicca per aprire "Terminale".
Passo 2. Collega l'unità NTFS al desktop Mac o al laptop.
Passo 3. Digita la riga di comando e premi Invio: sudo nano /etc/fstab
Questo comando aprirà i file /etc/fstab. Se ti chiede di inserire la password, inserisci quella che ricordi.
![abilitare ntfs su mac tramite il terminale 1]()
Passo 4. Digita il comando alla fine dell'elenco dei file NTFS: LABEL=NOME nessuno ntfs rw, auto, nobrowse (Puoi cambiare il NOME con il nome dell'unità NTFS.
![abilitare ntfs su mac tramite il terminale 2]()
Passo 5. Premi la scorciatoia Ctrl + O sulla tastiera e premi Invio per salvare.
Passo 6. Premi Ctrl + X per uscire.
Passo 7. Quindi, ricollega l'unità NTFS su Mac.
Passo 8. Fai clic sulla scheda Vai e seleziona "Vai alla cartella...".
Passo 9. Nella finestra "Vai alla cartella", inserisci /Volumi e clicca sul pulsante Vai.
![abilitare ntfs su mac tramite il terminale 3]()
Passo 10. Puoi vedere il volume NTFS e abilitare il supporto di scrittura su di esso.
3 - Driver NTFS gratis
Si applica a: software gratuito ma è difficile da usare con molti passaggi.
macFUSE è un programma integrato compatibile con il sistema operativo Mac, che è in grado di accedere al file system NTFS. Quindi puoi usarlo per montare NTFS in modalità lettura/scrittura. Tuttavia, i passaggi non sono amichevoli per i principianti. Vedi come configurare con macFUSE:
Passo 1. Scarica e installa Xcode
Vai al Finder > Applicazioni > Terminale > Digita la riga di comando: xcode-select -install.
La finestra pop chiederà di installare lo strumento di sviluppo da linea di comando. Fai clic su Installa per andare avanti.
Passo 2. Scarica e installare Homebrew
Digita linea di comando e premi Invio nella finestra del Terminale: /usr/bin/ruby -e "$(curl -fsSL https://raw.githubusercontent.com/Homebrew/install/master/install)"
![installare homebrew]()
Passo 3. Scarica e installa macFUSE.
Passo 4. Installa NTFS-3G
Digita la riga di comando e premi Invio: brew install ntfs-3g
Passo 5. Disabilita la protezione dell'integrità del sistema
Riavvia il Mac > Premi la scorciatoia Command + R sulla tastiera per vedere il logo Apple > Utilità > Terminale > Digita la riga di comando e premi Invio: csrutil disable > Riavvia il Mac
Passo 6. Digita la riga di comando per leggere e scrivere NTFS
Finder > Applicazioni > Utilità > Terminale
Digita la riga di comando e premi Invio:
sudo mv /sbin/mount_ntfs /sbin/mount_ntfs.original
sudo ln -s /usr/local/sbin/mount_ntfs /sbin/mount_ntfs
Conclusione
In questo articolo, 3 metodi possono abilitare la modalità di lettura e scrittura per il driver NTFS su Mac. Per ottenere il più semplice, si consiglia di utilizzare EaseUS NTFS for Mac. Gli altri due richiedono anche la modalità di lettura e scrittura per gli utenti avanzati. Scegli quello che è adatto a te.