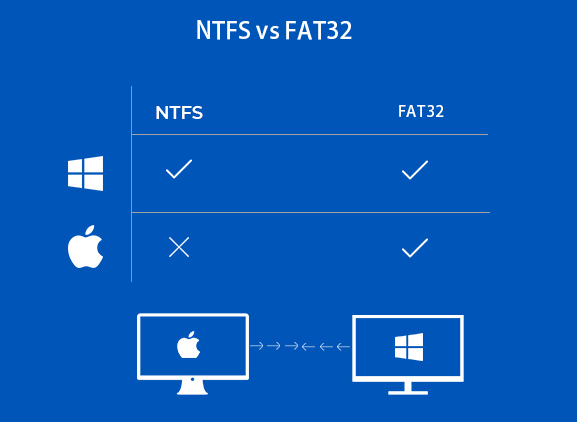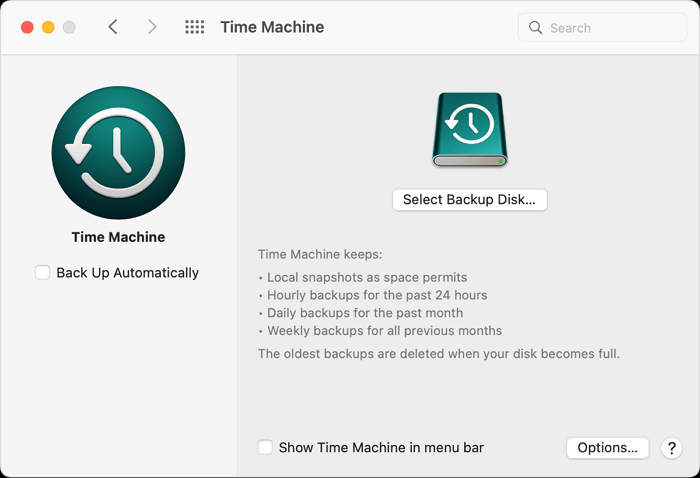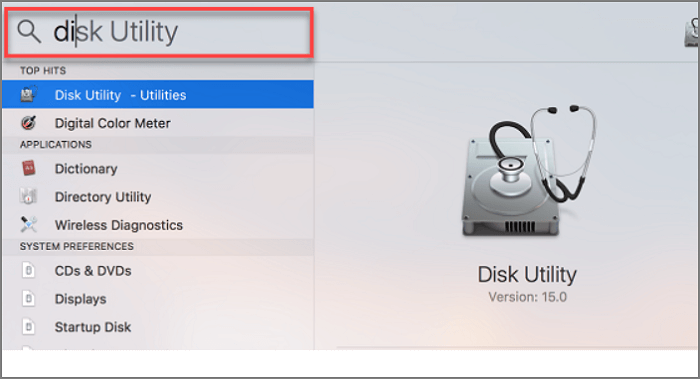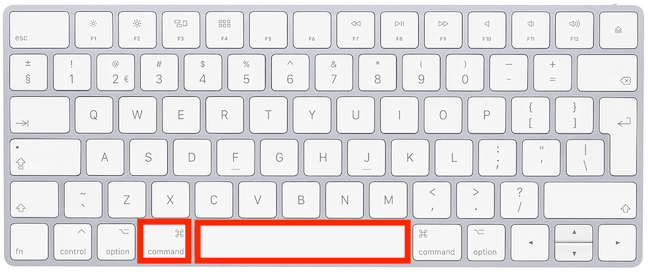FAT32 e NTFS sono file system utilizzati in diverse categorie di apparecchiature come hard disk, lettori DVD, console di gioco e molto altro. Tuttavia, il file system viene fornito con diverse limitazioni come la dimensione massima del file di 4GB e la capacità della partizione di 2TB.
D'altra parte, NTFS offre agli utenti file singoli illimitati con una capacità massima di 256TB per la dimensione della partizione. Supponiamo che vuoi salvare un film del valore di 16 GB nel file system FAT32. Cosa faresti? Basta formattare FAT32 a NTFS su Mac e raccogliere i benefici.
| Soluzioni |
Risoluzione dei problemi |
| Formattare le unità FAT32 in NTFS su Mac |
1. Formatta FAT32 a NTFS su Mac usando Utility Disco; 2. Formatta FAT32 a NTFS usando il Terminale...Passi completi |
| Fix 1. Cambiare una porta USB |
Passo 1. Lancia e attiva EaseUS NTFS for Mac. Fai clic su "Ho già una licenza"...Passi completi |
Perché è necessario formattare FAT32 a NTFS su Mac?
![immagine di ntfs vs fat32]()
Ci sono diversi motivi per convertire da FAT32 al sistema di archiviazione NTFS. Che tu sia uno sviluppatore o che stia semplicemente cercando di convertire pesanti batch di file, può essere un esercizio straziante. Inoltre, quando si tenta di copiare un file di dimensioni superiori a 4 GB, verrà visualizzato un messaggio che informa che il file è troppo grande per il destinatario di destinazione. Esaminiamo ora i motivi per cui è necessario formattare da FAT32 a NTFS su Mac:
- NTFS ha molteplici caratteristiche aggiuntive per i dispositivi integrati con Windows OS
- Inoltre, gli utenti riceveranno una maggiore sicurezza dei dati con la crittografia dei dati
- Inoltre, otterrai una migliore gestione dei file e creare copie ombra dei file per il backup
- Salva i file con configurazioni più elevate
Come formattare le unità FAT32 in NTFS su Mac?
Sarà impossibile formattare FAT32 a NTFS su Mac senza un software di terze parti. Ma prima, salva tutti i backup cruciali prima di fare la conversione. Se sei un utente leggero, un software da 240GB funziona bene, ma hai bisogno di quasi 1TB di spazio di archiviazione per gli utenti pesanti. Segui queste linee guida per il backup dei file:
- Collega un disco rigido esterno vuoto al tuo computer Mac.
- Vai al menu Apple, clicca su "Preferenze di sistema" > Clicca su "Time Machine".
- Fai clic su "Seleziona disco di backup".
![Utilizzare Time Machine per il backup dei dati]()
- Seleziona il disco, clicca su "Usa disco".
- Time Machine farà automaticamente il backup dei tuoi file.
Formatta FAT32 a NTFS su Mac usando Utility Disco
Non hai bisogno di un software speciale per formattare da FAT32 a NTFS su Mac. Questo perché è possibile utilizzare l'Utility Disco integrato di Apple. Controlla i seguenti passi per una corretta formattazione dell'unità FAT32:
- Carica Utility Disco e inserire l'unità USB in una porta USB del MAC
- Potresti dover usare un adattatore se il MAC non ha porte USB
- Seleziona l'opzione Utility Disco. Vai su Applicazioni - Utility - Doppio clic per aprire Utility Disco.
![Aprire Utility Disco]()
- Seleziona l'unità da un elenco di unità e assicurati sempre di selezionare quella corretta.
- Clicca su Erase dopo aver scelto il software giusto.
- Specifica un nome per l'unità o lascia come Senza titolo.
- Scegli MS-DOS (FAT) per formattare il file.
![Format FAT32 to NTFS]()
Formatta FAT32 a NTFS usando il terminale
Oggi, è possibile inserire qualsiasi unità USB direttamente su Mac. Tuttavia, se è stato destinato a Windows, è necessario formattarlo utilizzando il sistema di dati MAC. Questo perché la maggior parte delle unità USB sono configurate per Windows, utilizzando un sistema di dati chiamato FAT32.
È possibile formattare FAT32 in NTFS su Mac utilizzando la riga di comando Terminal o semplicemente Terminal. La maggior parte degli sviluppatori usano questa opzione quando non possono convertire usando Utility Disco. Passiamo quindi attraverso la procedura di formattazione usando Terminal.
- Collega il drive USB al Mac e assicurati che il PC abbia letto il dispositivo USB.
- Premi l'opzione Command e la barra spaziatrice allo stesso tempo e poi digita l'opzione Terminal e premi invio.
![Press command and space key to open Terminal]()
- Premi il tasto invio dopo aver digitato la linea di comando diskutil list.
- Digita la riga di comando e premi invio.
- Ricevi il prompt del DOS Disktil eraseDisk (file system) (nome del disco) (ID del disco).
Suggerimento bonus: Rendere l'unità NTFS leggibile e scrivibile su Mac
Come si può modificare, rinominare, copiare, incollare, spostare, creare o cancellare un file NTFS? Semplicemente rendendolo leggibile e scrivibile.
È possibile effettuare la selezione da una delle seguenti opzioni:
- Driver di terze parti a pagamento
Ci sono molti software di terze parti a pagamento che possono essere installati per rendere il file NTFS leggibile e scrivibile.
- Driver di terze parti gratuiti
La nuova funzione System Integrity Protection del Mac permette di ottenere i risultati senza una versione a pagamento. Ma è molto lento, e a volte la modalità di lettura/scrittura può rappresentare un rischio per la sicurezza.
Puoi anche rendere il compito più semplice scaricando gratuitamente EaseUS NTFS for Mac.
1. Scaricare gratuitamente NTFS per MAC Software
NTFS è un'ottima opzione per le persone che hanno bisogno di trascorrere molto tempo sui propri PC. Inoltre, con EaseUS NTFS for Mac, avrai uno strumento completo per il laptop. Inoltre, questo potente strumento viene fornito con molte utilità e aiuta gli utenti a fare tutto con Windows Drive sul proprio Mac. Alcune delle potenti funzionalità includono:
- EaseUS NTFS for Mac viene fornito con un dispositivo Mac basato su M1 completamente compatibile
- È possibile montare e smontare le funzioni di Windows facilmente dalla barra di stato
- Gli utenti avranno accesso all'unità completa di lettura/scrittura sul loro Mac
2. Abilitare le unità NTFS leggibili e scrivibili su Mac
Ora è possibile prendere possesso di tutte le unità NTFS dal Mac stesso. È anche molto facile formattare FAT32 in NTFS su Mac. Inoltre, EaseUS NTFS for Mac permette agli utenti di lavorare anche con unità esterne permettendo loro di accedere a tutti i campi che possono leggere, scrivere, copiare e cancellare a loro piacimento.
Passo 1. Avvia e attiva EaseUS NTFS for Mac per Mac. Clicca su "Possiedo una licenza" per sbloccarlo.
Passo 2. Connetti un drive in NTFS al Mac, EaseUS NTFS for Mac lo rileverà in automatico. Selezionalo e lo vedrai contrassegnato come "Sola Lettura". Clicca su "Abilita lo Stato Scrivibile" per aggiungere i diritti di lettura e scrittura sul drive.
Passo 3. Non appena lo status del drive in NTFS diventa "Scrivibile", clicca su "Apri".
Passo 4. EaseUS NTFS for Mac aprirà una finestra per aiutare il Mac ad accedere all'unità NTFS:
1. Seleziona "Accesso completo al disco", fai clic sull'icona del lucchetto e inserisci la password di amministratore per sbloccarlo.
2. Seleziona le due icone di NTFS per Mac.
3. Trascinali nell'elenco "Accesso completo al disco".
4. Fai clic su "Esci e ripristina" per riavviare EaseUS NTFS for Mac.
![Gain NTFS access]()
Passo 5. Ora puoi controllare, leggere, scrivere e addirittura modificare i dati salvati sul dispositivo in NTFS.
Formattazione FAT32 a NTFS su Mac è facile, andare e impostare il formato desiderato per il tuo disco
Quindi, puoi vedere che è molto semplice formattare FAT32 in NTFS su Mac. Tutto quello che devi fare è seguire i passaggi sopra menzionati per ottenere il risultato desiderato. Ma prima di formattare non dimenticare di eseguire il backup di tutti i tuoi file.
Tuttavia, il modo più semplice per accedere al file system di Windows è ottenere EaseUS NTFS for Mac per il miglior supporto in lettura e scrittura. Scaricalo gratuitamente proprio qui.