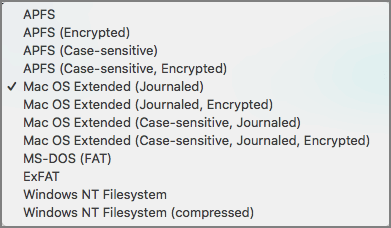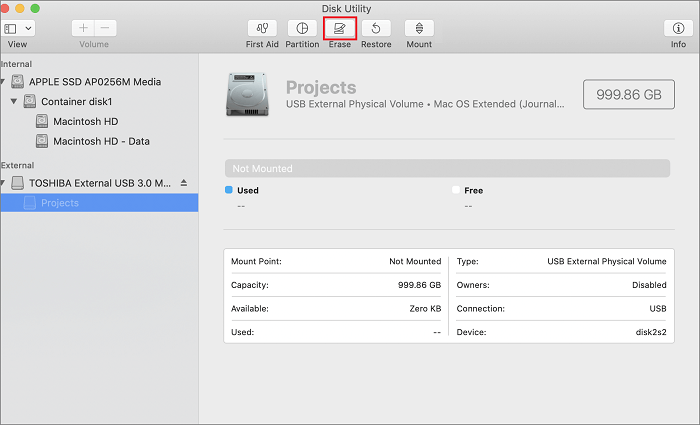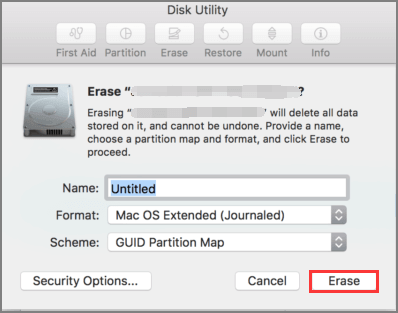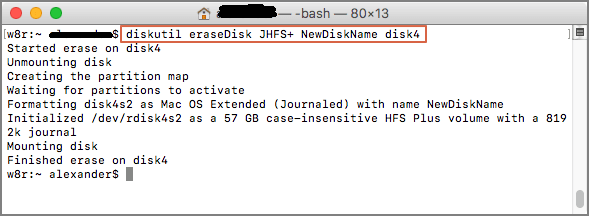"...Ho dei dischi esterni che uso per archiviare le foto e, prima di comprare il mio Mac in un negozio Apple, non ho mai avuto problemi con il trasferimento delle foto dal laptop ai dischi rigidi. Ora, invece, non riesco più a scrivere alcun file e, quando ho controllato le proprietà dei dischi, ho scoperto che il loro formato è in NTFS ..."
Se cerchi "MacOS può scrivere su NTFS", otterai solo risposte negative: macOS fornisce la modalità "sola lettura" per le unità NTFS e non "scrittura". Una soluzione allora può essere quella di formattare il disco rigido esterno NTFS in un altro formato, scegliendone così uno adatto sia a Windows sia a Mac o compatibile solo con i dispositivi Apple.
In questo articolo, troverai due metodi per cambiare il formato dell'unità NFTS. In più, se preferisci ottenere l'accesso in scrittura senza dover formattare il disco, puoi dare un'occhiata al software NTFS ideale per Mac.
Quale formato usare per il disco rigido esterno del Mac
Formatta un'unità NTFS di 1 TB/2 TB su Utility Disco
Utilizza "Terminale" per formattare un disco rigido NTFS
Come abilitare la scrittura su NTFS senza formattazione
Domande frequenti - FAQ
Quale formato usare per il disco rigido esterno del Mac
Quando sceglierai il nuovo file system, se non hai mai verificato prima in quale formato cambiare il disco, ti comparirà sullo schermo un lungo elenco.
![file system dell'utility disco]()
Di seguito vediamo quale formato selezionare per il tuo disco rigido esterno.
ExFAT: compatibile con Windows e Mac. Scegli questo formato se il tuo disco supera i 32 GB di spazio.
MS-DOS (FAT): versione precedente di FAT32, è compatibile con la versione Windows XP SP2 (2004). Scegli questo formato se il tuo disco ha meno di 32 GB di spazio.
Mac OS esteso (HFS+): formato per Mac.
Mac OS esteso (Journaled, Encrypted): formato per Mac, richiede una password e crittografa una partizione.
Mac OS esteso (case-sensitive, journaled): compatibile con Apple. Dato il nome di una cartella, distingue maiuscole e minuscole, come: "Foto" e "FOTO". Non è ideale quindi per alcune app che preferiscono un file system senza questa distinzione.
Mac OS esteso (con distinzione tra maiuscole e minuscole, journaled, crittografato): formato per Mac. Distingue maiuscole e minuscole nei nomi delle cartelle, è protetto da password e ha la partizione crittografata.
APFS (Apple File System): formato per Mac (nuove funzionalità per macOS High Sierra). Scelta formato migliore per SSD e unità flash. Non funziona con "Time Machine".
File System di Windows NT: formato per Windows.
Ti sono più chiari ora questi file system? Per iniziare esegui "Utility Disco" e "Terminale" per formattare il disco rigido esterno collegato al Mac.
Nota: questa soluzione cancellerà tutti i file. È meglio, quindi, eseguire prima il backup di tutti i dati.
Formatta un'unità NTFS di 1 TB/2 TB su Utility Disco
Passaggio 1. Clicca sull'icona Spotlight e digita "Utility Disco", poi clicca sul risultato.
Passaggio 2. Fai clic sull'unità esterna NTFS nella scheda "Disco rigido esterno".
Passaggio 3. Vai al pannello di destra e scegli il pulsante Formatta.
![formattazione utility disco 1]()
Passaggio 4. Digita il nome dell'unità. Scegli il file system e lo schema giusti.
Nota per "Schema":
- Mappa della partizione GUID - Per unità di 2 TB e superiori. Computer Mac basati su Intel e Apple in silicio.
- Master Boot Record - Per exFAT e MS-DOS (FAT).
- Mappa delle partizioni Apple - Per vecchi computer Mac basati su PowerPC.
![formattazione utility disco 2]()
Passaggio 5. Clicca il pulsante "Formatta".
Utilizza "Terminale" per formattare un disco rigido NTFS
Passaggio 1. Apri "Finder" dal dock. Seleziona "Applicazioni" nel pannello di sinistra. Vai su "Utilità" e scegli "Terminale".
Passaggio 2. Digita la riga di comando: diskutil list. Quindi premi "Invio".
Passaggio 3. Digita la seguente riga di comando e premi "Invio":
Disktil eraseDisk (file system) (Nome disco) (ID disco)
Ad esempio: Disktil eraseDisk JHFS+ Seagate /dev/disk1
![diskutil erasedisk]()
Scarica un software per gestire dischi in NTFS
Riuscire ad avere le autorizzazioni per modificare un disco esterno è possibile grazie a un software di terze parti che permetti di gestire i dischi in formato NTFS. EaseUS NTFS for Mac è lo strumento ideale per abilitare la lettura e la scrittura dei dischi in questo formato. Dopo aver cliccato sul pulsante "Writable", il disco NTFS potrà essere modificato.
Altre caratteristiche di EaseUS NTFS for Mac:
- Compone in automatico l'unità dalla barra di stato del Mac.
- Rimuove in sicurezza il disco senza perdere i dati.
- Compatibile con i nuovi computer Mac basati su M1.
- Fornisce 7 giorni di prova gratuita.
Scarica questo programma per gestire un'unità NTFS:
Come abilitare la modalità "Writable" da EaseUS NTFS for Mac:
Passo 1. Avvia e attiva EaseUS NTFS for Mac per Mac. Clicca su "Possiedo una licenza" per sbloccarlo.
Passo 2. Connetti un drive in NTFS al Mac, EaseUS NTFS for Mac lo rileverà in automatico. Selezionalo e lo vedrai contrassegnato come "Sola Lettura". Clicca su "Abilita lo Stato Scrivibile" per aggiungere i diritti di lettura e scrittura sul drive.
Passo 3. Non appena lo status del drive in NTFS diventa "Scrivibile", clicca su "Apri".
Passo 4. EaseUS NTFS for Mac aprirà una finestra per aiutare il Mac ad accedere all'unità NTFS:
1. Seleziona "Accesso completo al disco", fai clic sull'icona del lucchetto e inserisci la password di amministratore per sbloccarlo.
2. Seleziona le due icone di NTFS per Mac.
3. Trascinali nell'elenco "Accesso completo al disco".
4. Fai clic su "Esci e ripristina" per riavviare EaseUS NTFS for Mac.
![Gain NTFS access]()
Passo 5. Ora puoi controllare, leggere, scrivere e addirittura modificare i dati salvati sul dispositivo in NTFS.
Leggi anche:
Domande frequenti - FAQ
1. Come faccio a formattare un'unità in NTFS dal Mac?
Passaggio 1. Apri Utility Disco e fai clic sull'unità di destinazione.
Passaggio 2. Clicca sul pulsante "Formatta" nel pannello in alto a destra.
Passaggio 3. Inserisci il tuo nome e scegli il file system - "Filesystem di Windows NT".
Passaggio 4. Clicca sul pulsante "Formatta".
2. Come partizionare un disco rigido Mac per Windows?
L'unità deve essere formattata in un file system compatibile con Mac. In caso contrario, il pulsante "Partizione" diventerà grigio.
Passaggio 1. Apri Utility Disco > Fai clic su "unità" > Seleziona il pulsante "Partizione".
Passaggio 2. Inizia ad allocare le partizioni.
Clicca sul pulsante "+" per aggiungere il numero di partizioni. Quindi spostati per allocargli spazio.
Passaggio 3. Clicca su "Partizione" per confermare l'operazione.
Considerazioni finali
Per formattare un disco rigido NTFS di 1 TB o 2 TB sul Mac, puoi utilizzare "Utility Disco" e "Terminale". Assicurati di aver eseguito il backup dei file prima della formattazione. Se desideri conservare i tuoi dati su un'unità NTFS senza eliminare i file, puoi provare subito il software gratuito NTFS per Mac.