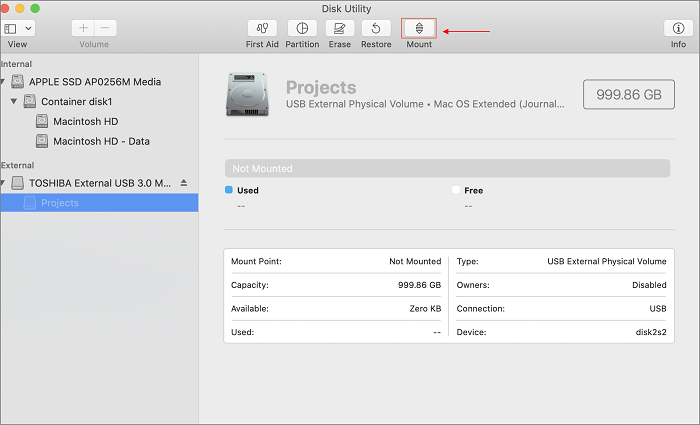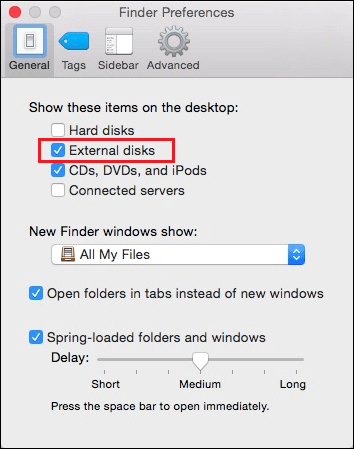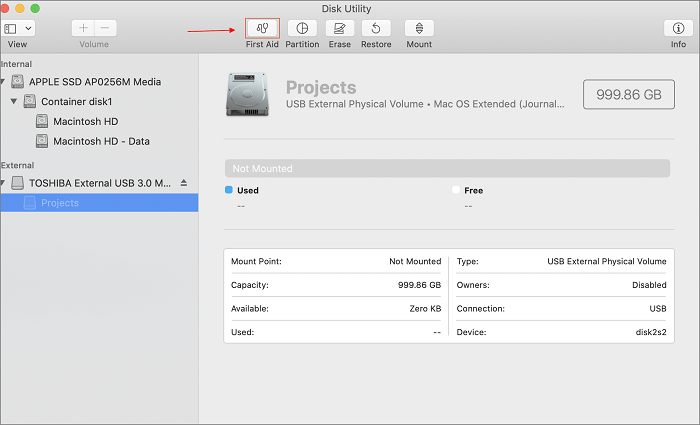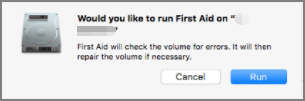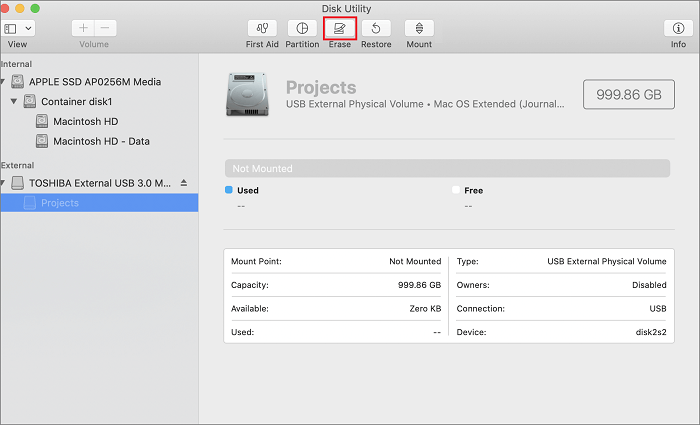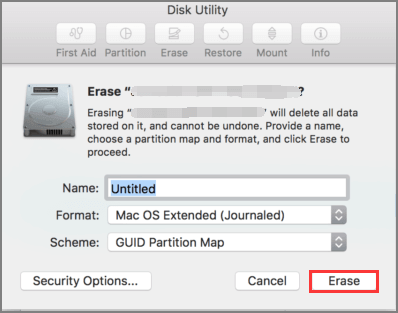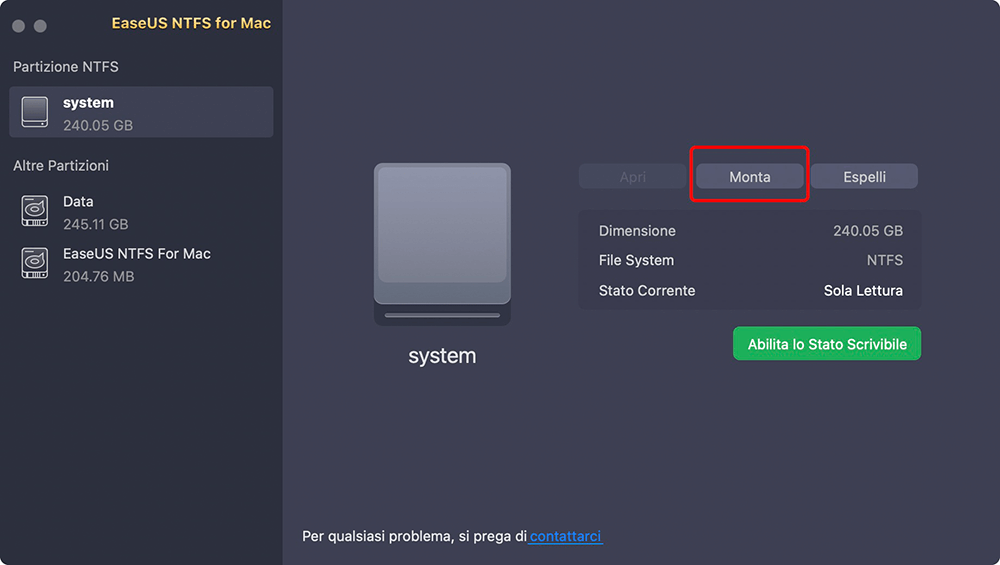"Perché il mio disco rigido esterno Toshiba non viene riconosciuto dal mio nuovo Mac? ....... Non riesco a trasferire le mie cose perché non vengono nemmeno visualizzate da nessuna parte. Ho letto il post di altre persone e no: non non appare in nessuno dei due posti in cui le persone dicono che dovrebbe apparire (o non lo vedo) ogni volta che non appare automaticamente sul desktop... Suggerimenti?"
Anche tu hai riscontrato questo problema? Fortunatamente, non sei solo. In questo articolo, ti mostreremo come riparare il disco rigido esterno Toshiba che non funziona su Mac.
Perché il mio disco rigido esterno Toshiba non funziona su Mac
Collegare il disco esterno Toshiba al computer ma non succede nulla? Controlla prima il colpevole:
- Cattiva connessione USB.
- Smonta il disco Toshiba.
- Le preferenze del Finder non devono essere modificate.
- Disco rigido esterno Toshiba danneggiato.
Di più...
Tanti motivi che potrebbero richiedere di provare più metodi.
Navigazione veloce
Monta il disco rigido esterno Toshiba su Utility Disco
Apri le Preferenze del Finder e mostra i dischi esterni sul desktop
Risolto il problema con il disco Toshiba tramite Utility Disco di primo soccorso
Riformatta il disco rigido esterno Toshiba
Controlla il tuo cavo USB
Riavvia il computer Mac
Raccomandazione software - EaseUS NTFS for Mac
Monta il disco rigido esterno Toshiba su Utility Disco
Se la tua macchina non ha funzionato su Mac, puoi controllare Utility Disco se il tuo disco è smontato o meno. Una volta che i pulsanti di montaggio diventano grigi, significa che l'unità Toshiba è già montata sul computer.
Passo 1. Fai clic su Finder > Applicazioni > Utilità per aprire Utility Disco.
Passo 2. Espandi la scheda Esterno e seleziona Dispositivo Toshiba, fai clic sul pulsante Monta nella parte superiore della barra delle applicazioni.
![montaggio dell'utilità del disco]()
Apri le Preferenze del Finder e mostra i dischi esterni sul desktop
Hai aggiornato il tuo sistema operativo finora? O cambiare le preferenze? Puoi modificare le preferenze del desktop nelle Preferenze del Finder.
Passo 1. Fai clic sull'icona Finder e seleziona Preferenze dal menu a discesa.
Passo 2. Quando vengono visualizzate le Preferenze del Finder, fai clic sulla scheda Generale. Nella sezione "Mostra questi elementi sul desktop", se l'opzione Dischi esterni è deselezionata, fai clic sulla casella.
![preferenze di ricerca]()
Risolto il problema con il disco Toshiba tramite Utility Disco di primo soccorso
Utility Disco rileva una funzione denominata First Aid, che consente di trovare e riparare gli errori del disco rigido quando il dispositivo non funziona correttamente. Quindi puoi usare First Aid per verificare perché i tuoi dischi non vengono riconosciuti da mac.
Passo 1. Apri Utility Disco.
Fai clic sull'icona Finder dal dock > Vai al pannello di sinistra e fai clic su Applicazioni > Scorri verso il basso per individuare Utilità > Fai clic per avviare Utility Disco.
Passo 2. Fai clic su Disco esterno Toshiba dal pannello di sinistra.
Passo 3. Vai nella parte superiore della finestra di Utility Disco e fai clic sul pulsante Pronto soccorso.
![pronto soccorso dell'utilità del disco]()
Passo 4. Quindi viene visualizzata una nota: "Vuoi eseguire il primo soccorso sull'unità Toshiba", fai clic su Esegui per continuare.
![eseguire il primo soccorso]()
Se First Aid non è riuscito a riparare questo disco rigido esterno, puoi scegliere di formattarlo. Tuttavia, se gli innumerevoli dati preziosi sono una grande riluttanza a pulire la tua macchina, puoi scegliere di copiare i tuoi file in un nuovo posto.
Riformatta il disco rigido esterno Toshiba
Un rimedio per l'ultimo metodo, se hai spostato o clonato file su un altro dispositivo, allora questo disco sembra una nuova macchina, puoi scegliere di riformattare per risolvere il problema.
Come riformattare il disco esterno:
Passo 1. Esegui Utility Disco come abbiamo detto su queste soluzioni.
Passo 2. Sotto l'intestazione "Esterno", scegli il disco che desideri formattare.
Passo 3. Vai nella parte superiore della finestra e fai clic sul pulsante Cancella.
![cancellazione dell'utilità del disco 1]()
Passo 4. Rinomina il dispositivo e imposta il formato del volume.
Passo 5. Fai clic sul pulsante Cancella.
![cancellazione dell'utilità del disco 2]()
Controlla il tuo cavo USB
A volte il guasto della macchina non è causato da errori interni, ma porta a un cavo difettoso. Quindi, se uno qualsiasi dei metodi non è in grado di gestire il problema "Disco rigido esterno Toshiba non funzionante", ti consigliamo di controllare il cavo USB. Se necessario, acquistane uno nuovo.
Controlla che la tua USB sia collegata correttamente al Mac - Sembra un errore assolutamente impossibile ma colpisce molti utenti. Forse il tuo cavo USB non è ben aderente al tuo Mac e non devi dare un'occhiata.
Cambia un nuovo cavo USB - Il tuo cavo potrebbe essere stato danneggiato di recente. E alcuni errori interni non possono essere trovati a occhio nudo. Quindi, quando il tuo disco esterno non funziona sul dispositivo, prova più cavi di collegamento.
Riavvia il computer Mac
Quando si verifica il problema, riavviare il computer mac potrebbe dare un nuovo inizio per riconoscere la macchina inserita. Quindi puoi fare clic sull'icona Apple e scegliere Riavvia.
Raccomandazione software - EaseUS NTFS for Mac
Questo strumento non può risolvere Toshiba che non funziona su Mac Challenge, ma puoi usarlo quando il tuo tipo di file è NTFS. Dotato di supporto per montaggio, apertura, lettura-scrittura, espulsione sicura, EaseUS NTFS for Mac è compatibile con tutte le marche di dischi rigidi sul mercato. Prova subito questo driver Toshiba NTFS per Mac (gratuito per 7 giorni)!
Passo 1. Avvia EaseUS NTFS for Mac e clicca su "Possiedo una licenza" per inserire il codice di sblocco del software.
Passo 2. Connetti il tuo dispositivo d'archiviazione esterno in NTFS al Mac e lascia che EaseUS NTFS for Mac lo rilevi. Dopo averlo rilevato, seleziona e clicca su "Monta".
Dopodiché, EaseUS NTFS for Mac monterà il drive e sarai in grado di aprire e visualizzare i contenuti.