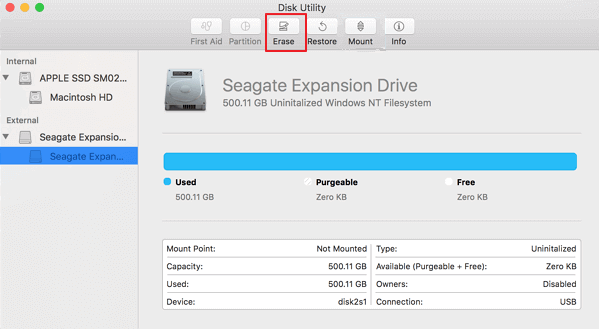Hard disk esterno Toshiba in "sola lettura"?
Il tuo disco rigido esterno Toshiba diventa di sola lettura? Vuoi ottenere l'accesso in scrittura al disco Toshiba? Hai bisogno di un driver NTFS su Mac? Se hai risposto "sì" a tutto questo, non sei solo.
Vedi gli stessi casi da discussioni.apple.com: dopo l'aggiornamento a EI Capitan ieri, il mio disco rigido esterno Toshiba ora mi dà solo il permesso di "sola lettura". Come posso risolvere questo problema?"
Cosa causa l'errore di "sola lettura" di Toshiba
1. Limiti di autorizzazione
Alcune impostazioni di autorizzazione non ti permettono di scrivere su disco. Se il tuo hard disk esterno Toshiba permette solo la lettura, è meglio cambiare i permessi per la prima volta.
2. Mac legge solo il driver NTFS
Se il tuo Toshiba è un'unità NTFS formattata per Windows, sicuramente non puoi apportare modifiche se non leggere i file sul dispositivo. In quella situazione, puoi scegliere due scelte. Quella è installare un driver NTFS di terze parti per abilitare mac scrittura su NTFS L'altro è riformattare la macchina di destinazione in un nuovo file system (APFS o FAT32) funzionante con il tuo computer Mac.
In questo articolo ti insegneremo come risolvere i problemi di autorizzazione e potrai ottenere un driver NTFS Toshiba gratuito e un metodo di riformattazione per Mac.
| Situazioni |
Risoluzione dei problemi |
| 1 - Limiti di autorizzazione |
Cambiare i permessi sul disco rigido esterno per computer Mac...Passi completi |
| 2 - Mac legge solo il driver NTFS |
Metodo 1. Esegui Toshiba NTFS Drive per Mac...Passi completi
Metodo 2. Riformatta Toshiba NTFS Drive...Passi completi
|
Modifica le autorizzazioni su disco rigido esterno per computer Mac
Passo 1. Apri il Finder e seleziona l'unità Toshiba.
Passo 2. Fai clic destro sull'icona dell'unità e scegliere "Ottieni informazioni". E puoi controllare i dettagli dell'unità.
Passo 3. Vai in fondo all'unità, clicca sull'icona di blocco se è bloccata.
Passo 4. Inseri il nome dell'amministratore e la password per sbloccare le impostazioni di autorizzazione.
Passo 5. Sotto "Condivisione e permessi", puoi vedere un elenco con un nome utente e il suo Privilegio corrispondente.
Passo 6. Puoi visualizzare un menu a tendina davanti a "Lettura e scrittura" o "Sola lettura". Fai clic sul menu a discesa per cambiare il permesso in "Lettura e scrittura".
Passo 7. Fai clic sull'icona dell'ingranaggio sotto l'elenco e scegli "Applica agli elementi inclusi".
Esegui Toshiba NTFS Drive per Mac
Una volta uscito "Abilita lettura-scrittura", la tua pagina di ricerca potrebbe essere piena di tutorial per insegnarti come usare Terminal, lo strumento nativo di Apple, per abilitare la scrittura sull'unità NTFS.Tuttavia, questo metodo non è la soluzione migliore per tutti gli utenti. Non solo questo approccio richiede molti passaggi per essere completato, ma può essere pericoloso per gli utenti che non hanno familiarità con l'operazione.Ecco perché cerchiamo un metodo semplice per te: EaseUS NTFS for Mac.
EaseUS NTFS for Mac è uno strumento facile che non ha bisogno di controllare e incollare la linea di comando più e più volte. Tutto quello che puoi fare è semplicemente cliccare sul pulsante. Dopo l'attivazione, EaseUS NTFS for Mac rileverà automaticamente il tuo disco Toshiba e abiliterà la scrittura. Poi si può fare la modifica dei file come aggiungere, trasferire, cancellare, formattare.
EaseUS NTFS for Mac vale la pena di essere scaricato?
- Ottieni 7 giorni di prova gratuita - 0$ pagati.
- Lavora con un computer basato su M1.
- Espelle in modo sicuro l'unità Toshiba NTFS in caso di perdita di dati.
- Interfaccia in stile Mac.
Download del driver Toshiba NTFS per mac:
Come eseguire Toshiba NTFS Driver per Mac:
Passo 1. Avvia e attiva EaseUS NTFS for Mac per Mac. Clicca su "Possiedo una licenza" per sbloccarlo.
Passo 2. Connetti un drive in NTFS al Mac, EaseUS NTFS for Mac lo rileverà in automatico. Selezionalo e lo vedrai contrassegnato come "Sola Lettura". Clicca su "Abilita lo Stato Scrivibile" per aggiungere i diritti di lettura e scrittura sul drive.
Passo 3. Non appena lo status del drive in NTFS diventa "Scrivibile", clicca su "Apri".
Passo 4. EaseUS NTFS for Mac aprirà una finestra per aiutare il Mac ad accedere all'unità NTFS:
1. Seleziona "Accesso completo al disco", fai clic sull'icona del lucchetto e inserisci la password di amministratore per sbloccarlo.
2. Seleziona le due icone di NTFS per Mac.
3. Trascinali nell'elenco "Accesso completo al disco".
4. Fai clic su "Esci e ripristina" per riavviare EaseUS NTFS for Mac.
![Gain NTFS access]()
Passo 5. Ora puoi controllare, leggere, scrivere e addirittura modificare i dati salvati sul dispositivo in NTFS.
![articoli collegati]()
Drive per WD in NTFS per Mac
Prenditi 5 minuti per catturare un software saggio per abilitare il supporto di lettura/scrittura sul driver WD My Password e padroneggiare un manuale per formattare il dispositivo WD che funziona sia con i file system Windows che Mac.
Riformattare l'unità Toshiba NTFS con Utility Disco
Nota: l'operazione di formattazione cancellerà tutti i dati sul dispositivo. Se l'unità ha conservato alcuni dati importanti, ricorda di trasferire i file su un altro dispositivo o di eseguire un backup completo su un computer Windows. Scommettiamo che non vuoi più controllare il metodo di recupero dei dati.
Come formattare l'unità Toshiba NTFS su Mac:
Passo 1. Collega il disco rigido esterno Toshiba a un Mac.
È possibile vedere l'icona dell'unità Toshiba sul desktop.
Passo 2. Vai al dock e fare clic sull'icona del Finder. Una volta aperto il Finder, vai al pannello di sinistra e clicca su Applicazioni.
Passo 3. Scorri verso il basso per controllare e aprire Utilità.
Passo 4. Individua e aprire Utility Disco.
Passo 5. Vai al pannello di sinistra, controlla l'hard disk esterno Toshiba e fai clic sulla scheda Cancella.
Controlla la posizione di Erase come nello screenshot:
![formattare usb drive]()
Passo 6. Nella finestra Erase, digita un nuovo nome e seleziona Volume Format.
- Seleziona APFS - Usa l'unità di destinazione solo su Mac.
- Seleziona MS-DOS (FAT) - Usa il dispositivo Toshiba sia su Windows che su Mac.
![formattare unità usb 2]()
Passo 7. Fai clic sul pulsante Erase (Cancella) per continuare.
Conclusioni
Hai risolto il tuo problema con questi tre metodi che abbiamo menzionato in questo articolo? Per il mio consiglio, considerando meno passaggi e ottimi risultati, puoi provare EaseUS NTFS per Mac. Se la tua unità non è stata formattata come NTFS, puoi semplicemente modificarne le autorizzazioni immediatamente.