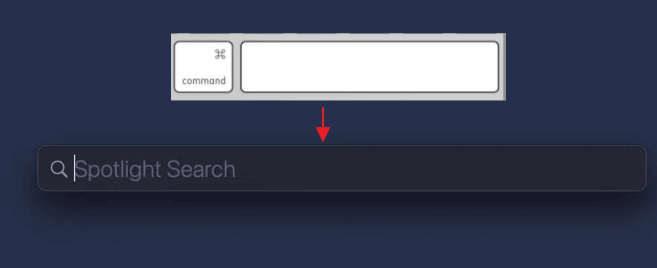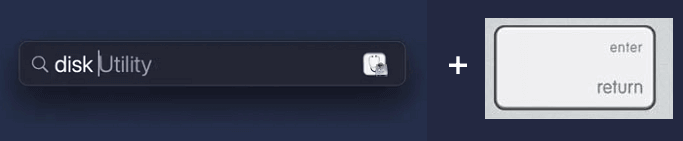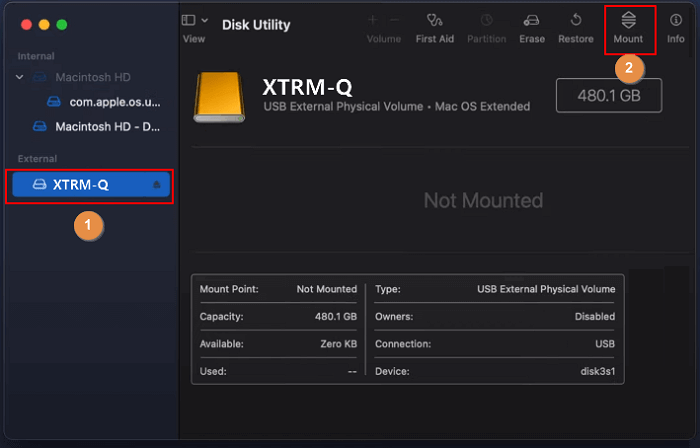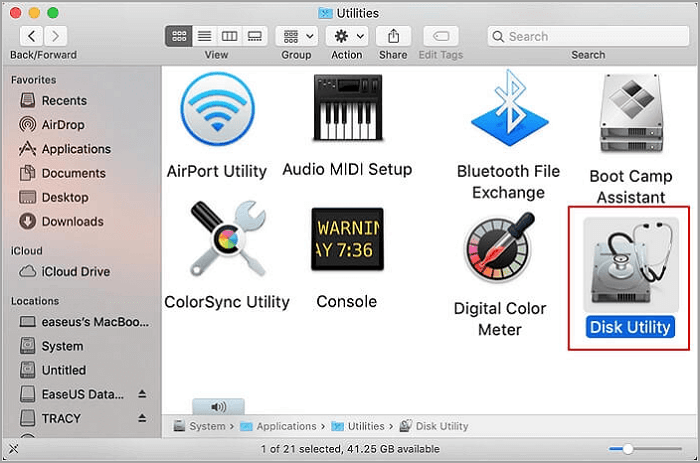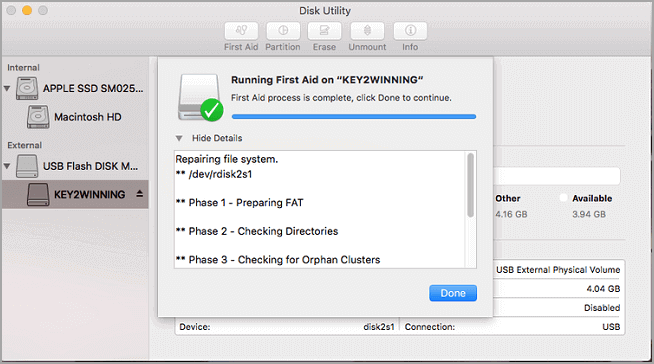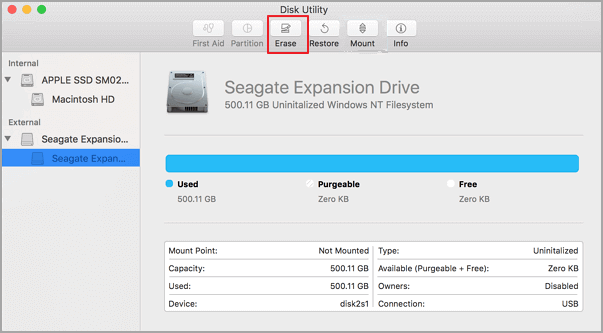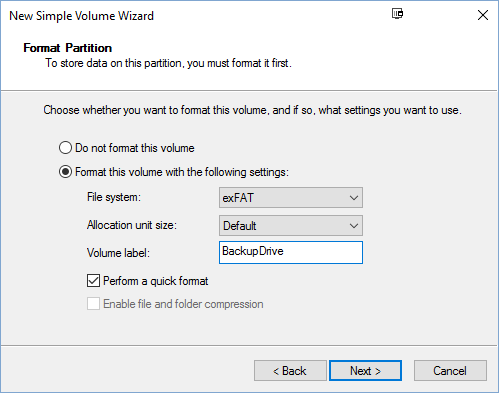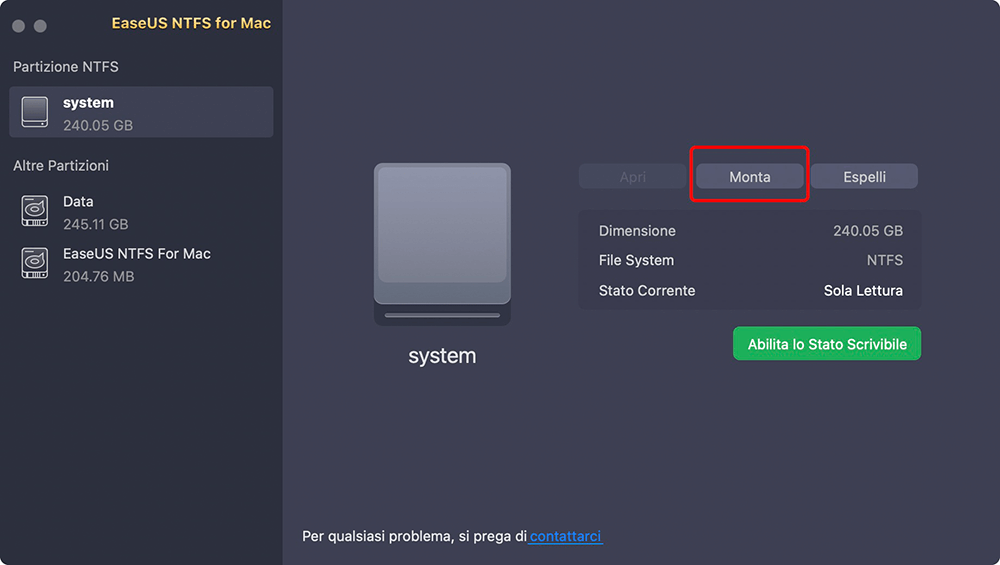Non riesci a montare un disco rigido esterno sul tuo Mac?
Sì.
Quindi, non c'è bisogno di farsi prendere dal panico. È un problema abbastanza comune e spesso gli utenti Mac si lamentano di non poter montare un'unità esterna su Mac o di affrontare problemi simili come:
- Le unità esterne non vengono riconosciute
- Non presentarsi
- Impossibile rilevare
- Il disco rigido esterno viene visualizzato in Utility Disco ma non si monta e così via.
Indipendentemente dall'errore visualizzato, può essere davvero fastidioso quando non puoi montare la tua USB o altre unità esterne su un Mac. Pertanto, questo post è stato redatto per discutere le semplici soluzioni per le unità esterne, non gli errori di montaggio. Iniziamo.
Contenuto principale:
Perché non riesco a montare un disco rigido esterno su Mac
4 correzioni per eliminare l'errore "Impossibile montare il disco rigido esterno su Mac".
Perché non riesco a montare un disco rigido esterno su Mac
Prima di tutto, diamo un'occhiata ai motivi principali per cui i dischi rigidi esterni non possono essere montati su un Mac:
1. Scarsa connessione con il disco rigido esterno
Il motivo principale alla base di un'unità esterna che non si monta su Mac può essere una connessione difettosa. Se il cavo USB di collegamento è sporco o danneggiato in qualche modo, interromperà la visualizzazione dei dispositivi di archiviazione esterni sullo schermo del Mac.
Pertanto, dovresti controllare i cavi, Thunderbolt 3, adattatore USB o altre opzioni di connessione per risolvere il problema. Puoi anche provare a ricollegare un disco rigido esterno a un'altra porta o sostituire il cavo USB.
2. Formato file del disco rigido esterno incompatibile
Se un disco rigido esterno è montato su un formato di file non accettabile da MacOS come NTFS, non può montare un disco rigido esterno su Mac. Qui l'unica opzione è convertire un formato di file di un disco rigido esterno in quelli compatibili con Mac come HFS+, exFAT, ecc.
3. Dispositivi di archiviazione esterni danneggiati
Questo è un motivo comune alla base del disco rigido esterno che non si monta o mostra problemi. Se un dispositivo di archiviazione esterno contiene file infetti, il Mac potrebbe rifiutarlo.
Inoltre, non dovresti provare a connettere unità esterne danneggiate al Mac; può danneggiare anche le unità interne. Pertanto, rimuovi un'infezione dal tuo disco rigido esterno e quindi inseriscilo nel Mac.
4. Software del driver rigido esterno incompatibile
In alcuni rari casi, non sarai in grado di montare un disco rigido esterno su un Mac quando il software del driver non è compatibile con il Mac. In questa situazione, potrebbe essere necessario procurarsi un nuovo dispositivo di archiviazione esterno compatibile con Mac.
5. A causa di alcuni errori interni
A volte gli errori interni di macOS possono causare l'espulsione dell'unità flash USB da parte del Mac o di altri driver esterni. Problemi interni comuni come driver interni obsoleti, errori del file system, malware e altri possono creare il problema. Per risolvere i problemi interni, prova prima a capire il problema specifico e poi cerca la sua soluzione.
4 correzioni per eliminare l'errore "Impossibile montare il disco rigido esterno su Mac".
Se non riesci a montare un disco rigido esterno su Mac, tutto ciò che devi fare è seguire i quattro semplici metodi per risolvere il problema in pochissimo tempo:
Metodo 1. Ricollega e rimonta il disco rigido esterno
Metodo 2. Esegui il pronto soccorso
Metodo 3. Formatta il disco rigido esterno in un formato supportato
Metodo 4. Monta il disco rigido esterno NTFS
Metodo 1. Ricollega e rimonta il disco rigido esterno
La soluzione più semplice qui è smontare prima il disco rigido esterno dal Mac e quindi reinserirlo. Da Utility Disco, puoi smontare facilmente i dispositivi di archiviazione esterni come segue:
Passo 1. Collega correttamente il disco rigido esterno al tuo Mac.
Passo 2. Apri Ricerca Spotlight premendo il tasto Comando + barra spaziatrice.
![tasto comando + barra spaziatrice]()
Passo 3. Cerca Utility Disco e premi il tasto Invio.
![utilità di ricerca del disco]()
Passo 4. Fai clic sul disco rigido esterno dal riquadro di sinistra, quindi fai clic sull'opzione Monta nel menu in alto. Attendi il completamento del processo per alcuni minuti.
![fare clic sul pulsante di montaggio]()
Metodo 2. Esegui il pronto soccorso
Se il tuo disco rigido esterno non è accessibile anche dopo il rimontaggio, ciò potrebbe avere qualcosa a che fare con errori interni. Per correggere gli errori interni, Mac offre una soluzione di riparazione integrata chiamata First Aid. Quindi, puoi eseguire First Aid in Utility Disco per risolvere il problema come segue:
Passo 1. Passa a Finder> Applicazioni> Utilità> Fai doppio clic su "Utility Disco".
![eseguire l'utilità del disco]()
Passo 2. Scegli il disco rigido esterno nel menu a sinistra e fai clic su Pronto soccorso> Esegui.
![eseguire il pronto soccorso 2]()
Passo 3. Una volta completato il processo di riparazione, espellere in modo sicuro il dispositivo di archiviazione esterno e riavviare il Mac. Ora, reinserisci l'unità per vedere se funziona ora o meno.
Metodo 3. Formatta il disco rigido esterno in un formato supportato
A volte, quando un disco rigido esterno non ha un formato supportato dal Mac, sarà difficile montare quell'unità sul Mac. Se il formato del disco rigido esterno è NTFS, puoi utilizzare EaseUS NTFS per abilitarlo per Mac. Ma se il disco ha altri formati sconosciuti, è meglio formattarlo in un formato Mac compatibile all'interno di Utility Disco come segue:
Passo 1. Collega il disco rigido esterno al Mac.
Passo 2. Premi il tasto Comando + barra spaziatrice per aprire la ricerca Spotlight e quindi digita Utility Disco.
Passo 3. Seleziona l'unità che desideri formattare > Cancella.
![fare clic sul pulsante cancella]()
Passo 4. Fornisci un nome alla partizione e seleziona exFAT per il formato del file.
![formattare il disco rigido esterno]()
Passo 5. Fai clic su Cancella e il gioco è fatto.
Metodo 4. Monta il disco rigido esterno NTFS
Se vuoi montare un disco rigido esterno NTFS su un Mac, sei fortunato. Utilizzando il semplice strumento EaseUS NTFS for Mac, puoi leggere e scrivere facilmente unità NTFS su Mac.
NTFS è un file system Microsoft predefinito che funziona solo per Windows. Ma grazie a EaseUS, ora puoi accedere rapidamente alle unità NTFS su Mac con pochi clic. Questo strumento ha molte altre fantastiche funzionalità da esplorare come:
- Consente di accedere, modificare e scrivere unità NTFS su Mac
- Supporta tutti i principali formati Mac, inclusi HFS+, FAT, exFAT e altri.
- È compatibile con numerosi sistemi operativi, da MacOS Big Sur 11 a macOS Sierra 10.12.
- È anche compatibile con i dispositivi M1 Mac.
- EaseUS NTFS può aprire rapidamente unità NTFS su un Mac.
Inoltre, è semplicissimo usare EaseUS NTFS. Segui questi passaggi per montare le unità NTFS su Mac utilizzando EaseUS NTFS:
Passo 1. Avvia EaseUS NTFS for Mac e clicca su "Possiedo una licenza" per inserire il codice di sblocco del software.
Passo 2. Connetti il tuo dispositivo d'archiviazione esterno in NTFS al Mac e lascia che EaseUS NTFS for Mac lo rilevi. Dopo averlo rilevato, seleziona e clicca su "Monta".
Dopodiché, EaseUS NTFS for Mac monterà il drive e sarai in grado di aprire e visualizzare i contenuti.
Conclusione
Quindi, ogni volta che non riesci a montare un disco rigido esterno su un Mac, segui le soluzioni sopra discusse per risolvere il problema in pochissimo tempo.
Tra tutti i metodi, EaseUS NTFS è la soluzione perfetta. Questo perché può montare i tuoi volumi NTFS dalla barra di stato del Mac e fornire lettura e scrittura completa ai file NTFS su Mac.
Puoi provare EaseUS NTFS gratuito per Mac oggi stesso per comprendere meglio il software.