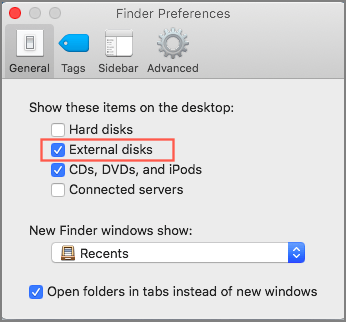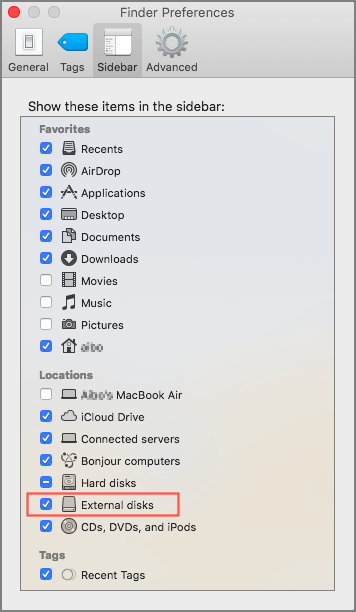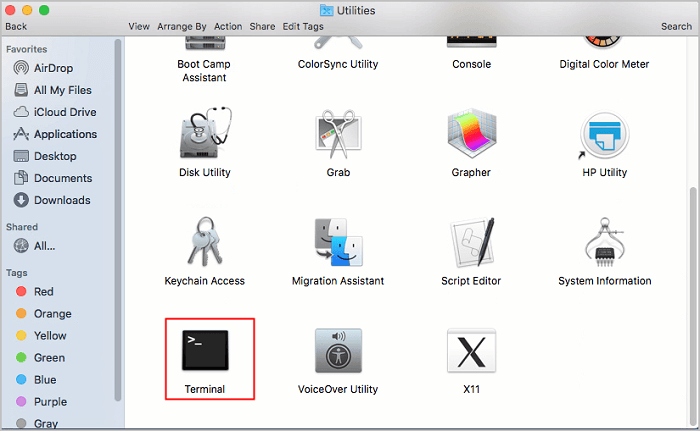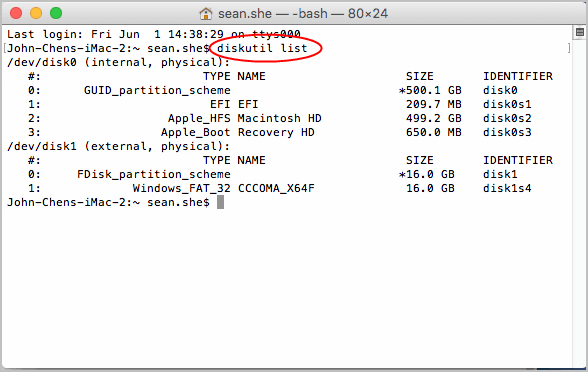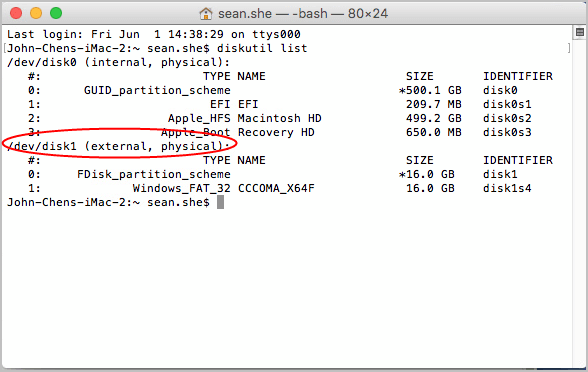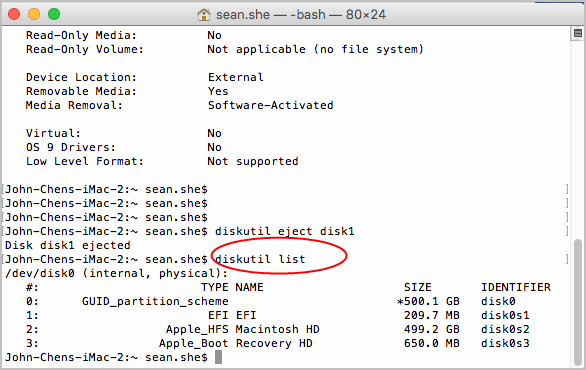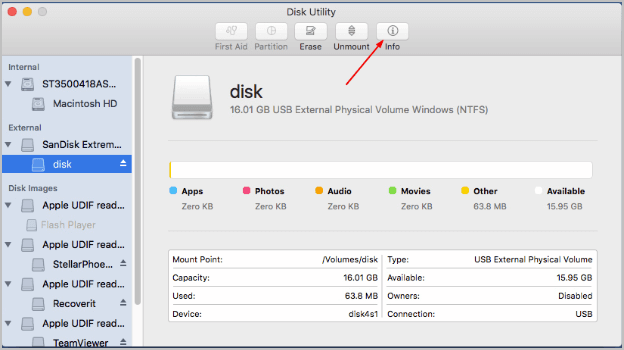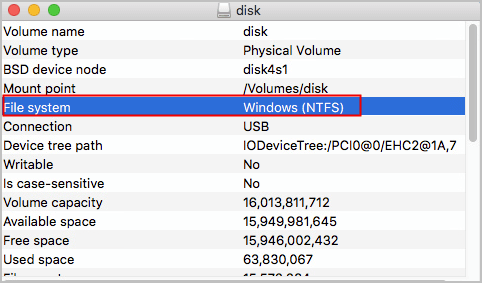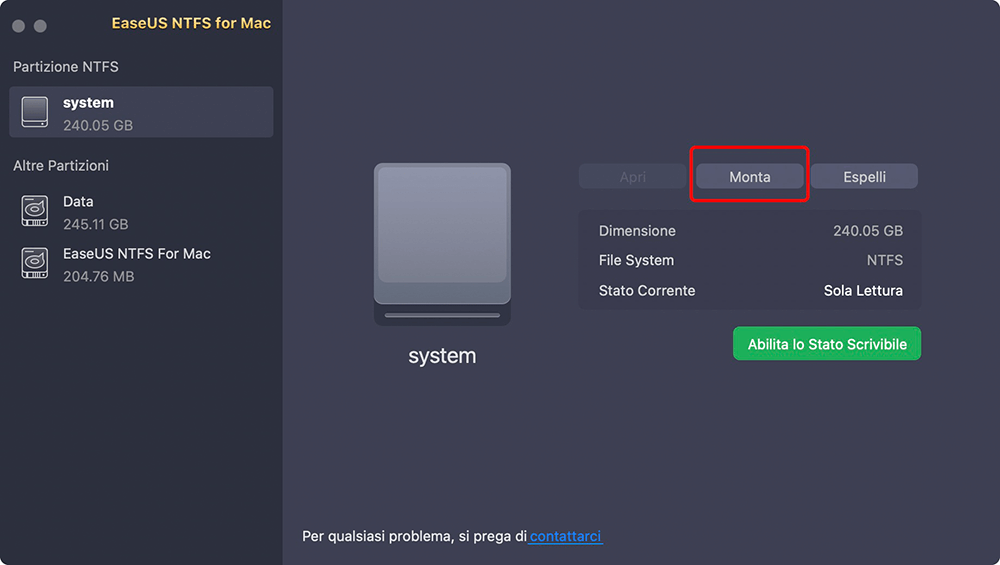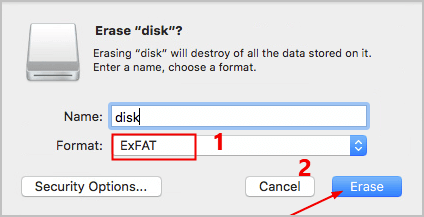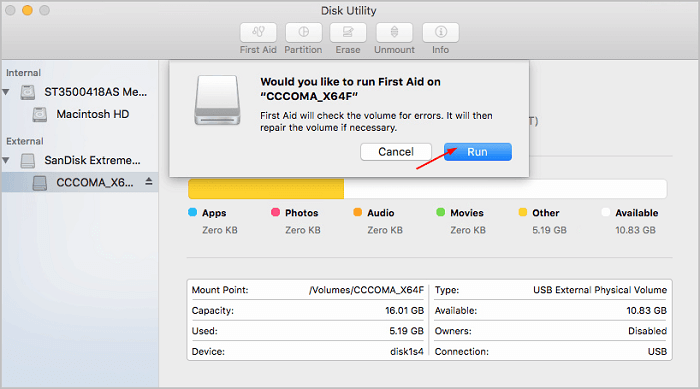LaCie è un marchio conosciuto per la produzione di hard disk esterni. È compatibile con tutti i principali dispositivi e funziona molto bene con una rapida velocità di trasferimento.
LaCie è l'interfaccia standard per le periferiche dei computer Apple. Alcuni utenti però riscontrano ancora il problema del disco rigido LaCie non visualizzato sul proprio Mac.
Come risolvo il problema dell'hard disk LaCie non visualizzato? (5 opzioni semplici)
È fastidioso quando non puoi accedere al tuo hard disk esterno sul tuo computer. Ma puoi risolvere questo problema utilizzando le seguenti opzioni:
- Opzione 1. Modifica le preferenze del Finder
- Opzione 2. Effettua i controlli di base
- Opzione 3. Risolvi il problema con Terminale
- Opzione 4. Controlla se il tuo dispositivo LaCie è formattato in NTFS
- Opzione 5. Esegui S.O.S. per risolvere il problema
Di solito, quando si inserisce un hard disk LaCie o qualsiasi altra unità esterna nel Mac, viene visualizzata sul desktop o nella colonna di sinistra sotto il dispositivo.
Tuttavia, a volte l'hard disk esterno non viene riconosciuto o non può essere visualizzato in Utility Disco. Questo dunque è il problema della non visualizzazione del disco rigido LaCie sul Mac.
Ci sono diversi motivi per i quali ciò accade, come ad esempio:
- Dati danneggiati
- Cavo danneggiato
- Problema con l'alimentatore
- Disco rotto
- Sola lettura dell'NTFS e così via.
Nonostante ciò, non è così difficile risolvere questo problema. Esistono diversi modi per farlo e qui affronteremo alcune delle soluzioni migliori da provare.
Opzione 1. Modifica le preferenze del Finder
Quando si collega l'hard disk LaCie al Mac, viene visualizzato nel Finder sotto Posizioni. Tuttavia, se il Finder non rileva il tuo disco, devi modificare alcune impostazioni in Preferenze. Ecco come puoi fare:
Step 1. Vai nel menù del Finder > Preferenze.
Step 2. Clicca su Dischi Esterni sotto la sezione Generale per assicurarti che venga mostrato sul desktop.
![modifica preferenze del finder 1]()
Step 3. Sotto la sezione Barra Laterale, seleziona le cartelle e i dispositivi esterni da mostrare nella colonna a sinistra della finestra del Finder.
![modifica preferenze del finder 2]()
Opzione 2. Effettua i controlli di base
Nella maggior parte dei casi, piccoli problemi come un cavo USB danneggiato o un'alimentatore instabile sono il motivo per cui l'hard disk LaCie non viene visualizzato sul Mac. Pertanto, dovresti eseguire alcuni controlli di base prima di provare altre opzioni per risolvere questo problema. I controlli che dovresti fare sono:
- Assicurarsi che l'unità sia collegata in modo errato. È ovvio che se l'hard disk LaCie non è collegato correttamente, non verrà visualizzato. Quindi, controlla i collegamenti o reinserisci l'unità LaCie nelle porte del Mac.
- Cavo danneggiato. Se il cavo è traballante o allentato, può disturbare la connessione tra unità esterne e Mac. Prova a collegare l'unità LaCie al Mac utilizzando un cavo diverso.
- Porta dell'unità difettosa. Se la connessione o il cavo non sono il problema, deve essere un problema hardware del tuo Mac. Prova a collegare il disco rigido a un'altra porta o a riparare quella danneggiata.
- Riavvia il computer. A volte è colpa del MacOS. In tal caso, puoi riavviare il Mac per risolvere questo problema. Vai nel menu Apple > Riavvia, e questo riavvio aiuterà il tuo Mac a ripartire come si deve.
- Unità formattata in modo errato. Se il disco rigido LaCie non è formattato per funzionare con il Mac, causerà sicuramente dei problemi. Collega il tuo disco rigido al tuo computer Windows per verificare se funziona su di esso.
- Il Mac non è formattato per mostrare i dischi rigidi esterni. È possibile che il Mac abbia riconosciuto l'unità LaCie ma semplicemente non mostri la sua icona sul desktop. In tal caso, puoi accedere all'unità nella colonna di sinistra del menù del Finder.
- Reimposta NVRAM. Per farlo, riavvia il Mac, premi questi quattro tasti insieme per 20 secondi: Opzione, Comando, P e R. Una volta riavviato il Mac, rilascia tutti i tasti quando senti il segnale acustico. Questo procedimento potrebbe far rilevare il tuo hard disk.
- Controlla Utility Disco di Apple. Per farlo, vai su Preferenze di Sistema > Utility Disco. Se l'unità LaCie è visibile lì, clicca sull'opzione Monta. Ciò renderà visibile l'hard disk sul desktop.
Opzione 3. Risolvi il problema con Terminale
Quando i controlli di base non risolvono il problema, puoi provare a disconnettere l'unità e rimontarla nuovamente tramite Terminale. Ecco come utilizzare Terminale:
Step 1. Vai su Finder > Applicazioni > Utilità > avvia Terminale.
![risolvi hard disk non visualizzato su terminale 1]()
Step 2. Digita diskutil list e premi Ritorna. Ora dovrebbe apparirti sullo schermo una lista con tutti i dischi montati.
![risolvi hard disk non visualizzato su terminale 2]()
Step 3. Trova dev/disk[number] (esterno, fisico). Il numero dipende dalla cifra numerica specifica assegnata all'unità LaCie dal sistema. Ricorda questo numero poiché ti servirà nei passaggi successivi.
![risolvi hard disk non visualizzato su terminale 3]()
Step 4. Digita diskutil info disk[number], premi Invio. Cambia il numero con il numero che rappresenta il tuo disco esterno, come 1, 2, ecc.
Step 5. Ora, digita diskutil eject disk[number], premi Invio. L'unità verrà espulsa dal tuo Mac.
![risolvi hard disk non visualizzato su terminale 4]()
Step 6. Digita ancora una volta diskutil list, ma questa volta non vedrai dev/disk[number] (esterno, fisico).
![risolvi hard disk non visualizzato su terminale 5]()
Step 7. Rimuovi l'hard disk LaCie e riconnettilo al Mac. Stavolta probabilmente verrà visualizzato sul desktop.
Opzione 4. Controlla se il tuo dispositivo LaCie è formattato in NTFS
Se l'unità LaCie è formattata in NTFS, il Mac non la riconoscerà. Questo perché il formato NTFS non è supportato ufficialmente da OS X.
Per controllare la formattazione del drive:
Step 1. Vai sull'icona Cerca sul desktop e clicca su Spotlight.
Step 2. Entra in Utility Disco e premi Ritorna.
Step 3. Sulla barra laterale, seleziona la sezione Info.
![verifica formattazione del dispositivo lacie 1]()
Step 4. Verifica se il File system è Windows (NTFS).
![verifica formattazione del dispositivo lacie 2]()
Alla conferma che il disco rigido LaCie è in formato NTFS, sono disponibili due opzioni per risolvere il problema:
1. Utilizza EaseUS NTFS for Mac per montare il dispositivo
EaseUS NTFS for Mac è un software potente in grado di montare e smontare i volumi Windows NTFS dalla barra di stato del Mac. Ti consente anche di leggere e scrivere unità esterne formattate in NTFS sul tuo Mac. Questo software offre 7 giorni di prova gratuita da prenotare già da oggi.
EaseUS NTFS for Mac offre grandi funzioni come:
- Monta hard disk esterni in NTFS in un solo click.
- Abilita il supporto lettura-scrittura.
- Espelle in maniera sicura gli hard disk esterni.
- Velocità incredibile di salvataggio o trasferimento di dati tra hard disk esterno e Mac.
- Interfaccia utente senza simili.
- Compatibile con i principali MacOS - da Big Sur 11 a Sierra 10.12.
Passo 1. Avvia EaseUS NTFS for Mac e clicca su "Possiedo una licenza" per inserire il codice di sblocco del software.
Passo 2. Connetti il tuo dispositivo d'archiviazione esterno in NTFS al Mac e lascia che EaseUS NTFS for Mac lo rilevi. Dopo averlo rilevato, seleziona e clicca su "Monta".
Dopodiché, EaseUS NTFS for Mac monterà il drive e sarai in grado di aprire e visualizzare i contenuti.
Successivamente, EaseUS NTFS for Mac monterà questa unità su e sarai in grado di aprire e visualizzare il contenuto.
2. Formatta il drive in File System adatti al Mac
Con Utility Disco puoi convertire le unità formattate in NTFS nel formato compatibile con Mac. Il rpoblema però è che questo metodo potrebbe eliminare tutti i dati presenti sull'unità. Se non si dispone di dati importanti sull'unità LaCie, allora segui questi passaggi:
Step 1. Avvia Utility Disco > seleziona Cancella dalla barra laterale.
Step 2. Scegli il formato ExFAT e clicca su Cancella. Il completamento del processo richiederà alcuni minuti. Controlla poi se l'unità esterna appare.
![controlla se il dispositivo lacie è formattato in ntfs 3]()
Opzione 5. Esegui S.O.S. per risolvere il problema
Se i file danneggiati sono il problema, puoi eseguire S.O.S. per risolverlo. Per farlo, segui questi passaggi:
Step 1. Avvia Utility Disco.
Step 2. Seleziona il disco esterno dal pannello a sinistra e clicca su S.O.S. .
Step 3. Clicca su Esegui per risolvere i problemi. Questo processo dovrebbe mostrare il dispositivo LaCie sul tuo Mac.
![esegui S.O.S. per risolvere il problema]()
Conclusione
Gli hard disk LaCie sono tra i dischi più popolari e costosi sul mercato. Ma se è ottimizzato in formato NTFS o la porta flash del tuo Mac è danneggiata, esso non verrà visualizzato.
Pertanto, accertati sempre che l'unità LaCie, le impostazioni del Mac e degli altri hardware siano completamente ottimizzati.
Se hai bisogno di aiuto per montare o smontare le unità NTFS, puoi installare EaseUS NTFS for Mac e collegare senza problemi il disco rigido LaCie al tuo Mac.