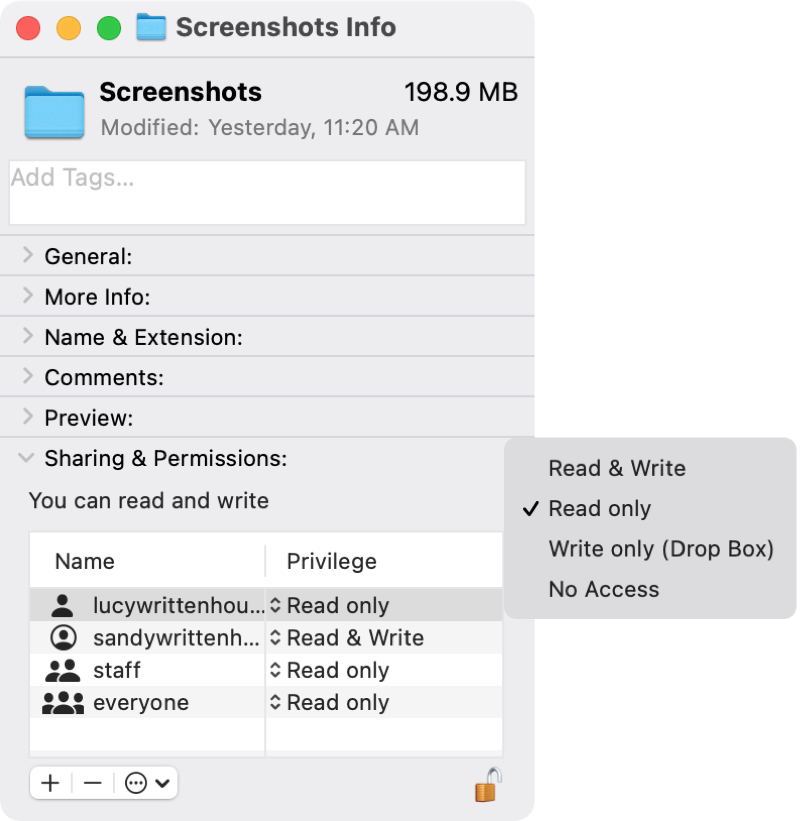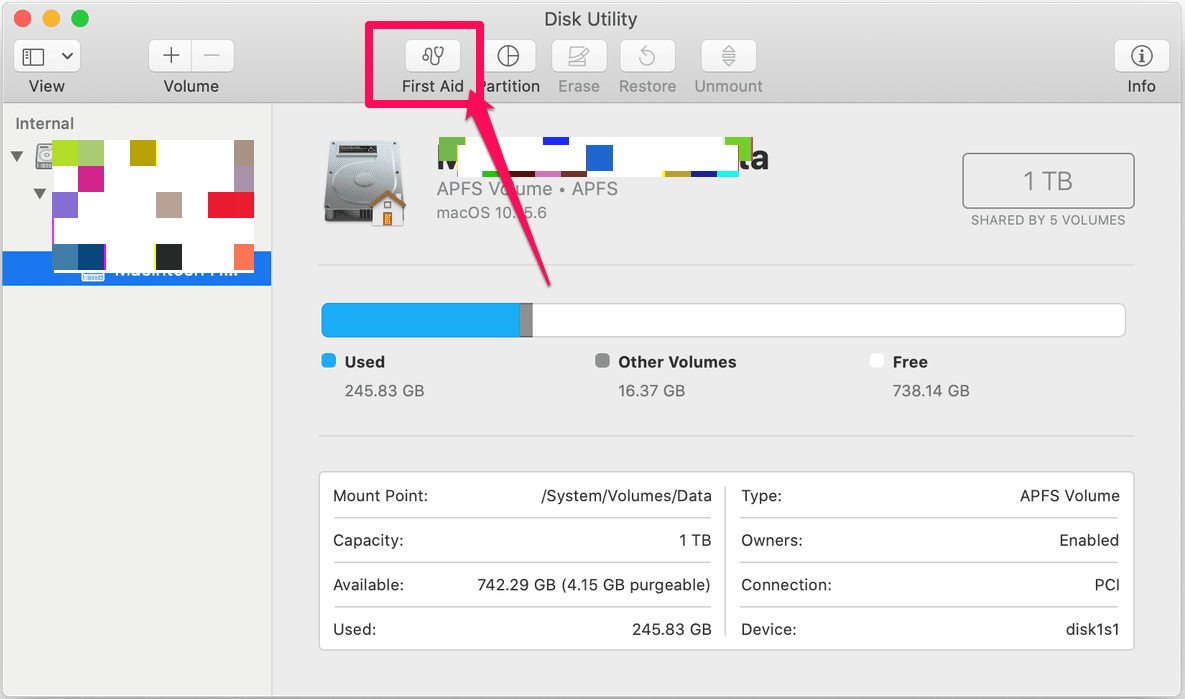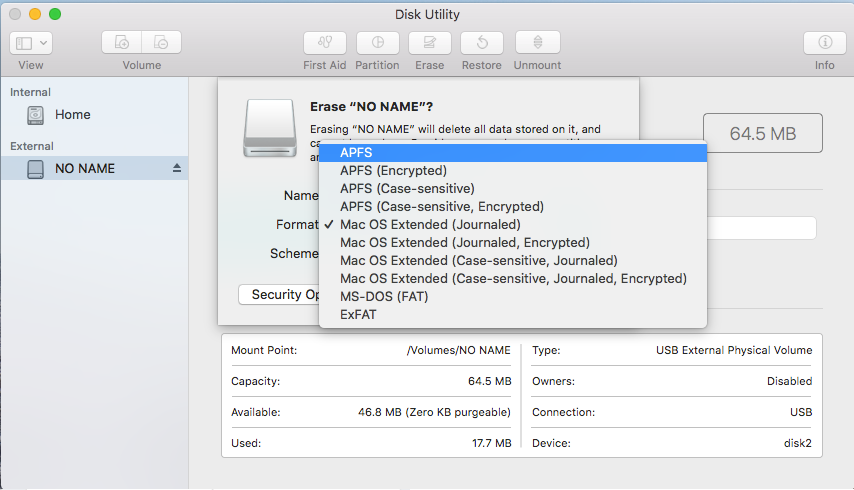| Soluzioni praticabili |
Risoluzione dei problemi |
| 1. Modifica o ignora le autorizzazioni. |
Vai alla schermata delle informazioni per l'unità e controlla... Passi completi |
| 2. Esegui First Aid o Controlli di Base. |
Avvia Utility Disco sul tuo Mac... Passi completi |
| 3. Formatta l'unità Toshiba. |
Collega l'unità al Mac... Passi completi |
| 4. Aggiungi il driver NTFS al Mac. |
Avvia e attiva EaseUS NTFS for Mac... Passi completi |
Immagina una situazione in cui hai acquistato un nuovo disco rigido esterno Toshiba. Potresti volerlo usare su un Mac, ma può diventare molto frustrante. Uno degli errori comuni che si riscontrano quando si utilizzano le unità Toshiba e che gli utenti hanno segnalato è che "Il disco rigido esterno Toshiba non mi consente di aggiungere file". Come correggere il messaggio di errore e come risolvere il problema? Esploriamo le cause e le soluzioni che dovrebbero risolvere questo problema sul dispositivo.
Perché il mio disco rigido esterno Toshiba non mi consente di aggiungere file su Mac?
Ci possono essere diversi motivi che possono impedire agli utenti Mac di aggiungere file alle unità Toshiba e il problema può interessare i dischi rigidi esterni di altre marche. Esaminiamo alcune possibili ragioni che possono causare i problemi.
![Disco rigido esterno Toshiba su Mac]()
L'unità non è collegata correttamente - La connessione impropria dell'unità può essere la causa principale di questo problema. Aiuterà a trovarlo abbastanza utile e il controllo delle connessioni può rivelarsi conveniente.
Un'unità bloccata: un'unità - Bloccata può essere un altro motivo che può causare il problema in cui non è consentito scrivere sull'unità Toshiba. Lo sblocco dell'unità può risolvere il problema.
Problemi di autorizzazione - L'errore di autorizzazione sull'unità può influire sulla funzionalità e autorizzazioni improprie possono bloccare l'unità.
Un'unità danneggiata - Un'unità danneggiata può anche creare problemi di scrittura o lettura dal Mac.
Unità NTFS - Se l'unità è formattata nel formato file NTFS, il Mac non la rileverà. Si prevede di utilizzare gli strumenti speciali per lavorare con loro.
Come risolvere l'errore "Il disco rigido esterno Toshiba non mi consente di aggiungere file" su Mac?
Le stesse correzioni che si possono applicare quando si corregge l'errore in cui si soffre del disco rigido esterno Toshiba che non consente di aggiungere file possono consistere nel verificare prima le cause. Esploriamo le soluzioni e le soluzioni una per una.
1. Modifica o ignora le autorizzazioni.
L'unità è formattata correttamente, ma non è possibile scrivere file sul computer? Potrebbe essere a causa di autorizzazioni errate sull'unità.
- Vai alla schermata delle informazioni per l'unità e controlla se la condivisione e le autorizzazioni sono corrette.
![Modifica l'autorizzazione alla condivisione dei file su Mac]()
- Sarà necessario cercare specificamente le autorizzazioni di lettura e scrittura sull'unità.
- Configurare le autorizzazioni di lettura e scrittura per utenti specifici.
Può anche essere impostato per consentire a tutti di leggere e scrivere sull'unità specifica in modo che chiunque possa accedere all'unità.
2. Esegui First Aid o Controlli di Base
First Aid è un'opzione unica disponibile su Utility Disco Mac che ti assiste nella riparazione di un'unità. Se la tua unità Toshiba genera errori durante l'aggiunta di file, puoi seguire i passaggi qui sotto:
![Esegui Utility Disco Pronto Soccorso su Mac]()
- Avvia Utility Disco sul tuo Mac e scegli l'opzione per mostrare tutti i dispositivi. Puoi farlo attraverso il percorso Visualizza> Mostra tutti i dispositivi.
- Seleziona l'unità nella barra laterale, quindi fai clic su First Aid. Fai clic su Esegui nella finestra di dialogo Pronto soccorso e seguire le istruzioni.
Lascia che il processo di First Aid venga eseguito e completato. Al termine, fare clic sul pulsante Fine.
3. Formatta l'unità Toshiba
L'unità stessa potrebbe presentare problemi e potrebbe essere necessario formattarla. A volte, la formattazione dell'unità può essere abbastanza efficace per risolvere il problema. Se l'unità Toshiba è nuova, potrebbe essere necessario formattarla.
![Formatta l'unità Toshiba]()
Per formattare l'unità, segui i passaggi qui sotto:
- Collega la tua unità al Mac.
- Seleziona l'unità che desideri formattare.
- Assegna il nome a questa unità e fai clic su Cancella.
Questo lo fa. L'unità verrà formattata.
4. Aggiungi il driver NTFS al Mac
Se l'unità Toshiba con cui si sta tentando di lavorare o aggiungere file è formattata in formato file NTFS, smetterà di funzionare sul dispositivo Mac. I dispositivi Mac non rilevano le unità NTFS. Ecco perché sarà difficile ottenere l'accesso diretto o persino leggere, scrivere o modificare i file sull'unità.
NTFS per Mac è una delle opzioni software uniche che possono semplificare il rilevamento dell'unità NTFS su un Mac. Il software consente essenzialmente alla funzionalità di lettura e scrittura sull'unità NTFS di funzionare sul dispositivo Mac.
EaseUS NTFS for Mac è eccellente e migliore per abilitare la funzionalità di lettura e scrittura su un'unità NTFS sul Mac e dovrebbe funzionare con l'unità Toshiba. Il software è disponibile sia in versione gratuita che Pro. La versione Pro potrebbe rivelarsi un'ottima scelta per offrire una vita intera di lavoro con le unità NTFS nel Mac. Tuttavia, la versione gratuita offre sette giorni di accesso per abilitare la funzionalità di lettura e scrittura sull'unità NTFS su un Mac.
Passo 1. Avvia e attiva EaseUS NTFS for Mac per Mac. Clicca su "Possiedo una licenza" per sbloccarlo.
Passo 2. Connetti un drive in NTFS al Mac, EaseUS NTFS for Mac lo rileverà in automatico. Selezionalo e lo vedrai contrassegnato come "Sola Lettura". Clicca su "Abilita lo Stato Scrivibile" per aggiungere i diritti di lettura e scrittura sul drive.
Passo 3. Non appena lo status del drive in NTFS diventa "Scrivibile", clicca su "Apri".
Passo 4. EaseUS NTFS for Mac aprirà una finestra per aiutare il Mac ad accedere all'unità NTFS:
1. Seleziona "Accesso completo al disco", fai clic sull'icona del lucchetto e inserisci la password di amministratore per sbloccarlo.
2. Seleziona le due icone di NTFS per Mac.
3. Trascinali nell'elenco "Accesso completo al disco".
4. Fai clic su "Esci e ripristina" per riavviare EaseUS NTFS for Mac.
![Gain NTFS access]()
Passo 5. Ora puoi controllare, leggere, scrivere e addirittura modificare i dati salvati sul dispositivo in NTFS.
Alcuni dei vantaggi offerti dal software possono includere
- Una facile capacità di montaggio e smontaggio del software. Non è necessario riavviare il Mac per aggiungere l'unità.
- È possibile accedere all'unità dalla barra di stato del Mac.
- La capacità di lettura e scrittura completa per accedere all'unità su un dispositivo Mac.
- Operazione con un clic per accedere all'unità NTFS sul dispositivo Mac
- Può anche funzionare con la partizione NTFS su un dispositivo Mac
- Una velocità sorprendentemente più veloce per accedere ai tuoi file sull'unità NTFS
- Le potenti funzionalità offerte dal servizio possono garantire un trasferimento più sicuro e un'esperienza utente senza interruzioni
- Piena compatibilità con i sistemi operativi vecchi e nuovi
Conclusioni
Bene, se hai riscontrato problemi con la nuova unità Toshiba e trovi difficile aggiungere file all'unità sul dispositivo Mac, ciò può essere il risultato di diversi motivi. Una volta identificate le ragioni e le cause effettive, sarà facile risolvere il problema.
Se il problema è dovuto al fatto che l'unità è nel formato di file NTFS, l'utilizzo di un NTFS compatibile per Mac può rivelarsi utile. Ti consigliamo di optare per EaseUS NTFS for Mac per un entusiasmante livello di esperienza e qualità del servizio professionale.