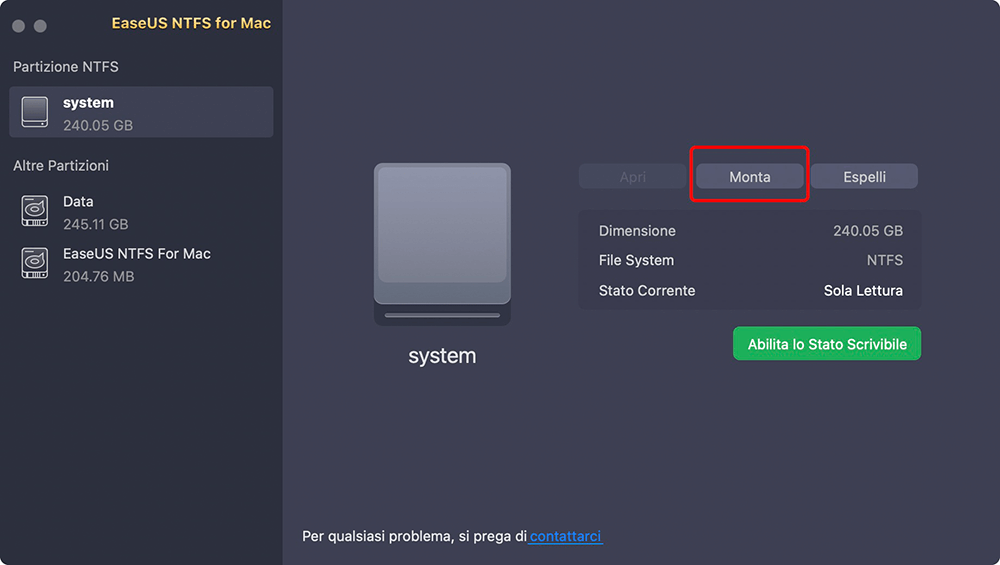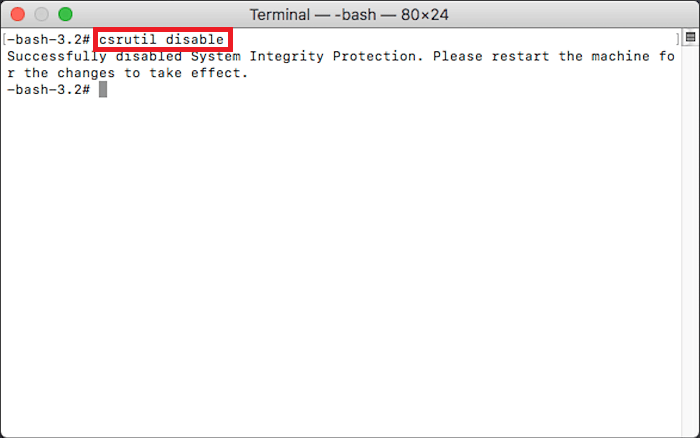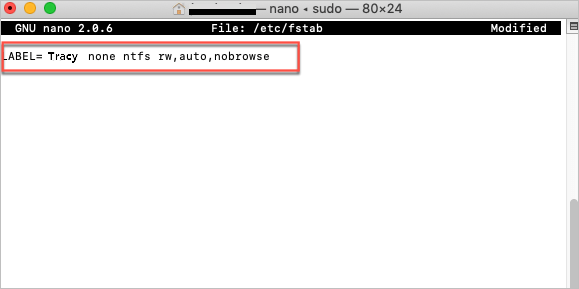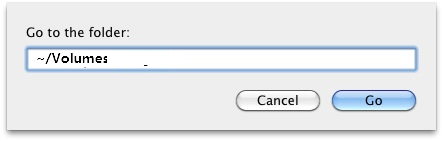Caso reale dal forum: ".... ho comprato di recente un Mac Mini con Big Sur come sistema operativo e né monta i drive in NTFS né ti permette di scaricare i driver appropriati. L'unica soluzione trovata è quella di formattare il disco in exFAT ma così facendo cancellerei tutti i dati e non sono pronto per farlo... Qualche suggerimento?"
Anche il tuo Mac ha problemi nel montare NTFS? Senza montare, non puoi leggere e scrivere sui drive in NTFS. E' risaputo ormai che i Mac ti permettono solamente di visualizzare i drive in NTFS in modalità solo lettura. Non preoccuparti comunque. Sei fortunato, abbiamo qui 3 modi per permetterti di montare i drive in NTFS su Mac.
Non riesco a montare i drive in NTFS su Mac
Il montaggio fa sì che il tuo computer possa riconoscere correttamente i formati dei file, ossia un procedimento del SO che rende i file del pc e le directory dei dispositivi d'archiviazione, come risorse condivise o cd rom, accessibili attraverso il file di sistema del computer.
Dunque serve necessariamente qualcosa per montare i drive in NTFS. Procedi per sapere cosa.
Come fare per montare drive in NTFS su Mac
Diversi tutorial suggeriscono di formattare il drive NTFS in exFAT ma non è il suggerimento ideale se il drive dovesse contenere file importanti.
1. Scarica gratuitamente EaseUS NTFS for Mac
2. Utilizza un programma gratuito open source
3. Utilizza Terminale per abilitare il supporto all'NTFS
1. Scarica gratuitamente EaseUS NTFS for Mac
Nella ricerca del metodo più semplice per montare con facilità NTFS su Mac, abbiamo verificato che EaseUS NTFS for Mac è il metodo più adatto per farlo. E' dotato di una modalità di lettura-scrittura automatica ed è possibile anche impostarla manualmente.
Se imposti il disco in modalità lettura/scrittura e poi esci, i dati potrebbero andare perduti. Per evitare tutto ciò, ti consigliamo di utilizzare la funzione rimozione sicura di EaseUS NTFS for Mac.
Dopo l'attivazione del prodotto e la prima esecuzione, il programma monterà di default in background.
Come utilizzare EaseUS NTFS for Mac:
Passo 1. Avvia EaseUS NTFS for Mac e clicca su "Possiedo una licenza" per inserire il codice di sblocco del software.
Passo 2. Connetti il tuo dispositivo d'archiviazione esterno in NTFS al Mac e lascia che EaseUS NTFS for Mac lo rilevi. Dopo averlo rilevato, seleziona e clicca su "Monta".
Dopodiché, EaseUS NTFS for Mac monterà il drive e sarai in grado di aprire e visualizzare i contenuti.
2. Utilizza un programma gratuito open source
Se utilizzi spesso il prompt dei comandi su Mac, allora sarai sicuramente in grado di utilizzare macFUSE. Gli step contengono diverse righe di comando.
Come utilizzare macFUSE:
Passo 1. Disabilita la Protezione dell'Integrità di Sistema nel caso in cui dovessi avere un macOS High Sierra, Mojave o Catalina.
Riavvia il computer e premi Comando + R per avviare in modalità Recovery.
Vai su Utilità > Terminale > digita la riga di comando csrutil disable e premi Ritorno
![disabilita csrutil]()
Passo 2. Scarica e installa macFUSE.
Vai su GitHub.com per scaricarlo.
Passo 3. Scarica e installa Homebrew.
Passo 4. Installa NTFS-3G.
Spostati su Vai > Utilità > Terminale
Inserisci la riga di comando e clicca Invio.
Digita brew install ntfs-3g > inserisci password
Inserisci sudo mkdir /Volumes/NTFS
Digita diskutil list e potrai vedere il tuo volume in NTFS.
Digita sudo /usr/local/bin/ntfs-3g /dev/disk3s1 /Volumes/NTFS -olocal -oallow_other (Sostituisci identifier con il volume in NTFS.)
Come puoi vedere, questo metodo è complicato. Se non sei in grado di utilizzare le righe di comando, ti conviene provare altre soluzioni.
3. Utilizza Terminale per abilitare il supporto all'NTFS
Per questo metodo abbiamo ancora bisogno del prompt dei comandi.
Raccomandazione: copia direttamente le righe di comando da questo articolo anziché digitarle manualmente. Una riga di comando sbagliata potrebbe danneggiare definitivamente il tuo Mac.
Passo 1. Clicca su Vai > Utilità > Terminale.
Passo 2. Modifica il file fstab inserendo la riga di comando: sudo nano /etc/fstab, premi Invio. (Inserisci la password se richiesta.)
![abilita ntfs su mac tramite terminale 1]()
Passo 3. Vai su Terminale e digita LABEL=NAME none ntfs rw,auto,nobrowse, premi Invio. Ricordati di sostituire NAME col nome del drive in NTFS.
![abilita ntfs su mac tramite terminale 2]()
Passo 4. Premi Ctrl + O per salvare.
Passo 5. Premi Ctrl + X.
Passo 6. Smonta il dispositivo e riconnetti il drive in NTFS.
Passo 7. Clicca su Vai > Vai sulle Cartelle > inserisci /Volumi e premi Invio
![abilita ntfs su mac tramite terminale 3]()
Conclusione
Per riassumere, EaseUS NTFS for Mac è il metodo più semplice e più affidabile per montare un drive in NTFS su Mac. Per i principianti meno interessati alle righe di comando questo software è da provare. Se si vuole un software gratuito, il metodo 2 va bene ma il tutorial è complicato, fai attenzione se decidi di seguirlo. L'ultimo è affidabile ma non va bene per i principianti. Seleziona in base alle tue necessità.