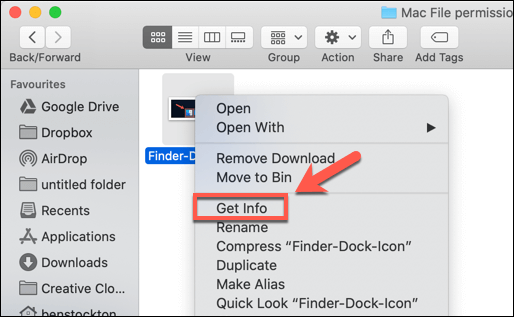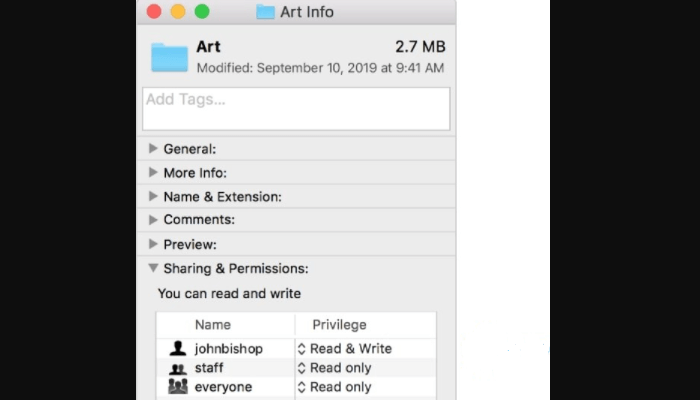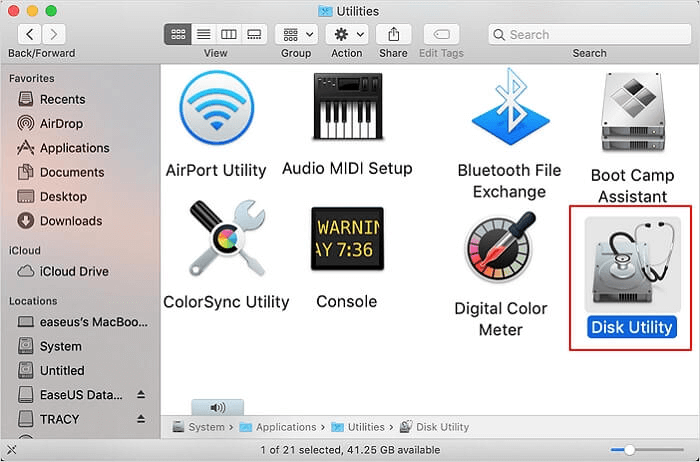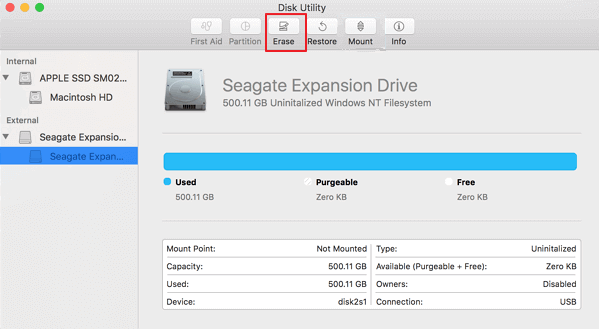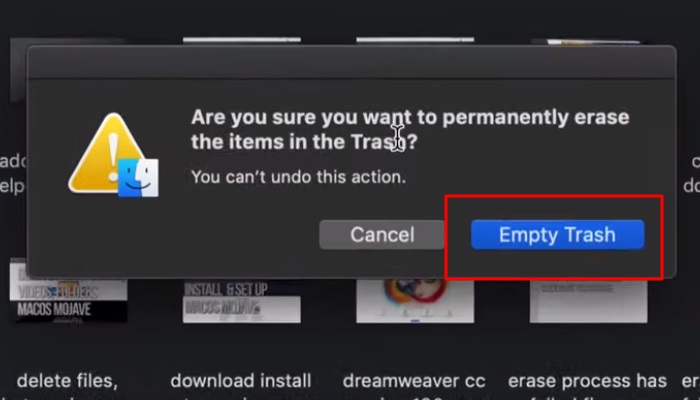Il sistema Mac cancella i file invece di eliminarli. Quando elimini un file su un Mac, non viene eliminato completamente dal registro di sistema. Rimuove semplicemente la posizione del puntatore del Mac. I dati e i file effettivi, d'altra parte, esistono fino a quando non vengono sovrascritti.
Quindi, per eliminare definitivamente i dati dal disco rigido del Mac, dovrai sovrascriverlo. Utilizzando alcuni semplici passaggi su Mac, puoi cancellare definitivamente i file da un'unità NTFS.
Gli utenti Mac non possono accedere o modificare direttamente i file in un'unità formattata NTFS. Fortunatamente, con la soluzione fornita qui, gli utenti Mac possono ottenere il pieno controllo dell'unità NTFS.
| Soluzioni praticabili |
Risoluzione dei problemi |
| Correzione 1. Formatta per eliminare o eliminare definitivamente i file dall'unità NTFS |
Apri il Finder del tuo sistema e fai clic con il pulsante destro del mouse sul file. Fare clic su Ottieni informazioni... Passi completi |
| Correzione 2. Guida completa per eliminare o eliminare definitivamente i file dal disco NTFS |
1. Abilita il supporto di lettura e scrittura su NTFS Drive su Mac; 2. Elimina o elimina definitivamente i file dall'unità NTFS su Mac... Passi completi |
In questo articolo, vedremo come eliminare file e dati in modo permanente su un Mac. Ti consiglieremo anche uno strumento che renderà il compito ancora più facile e veloce. Diamo un'occhiata più da vicino ai dettagli.
Come si eliminano o si eliminano definitivamente i file dall'unità NTFS su Mac?
Se desideri eliminare o eliminare definitivamente i file da un'unità NTFS su un Mac, devi prima verificare se l'autorizzazione di impostazione è stata abilitata. È necessario sovrascrivere i file per eliminarli. I passaggi per controllare o attivare ignora le impostazioni di autorizzazione su un Mac sono descritti di seguito.
- Apri il Finder del tuo sistema e fai clic con il pulsante destro del mouse sul file. Clicca su Ottieni informazioni.
![Vai al Finder e seleziona Ottieni informazioni]()
- Ci sarà un menù. Puoi anche esaminare le informazioni sull'autorizzazione e abilitare l'autorizzazione necessaria. Spunta "Ignora autorizzazioni".
![Seleziona l'autorizzazione necessaria]()
Formattando NTFS, puoi cancellare i file in modo permanente. Per accedere e rimuovere in modo permanente i file, attenersi alle procedure seguenti.
- Collega il file system NTFS all'app Open Disk Utility del Mac.
![Apri Utility Disco]()
- Sul lato sinistro, seleziona Dispositivi esterni dall'elenco. Seleziona il dispositivo che desideri formattare.
![Selezionare per cancellare l'unità NTFS esterna]()
- Dalla barra degli strumenti, seleziona Cancella. Selezionare le opzioni del formato e dello schema di partizione dopo aver inserito il nome del disco.
![Imposta il nuovo file system dell'unità per cancellare e rimuovere permanentemente i file dall'unità ntfs]()
Dopo aver fatto clic per cancellare i tuoi file verranno cancellati in modo permanente da NTFS.
Guida completa per eliminare o eliminare definitivamente i file dal disco NTFS su Mac
Ora vedremo come cancellare definitivamente i file da un disco NTFS su un Mac.
-
Abilita il supporto di lettura e scrittura su NTFS Drive su Mac
Usa EaseUS NTFS Drive sul tuo Mac per abilitare la capacità di lettura e scrittura per le unità NTFS. Con un solo clic, puoi avere il controllo completo sui dispositivi formattati NTFS. I dispositivi di archiviazione esterni, come dischi rigidi, unità a stato solido, unità USB e così via, possono avere la funzionalità di lettura e scrittura abilitata. EaseUS NTFS for Mac semplifica il lavoro con i dispositivi formattati NTFS. La sua semplice interfaccia consente di scrivere, copiare, eliminare e spostare.
Di seguito sono elencate alcune delle funzionalità più utili di EaseUS NTFS for Mac.
- È compatibile sia con Windows che con Mac.
- Montare e smontare rapidamente le unità NTFS Fornire un accesso completo in lettura e scrittura alle unità NTFS
- Funzionabile su un disco con una capacità di 100 MB o più.
- Compatibile con il dispositivo M1 basato su Mac OS X
- È disponibile una prova gratuita, quindi puoi provarla tu stesso.
- Garantisce la sicurezza e la privacy dei dati.
- NTFS, HFS+, APFS, FAT ed exFAT sono tutti supportati.
Scarica EaseUS NTFS for Mac per portare a termine il tuo lavoro rapidamente.
Passo 1. Avvia e attiva EaseUS NTFS for Mac per Mac. Clicca su "Possiedo una licenza" per sbloccarlo.
Passo 2. Connetti un drive in NTFS al Mac, EaseUS NTFS for Mac lo rileverà in automatico. Selezionalo e lo vedrai contrassegnato come "Sola Lettura". Clicca su "Abilita lo Stato Scrivibile" per aggiungere i diritti di lettura e scrittura sul drive.
Passo 3. Non appena lo status del drive in NTFS diventa "Scrivibile", clicca su "Apri".
Passo 4. EaseUS NTFS for Mac aprirà una finestra per aiutare il Mac ad accedere all'unità NTFS:
1. Seleziona "Accesso completo al disco", fai clic sull'icona del lucchetto e inserisci la password di amministratore per sbloccarlo.
2. Seleziona le due icone di NTFS per Mac.
3. Trascinali nell'elenco "Accesso completo al disco".
4. Fai clic su "Esci e ripristina" per riavviare EaseUS NTFS for Mac.
![Gain NTFS access]()
Passo 5. Ora puoi controllare, leggere, scrivere e addirittura modificare i dati salvati sul dispositivo in NTFS.
2. Elimina o elimina definitivamente i file dall'unità NTFS su Mac
Quando elimini i dati in modo permanente da un'unità NTFS su un Mac, assicurati di scegliere prima i file pertinenti. È impossibile ripristinare file o dati che sono stati cancellati in modo irreversibile. Seleziona il file con cura e inizia il processo di eliminazione.
I due metodi per eliminare i file da un'unità NTFS su un Mac sono elencati di seguito. Daremo un'occhiata a ciascuno separatamente e passo dopo passo.
- Elimina file e svuota il cestino
I passaggi per rimuovere definitivamente i file e svuotare il cestino sul Mac sono i seguenti:
Passo 1: Vai alla cartella dei file sul tuo disco rigido.
Passo 2: Fai clic con il pulsante destro del mouse sul file che desideri eliminare e seleziona Elimina. Scegli l'opzione per spostarti nel cestino.
Il file verrà ora spostato nel cestino. Puoi ripristinare dal cestino.
![Cancella file]()
Passo 3: Su un Mac, fai clic e apri il cestino. Seleziona l'opzione Vuota nell'angolo in alto a destra.
Passo 4: Quando fai clic su vuoto, ti verrà chiesto di rimuovere definitivamente il file. Seleziona Svuota cestino dal menu a discesa.
![Svuotare la spazzatura]()
Ora hai cancellato definitivamente i file. È importante notare che una volta eliminati i file, non possono essere recuperati. Quando scegli i file, devi essere cauto.
- Seleziona File e usa i tasti Comando+Cancella
Di seguito viene spiegata la procedura per eliminare i file utilizzando i tasti di comando e di eliminazione.
Passo 1: Scegli un file (o più file) con cui lavorare. Premere contemporaneamente i pulsanti di comando ed elimina. Il file verrà spostato nel cestino.
Passo 2: Quindi, fai clic con il pulsante destro del mouse sul cestino. Seleziona l'opzione per svuotare il cestino.
I dati e i file che hai scelto verranno eliminati definitivamente.
Elimina o elimina definitivamente i file dall'unità NTFS su Mac è facile con la soluzione corretta
Per riassumere quanto già presentato, scegli la soluzione corretta dall'elenco sopra. Dopo aver scelto l'opzione migliore, sarai in grado di eliminare definitivamente i file. Ti consigliamo di utilizzare EaseUS NTFS for Mac per rendere il processo fluido e veloce. Questo strumento è sicuro da usare e fornisce una soluzione immediata alla tua situazione. Perché non lo provi?