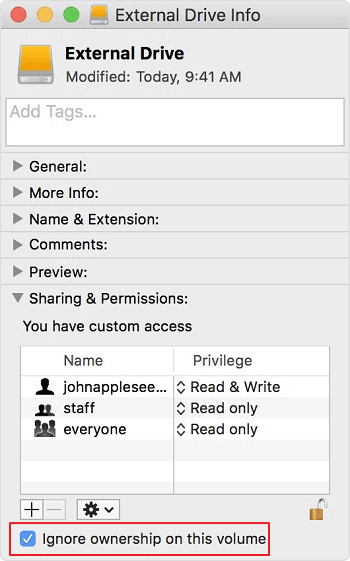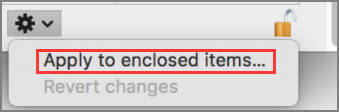Impossibile eliminare file/cartelle da hard disk esterno su Mac
Gli utenti Mac si sono imbattuti nell'errore che impedisce loro di eliminare file/cartelle dal disco rigido esterno. La buona notizia è che puoi correggere questo errore seguendo i nostri tutorial passo dopo passo.
| Soluzioni praticabili |
Guida dettagliata |
| Abilitare Mac per eliminare o rimuovere file/cartelle dal disco rigido esterno |
Ricollega il disco rigido esterno al Mac>Cambia porta USB...Guida completa |
| Eliminare o rimuovere file/cartelle da hard disk esterno su Mac |
Clicca destro per eliminare o trascinare i file nel Cestino...Guida completa |
Prima di passare a provare i nostri metodi, ci sono alcune cose da fare e da non fare a cui devi attenerti quando affronti questo errore.
Cosa non fare:
Un errore comune che gli utenti Mac commettono quando non possono eliminare file/cartelle da un disco rigido esterno è formattare l'unità. A meno che non venga identificata la causa, è necessario evitare di formattare l'unità poiché le soluzioni possono risolverla senza formattazione.
Cose da fare:
La migliore pratica è scoprire la vera causa del motivo per cui l'errore non è possibile eliminare i file viene attivato in primo luogo. Poiché esistono cause specifiche di questo errore, una volta identificata la causa, è possibile utilizzare una soluzione pertinente a tale causa.
Perché non è possibile eliminare file o cartelle dal disco rigido esterno su Mac
Quando non puoi eliminare file o cartelle da un disco rigido esterno su Mac, dovresti sempre concentrarti sul motivo per cui si verifica l'errore. Per aiutarti a identificare la causa del tuo errore, di seguito è riportato l'elenco compilato dei motivi che ti impediscono di eliminare file o cartelle da un disco rigido esterno.
1. Problema di autorizzazione del Mac
Le impostazioni di autorizzazione sul tuo Mac definiscono chi ha accesso ai tuoi file. I problemi di autorizzazione potrebbero essere un altro motivo per cui non puoi eliminare file e cartelle dal tuo disco rigido esterno. Il problema persiste se le autorizzazioni non vengono concesse.
2. Il disco rigido esterno contiene un file system non supportato, come NTFS.
Per la gestione e l'archiviazione dei file, Mac supporta il formato HFS (Hierarchical File System). Altri formati, come NTFS, non sono supportati direttamente dal Mac. Il tuo Mac potrebbe riscontrare problemi a causa dell'incompatibilità del formato. Non sarai in grado di cancellare i file dal tuo disco rigido esterno.
3. Problemi di connessione del disco rigido esterno
I problemi di connessione sono uno dei motivi più comuni per cui il tuo Mac non consente di eliminare file e cartelle dai tuoi dischi rigidi esterni. A causa di un cavo di connessione difettoso o di una porta Mac difettosa, l'unità esterna può essere collegata in modo lasco al tuo Mac.
4. Virus e malware
Virus e malware possono far funzionare in modo strano il tuo computer. Di conseguenza, un Mac infetto da virus potrebbe impedirti di eliminare i file del disco rigido esterno.
Abilitare Mac per eliminare o rimuovere file/cartelle dal disco rigido esterno
La nostra guida ti aiuterà a consentire al Mac di eliminare o rimuovere file/cartelle dal tuo disco rigido esterno. Prima di passare alle correzioni effettive, di seguito sono riportati alcuni suggerimenti rapidi. Prova prima questi e vedi se riesci a risolvere il problema o meno,
1. Ricollegare il disco rigido esterno al Mac
Uno dei motivi per cui il tuo Mac non ti consente di cancellare i file dal tuo disco rigido esterno sono i problemi di connessione. È possibile che la riconnessione dell'hard disk esterno risolva il problema.
2. Cambiare porta USB
Una porta USB malfunzionante sul tuo Mac potrebbe essere la fonte dei tuoi problemi di connettività. Cambia la tua porta USB per collegare il tuo disco rigido esterno al tuo Mac è la soluzione migliore per rimediare a questo problema.
3. Cambiare il cavo di collegamento
La tua porta USB potrebbe andare bene, ma il tuo cavo di connessione potrebbe essere la fonte del problema. Il cavo che collega l'unità esterna al tuo Mac è noto come cavo di connessione. Di conseguenza, assicurati di cambiare il cavo e verifica se il problema persiste.
4. Provare a collegare il disco a un altro computer
Dopo aver provato le procedure precedenti, è possibile collegare l'unità esterna a un altro computer se il problema persiste. Determina se il problema riguarda il tuo Mac o il tuo disco rigido esterno.
I suggerimenti rapidi aiutano a diagnosticare il problema e talvolta possono persino risolverlo. Tuttavia, se non riesci ancora a eliminare i file dal disco rigido esterno dopo aver seguito tutti i suggerimenti, segui le soluzioni seguenti per eliminare il problema.
Metodo 1. Ignorare l'autorizzazione su Mac
Segui i passaggi seguenti per ignorare le autorizzazioni per il disco esterno su Mac:
Passaggio 1. Collega il disco rigido esterno al tuo Mac.
Passaggio 2. Seleziona il disco e fai clic destro . Dal menu visualizzato, seleziona Ottieni informazioni.
Passaggio 3. Cerca l'icona di un lucchetto nell'angolo in basso a destra della finestra. FaI clic per sbloccarlo se è bloccato. Se richiesto, immettI il nome utente e la password dell'amministratore.
Passaggio 4. EspandI la scheda Condivisione e autorizzazioni. Quindi seleziona la casella "Ignora la proprietà su questo volume".
![Ignora i permessi]()
Passaggio 5. In basso a destra della finestra, seleziona "Apply to enclosed items..." dall'icona a forma di ingranaggio (vista come tre punti su macOS Big Sur).
![Applica i cambiamenti]()
Una volta che hai finito con tutti i passaggi, cancellerai i file dal tuo disco esterno. Ora hai il controllo completo sull'unità esterna dopo aver seguito i passaggi precedenti.
Metodo 2. Abilitare il supporto di lettura e scrittura sull'unità esterna NTFS su Mac
L'unità esterna è formattata NTFS e il Mac non supporta la lettura/scrittura a causa del sistema HFS. Pertanto, devi aggiungere il supporto di lettura e scrittura nel tuo Mac per le unità formattate NTFS.
Il modo consigliato per farlo è scaricare il software EaseUS NTFS per Mac. È il miglior programma là fuori che può aiutarti ad abilitare il supporto in lettura e scrittura NTFS per il tuo Mac con un solo clic.
Guida dettagliata per usare EaseUS NTFS for Mac Software:
Passo 1. Avvia e attiva EaseUS NTFS for Mac per Mac. Clicca su "Possiedo una licenza" per sbloccarlo.
Passo 2. Connetti un drive in NTFS al Mac, EaseUS NTFS for Mac lo rileverà in automatico. Selezionalo e lo vedrai contrassegnato come "Sola Lettura". Clicca su "Abilita lo Stato Scrivibile" per aggiungere i diritti di lettura e scrittura sul drive.
Passo 3. Non appena lo status del drive in NTFS diventa "Scrivibile", clicca su "Apri".
Passo 4. EaseUS NTFS for Mac aprirà una finestra per aiutare il Mac ad accedere all'unità NTFS:
1. Seleziona "Accesso completo al disco", fai clic sull'icona del lucchetto e inserisci la password di amministratore per sbloccarlo.
2. Seleziona le due icone di NTFS per Mac.
3. Trascinali nell'elenco "Accesso completo al disco".
4. Fai clic su "Esci e ripristina" per riavviare EaseUS NTFS for Mac.
![Gain NTFS access]()
Passo 5. Ora puoi controllare, leggere, scrivere e addirittura modificare i dati salvati sul dispositivo in NTFS.
Caratteristiche di EaseUS NTFS per Mac:
- Facile montare e smontare unità NTFS su Mac: non dovrai armeggiare con i comandi del terminale per montare manualmente le partizioni.
- Letture e scrittura partizioni NTFS su Mac: aiuta a risolvere l'incapacità del Mac di scrivere nell'archivio NTFS consentendoti di leggere e scrivere partizioni NTFS.
- Driver NTFS per dischi rigidi esterni su Mac: il software include anche un driver NTFS che consente di leggere e scrivere dischi rigidi esterni.
Eliminare o rimuovere file/cartelle da hard disk esterno su Mac
Dopo aver corretto l'errore "Impossibile eliminare file o cartelle dal disco esterno" su Mac. È ora possibile eseguire operazioni di scrittura, ad esempio per eliminare file e cartelle sul disco esterno.
Segui le seguenti opzioni per eliminare file e cartelle dal disco esterno su Mac:
Opzione 1. Usa il tasto destro del mouse per eliminare
Passaggio 1. Apri il disco rigido esterno di Seagate.
Passaggio 2. Seleziona i file/cartella che desideri eliminare.
Passaggio 3. Fai clic destro e fai clic sul pulsante Sposta nel cestino.
![Fare clic destro per eliminare i file nel cestino]()
Opzione 2. Trascinare i file nel Cestino
Passaggio 1. Apri il disco rigido esterno di Seagate.
Passaggio 2. Trascina i file che desideri eliminare e rilascia i file nell'icona Cestino nel documento del tuo Mac.
![Trascina i file nel cestino]()
Conclusione
I dischi rigidi esterni sono generalmente formattati nel formato NTFS. Al contrario, Mac ha il formato di file HFS. Pertanto, l'incompatibilità del formato genera un errore "Impossibile eliminare cartelle/file dal disco rigido esterno".
Oltre alla compatibilità del formato, anche altri problemi come virus o malware, problemi di connessione e problemi di autorizzazione sono cause significative di questo errore. Puoi correggere l'errore seguendo le nostre linee guida.
La prima cosa che puoi fare è seguire i suggerimenti rapidi menzionati nell'articolo. Se non funzionano, puoi provare i nostri altri metodi che ti aiuteranno a sbarazzarti di questo errore.