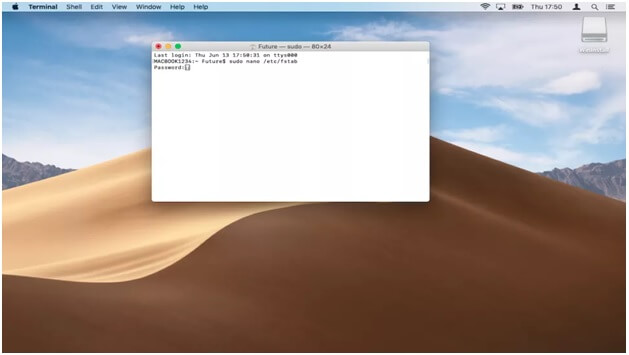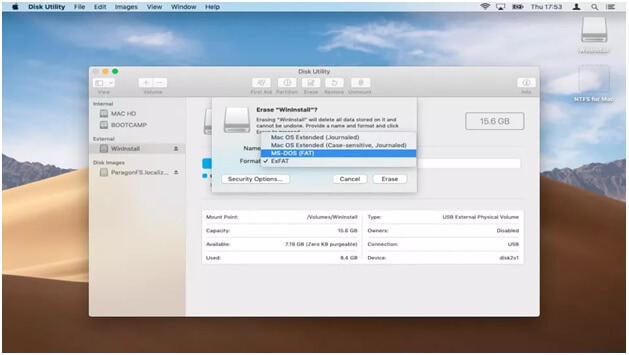Un Mac può scrivere su NTFS?
Tutti i computer e laptop Apple funzionano sul popolare macOS, che può leggere da unità NTFS formattate da Windows. L'unico ostacolo qui è che macOS non è in grado di copiare i file su NTFS mac da solo. Esistono diversi modi con l'aiuto dei quali sarai in grado di eseguire l'attività. Per saperne di più, leggi attentamente questo articolo.
| Soluzioni praticabili |
Risoluzione dei problemi passo dopo passo |
| 1. Installare EaseUS NTFS per Mac |
Passaggio 1. Avvia e attiva EaseUS NTFS per Mac. Fai clic su "Ho già una licenza"... Passaggi completi |
| 2. Eseguire Terminal per abilitare la lettura-scrittura |
Fare clic sul pulsante di ricerca che si trova nella parte superiore dello schermo e accedere a 'Terminal'... Passi completi
|
| 3. Formattare l'unità NTFS |
Fare clic sul pulsante di ricerca sullo schermo di destra e digitare 'Disco'... Passi completi |
macOS è progettato specificamente per leggere e scrivere su unità che funzionano nel formato exFAT. Il sistema operativo Windows supporta sia il formato exFat che NTFS. Il problema si verifica quando un'unità esterna con formato NTFS viene commutata tra i due sistemi operativi. Se utilizzi un'unità esterna tra questi due sistemi operativi, assicurati di controllarla e convertirla in formato exFAT per verificarne la compatibilità.
Il mondo è diviso nei due sistemi operativi più popolari, che sono Microsoft Windows e macOS. Di solito, gli utenti affrontano il problema della scrittura di file su unità NTFS in Mac quando utilizzano un singolo disco rigido tra due sistemi operativi. Potresti utilizzare l'unità per raccogliere filmati o trasferire file, ma il problema rimarrà lo stesso. La maggior parte delle persone suggerisce di convertire l'unità in formato FAT32 in modo che supporti entrambi i sistemi operativi. L'unico problema con la formattazione dell'unità in FAT32 è che ha un limite di dimensione del file inferiore. Non sarai in grado di trasferire file di grandi dimensioni con esso.
Se nell'unità sono già presenti dati in formato NTFS, non sarà possibile modificare il formato in FAT32 senza formattarlo. Ci sono alcuni modi con l'aiuto dei quali sarai in grado di copiare tutti i file NTFS su macOS. Leggere attentamente i passaggi prima di iniziare la copia.
Come copiare file da Mac a NTFS?
1. Installare EaseUS NTFS per Mac
Il modo più semplice per copiare file su unità NTFS in macOS è con l'aiuto di EaseUS. È un'ottima soluzione per le persone che lavorano su entrambi i sistemi operativi Windows e macOS. EaseUS NTFS per Mac è noto come lo strumento NTFS più completo disponibile per macOS.
EaseUS NTFS per Mac ti aiuterà a leggere e scrivere file in unità in formato NTFS su macOS. Lo strumento software funziona su pen drive, dischi rigidi e SSD, che sono formattati sul sistema operativo Microsoft Windows. Lo strumento aiuterà gli utenti a scrivere tutti i file di grandi dimensioni nelle unità, cosa che macOS non è in grado di fare.
Passo 1. Avvia e attiva EaseUS NTFS for Mac per Mac. Clicca su "Possiedo una licenza" per sbloccarlo.
Passo 2. Connetti un drive in NTFS al Mac, EaseUS NTFS for Mac lo rileverà in automatico. Selezionalo e lo vedrai contrassegnato come "Sola Lettura". Clicca su "Abilita lo Stato Scrivibile" per aggiungere i diritti di lettura e scrittura sul drive.
Passo 3. Non appena lo status del drive in NTFS diventa "Scrivibile", clicca su "Apri".
Passo 4. EaseUS NTFS for Mac aprirà una finestra per aiutare il Mac ad accedere all'unità NTFS:
1. Seleziona "Accesso completo al disco", fai clic sull'icona del lucchetto e inserisci la password di amministratore per sbloccarlo.
2. Seleziona le due icone di NTFS per Mac.
3. Trascinali nell'elenco "Accesso completo al disco".
4. Fai clic su "Esci e ripristina" per riavviare EaseUS NTFS for Mac.
![Gain NTFS access]()
Passo 5. Ora puoi controllare, leggere, scrivere e addirittura modificare i dati salvati sul dispositivo in NTFS.
Successivamente, sarai in grado di copiare e aggiungere file alle unità NTFS su computer Mac.
Inoltre, EaseUS NTFS per Mac è abbastanza facile da usare e ti consente di lavorare con unità formattate in formato NTFS. Sarai in grado di montare e smontare dalla barra dei menu dello strumento. Lo strumento consentirà agli utenti di accedere a tutti i file NTFS nell'unità e consentirà loro anche di leggere, scrivere, eliminare e copiare senza alcun problema. Lo strumento supporta schede CF, schede SD, unità Thunderbolt, unità USB, SSD, disco rigido esterno, disco rigido.
Poiché l'app è super veloce da usare, consente di risparmiare un sacco di tempo nella copia dei file dall'unità esterna al Mac. Tutti i dati utilizzati attraverso lo strumento sono al sicuro e gli utenti avranno un'esperienza senza interruzioni. Lo strumento è compatibile con i processori Mac di vecchia generazione insieme all'ultimo chip basato su M1. Tutti i macOS supportano l'uso di EaseUS NTFS. Poiché questo strumento è disponibile per macOS in generale, gli utenti potranno usarlo sia su Macbook che su dispositivi iMac.
2. Eseguire Terminal per abilitare la lettura-scrittura
Un altro modo per copiare i file NTFS è con il supporto di Terminal in macOS. Il vantaggio dell'utilizzo di Terminal è che non è richiesta alcuna applicazione di terze parti. Questa non è l'opzione più sicura disponibile, ma è gratuita. Poiché la procedura è in fase di test, a volte i file potrebbero essere danneggiati.
- Fare clic sul pulsante di ricerca situato nella parte superiore dello schermo e accedere a 'Terminal'.
- Nel passaggio successivo, collega semplicemente l'unità NTFS.
- Quando il terminale si apre, inserisci il comando 'sudo nano /etc/fstab'.
![Esegui terninal su Mac]()
- Questo aprirà tutte le unità in macOS in cui gli utenti dovranno scorrere verso il basso e digitare 'LABEL=NAME none NTFS rw,auto,nobrowse'.
- Basta premere contemporaneamente i tasti Ctrl e O per salvare.
- Fai clic su Ctrl+X per uscire da NANO.
- Apri Finder e quindi devi fare clic su Vai e poi Vai a una cartella, quindi digita '/Volume/NAME' dove 'NAME' è il nome assegnato all'unità NTFS.
- Fai clic su 'Go' per poter accedere al disco di Windows.
Una volta terminato tutto il processo, gli utenti saranno in grado di modificare tutti i file dall'unità NTFS.
3. Formattare l'unità NTFS
Il modo più semplice e veloce per accedere ai file NTFS è formattarli. Gli utenti potranno formattare l'unità con l'aiuto di pochi semplici passaggi.
- Fai clic sul pulsante di ricerca nella schermata di destra e digitare "Disco".
- Questo avvierà l'app Utility Disco. Inserire l'unità NTFS e fare clic sull'unità nello strumento.
![Esegui l'utilità del disco]()
- Seleziona l'unità e fai clic sulla scheda cancella, che troverai in formato.
- Assicurati di scegliere il formato MS-DOS FAT prima di iniziare con il formato.
Conclusione
Se lavori su entrambi i sistemi operativi macOS e Microsoft Windows e hai alcuni dati importanti da trasferire, ti consigliamo di utilizzare EaseUS per trasferire e copiare tutti i file in unità in formato NTFS su Mac. Questo strumento è completamente legittimo e non dovrai preoccuparti di alcuna perdita di dati o problemi di sicurezza. Puoi goderti il periodo di prova dello strumento per avere una chiara comprensione di come funziona.