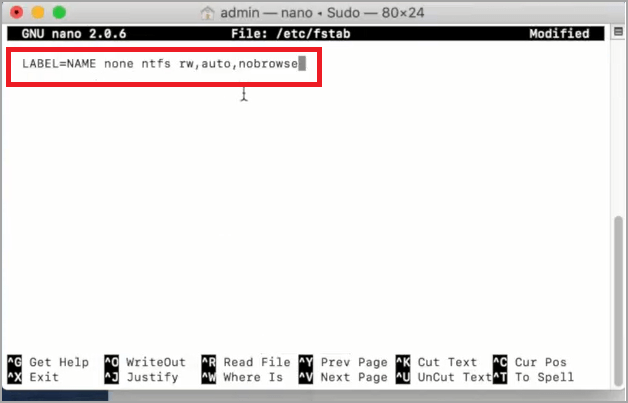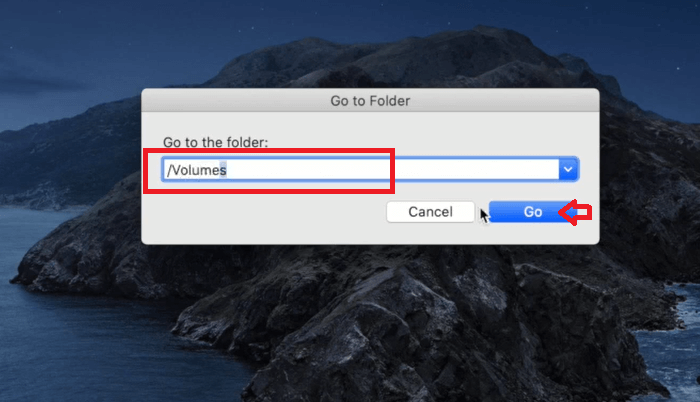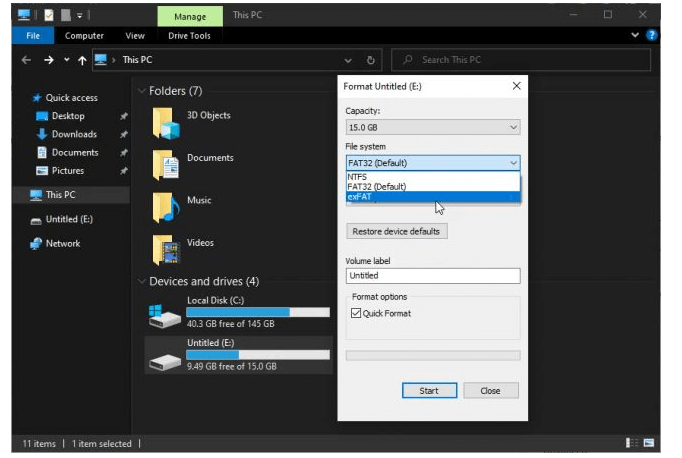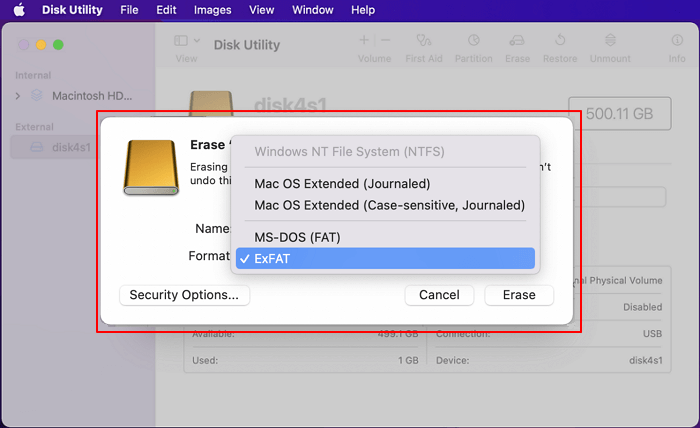L'aggiornamento del software macOS 11.0 Big Sur è un comunicato stampa di macOS. Mira a migliorare le prestazioni e la funzionalità delle macchine compatibili fornendo anche un'interfaccia più accattivante con cui le persone possono interagire.
Big Sur apporta l'aggiornamento più sostanziale a Safari, miglioramenti del layout nell'app Messaggi e molte altre modifiche minori. Sfortunatamente, l'aggiornamento del software macOS Big Sur è in versione beta, quindi gli ingegneri lo stanno testando per scoprire dove eccelle e non è all'altezza.
| Soluzioni praticabili |
Risoluzione dei problemi passo dopo passo |
| Metodo 1. Software NTFS per Mac |
Passaggio 1. Avvia e attiva EaseUS NTFS per Mac su Mac...Passaggi completi |
| Metodo 2. Utilizzo del terminale |
Passaggio 1. assicurati che l'USB o l'HDD contenga tutti i tuoi dati, rinomina l'USB... Passi completi |
| Metodo 3. Formattazione per leggere e scrivere unità NTFS |
Fare clic con il pulsante destro del mouse sul dispositivo flash USB in Windows e selezionare da... Passaggi completi |
Perché non puoi leggere e scrivere file NTFS su MacOS Big Sur?
Quindi, stai senza dubbio chiedendo se questo aggiornamento software ti consentirà di leggere e scrivere file NTFS sul tuo Mac, nonché come scrivere volumi NTFS in macOS Big Sur.
Il problema è che l'aggiornamento del software macOS 11.0 Big Sur non è compatibile con i dischi NTFS. A causa della sua eredità, i dischi NTFS sono notoriamente difficili da lavorare con il software Mac. Dall'inizio degli anni '90, NTFS è stato utilizzato come sistema di archiviazione proprietario nelle macchine Windows. I computer Windows e gli aggiornamenti software lo usano ancora oggi.
Tuttavia, il Mac non fornisce le specifiche essenziali per l'uso open source dei dischi NTFS. Ciò significa che dovrebbero pagare una quota di licenza significativa a un concorrente chiave, Windows, per consentire a tutti i loro sistemi e software macOS, passati, presenti e futuri, di utilizzare completamente lo storage NTFS open source.
Questo è il motivo per cui i computer e le applicazioni Mac non possono scrivere o leggere da dischi NTFS, siano essi interni o esterni. Preferirebbero che i loro consumatori facessero un piccolo sforzo in più piuttosto che pagare per software che non tutti gli utenti Mac richiedono o desiderano.
Tuttavia, lo fai! Quindi, diamo un'occhiata a come scrivere su unità NTFS in macOS Big Sur!
Metodo 1. Software NTFS per Mac
Il primo e il modo più semplice per leggere e scrivere file NTFS su MacOS Big Sur è utilizzare app di terze parti.
EaseUS NTFS per Mac consente agli utenti Mac che eseguono OS Catalina o altre versioni di OS X di leggere e scrivere facilmente dischi NTFS.
EaseUS NTFS per Mac è progettato per utenti Mac, consentendo di montare e smontare dispositivi Windows NTFS in Finder e Utility Disco, tra gli altri programmi. EaseUS può aiutarti a esaminare e copiare i dati da un disco esterno formattato NTFS.
EaseUS ti consente di montare e smontare i volumi Windows NTFS dalla barra di stato del Mac ed è compatibile con i Mac basati su M1. In MacOS, può anche fornire un accesso completo in lettura e scrittura ai volumi NTFS.
Passo 1. Avvia e attiva EaseUS NTFS for Mac per Mac. Clicca su "Possiedo una licenza" per sbloccarlo.
Passo 2. Connetti un drive in NTFS al Mac, EaseUS NTFS for Mac lo rileverà in automatico. Selezionalo e lo vedrai contrassegnato come "Sola Lettura". Clicca su "Abilita lo Stato Scrivibile" per aggiungere i diritti di lettura e scrittura sul drive.
Passo 3. Non appena lo status del drive in NTFS diventa "Scrivibile", clicca su "Apri".
Passo 4. EaseUS NTFS for Mac aprirà una finestra per aiutare il Mac ad accedere all'unità NTFS:
1. Seleziona "Accesso completo al disco", fai clic sull'icona del lucchetto e inserisci la password di amministratore per sbloccarlo.
2. Seleziona le due icone di NTFS per Mac.
3. Trascinali nell'elenco "Accesso completo al disco".
4. Fai clic su "Esci e ripristina" per riavviare EaseUS NTFS for Mac.
![Gain NTFS access]()
Passo 5. Ora puoi controllare, leggere, scrivere e addirittura modificare i dati salvati sul dispositivo in NTFS.
Disco NTFS può essere montato e smontato dalla barra di stato del Mac
Non dovrai gestire i comandi del terminale per montare manualmente le partizioni se usi EaseUS. Poiché EaseUS è così pratico, si trova nella barra di stato del Mac, consentendoti di montare e smontare rapidamente e semplicemente i dispositivi NTFS dalla barra di stato del Mac.
EaseUS NTFS per Mac è un'applicazione sofisticata ma di facile utilizzo. Aiuta nella risoluzione dell'incapacità del Mac di scrivere nell'archivio NTFS. Sulle unità Microsoft NTFS è possibile scrivere, modificare, copiare, spostare ed eliminare file. Sul tuo Mac, puoi fare qualsiasi cosa con i dischi Windows!
EaseUS NTFS per Mac è un driver NTFS che supporta la lettura e la scrittura di dischi rigidi esterni precedentemente formattati per Windows di altri noti produttori di dischi rigidi.
Leggi anche: Come leggere e unità NTFS su macOS Catalina
Funzionalità più incredibili
Alcune delle altre straordinarie funzionalità di EaseUS includono:
1. Velocità sorprendentemente veloce
EaseUS Microsoft NTFS per Mac è velocissimo. Significa che passerai meno tempo ad aspettare che i file vengano salvati o copiati tra il tuo Mac e il tuo disco esterno.
2. Efficacia
Funzionalità estremamente efficaci
3. Coerenza
Sicurezza dei dati e un'esperienza utente coerente
4. Completamente conforme
È completamente compatibile con i Mac che utilizzano il processore M1.
Funziona anche con Mac OS X Big Sur e versioni precedenti di Mac OS X.
5. Versione di prova
È disponibile un'edizione di prova di 7 giorni di EaseUS NTFS per macOS.
Metodo 2. Utilizzo di Terminale per leggere e scrivere unità NTFS su macOS
Dall'inizio di Mac OS X, i file system di Microsoft NTFS e Fat32 non sono mai stati particolarmente popolari. A parte questo, il rapporto tra la reputazione di un'azienda e il suo nucleo è una storia un po' diversa. Segui le procedure seguenti per leggere e scrivere dischi NTFS su macOS Big Sur e versioni precedenti.
Passaggio 1. Assicurati che la tua USB o HDD contenga tutti i tuoi dati. Rinomina la tua USB o HDD etichettandolo. Nel mio caso, userò il moniker "Dati". Quando hai finito di identificarlo, espellilo da Windows e collegalo al tuo Mac.
Passaggio 2. Apri il terminale (puoi utilizzare il riflettore del LaunchPad per aprirlo se lo desideri.)
Passaggio 3. Una volta aperto il terminale, digitare il comando seguente.
Passaggio 4. Nel Terminale, digita il seguente comando, sostituendo "Nome" con l'etichetta dell'USB o dell'HDD.
LABEL=NAME none ntfs rw,auto,nobrowse
![Abilita il supporto in lettura e scrittura su Mac]()
Passaggio 5. Dopo aver applicato il secondo comando, dovrai salvare le modifiche al file. Per farlo, usa control + O su un Mac o ctrl + o su un PC. Il pulsante x può essere utilizzato per chiudere il terminale, oppure il comando + x può chiudere GNU.
Passaggio 6. Ricollega chiavetta USB al Mac, quindi vai al menu Vai e seleziona Trova. E poi premi il tasto Invio dopo aver digitato Volume.
![Apri il volume NTFS su Mac]()
Senza alcun software di terze parti, ora puoi leggere e scrivere i tuoi file ntfs su macOS Big Sur.
Metodo 3. Formattazione per leggere e scrivere unità NTFS su macOS Big sur
Dagli anni '90, Microsoft Windows ha utilizzato il file system New Technology (NTFS). Sfortunatamente, quando vuoi leggere o scrivere su questo file system, non è supportato da macOS. Molte aziende offrono vari tipi di software per mac (ovviamente le persone acquistano questi prodotti) per leggere e scrivere il file system ntfs per questo scopo.
Il formato di file exfat è l'unico in grado di leggere e scrivere tra entrambi i sistemi operativi. Exfat è un file system utilizzato nel sistema operativo e nei sottosistemi Linux. Se vuoi che la tua USB o HDD venga letto e scritto su un Mac, dovresti formattarli usando exfat.
- Fai clic con il pulsante destro del mouse sul dispositivo chiavetta USB in Windows e selezionare fromat, quindi exFAT dal menu a discesa.
![Formatta NTFS in Windows]()
- Apri Utility Disco da Launch Pad o cercalo semplicemente sotto i riflettori se desideri formattare l'USB come exFAT. Una volta aperta, seleziona l'unità flash USB, quindi cancella, selezionando exFAT come formato e unità di avvio principale come schema.
![Formatta NFS su Mac]()
Questo metodo va bene se la tua USB non ha dati o solo una piccola quantità di dati, ma se hai un HDD da 2 TB, sarà una seccatura. Poiché non puoi formattare il disco, puoi leggere e scrivere NTFS su macOS utilizzando il terminale anziché applicazioni o app di terze parti.
Conclusione
Se non riesci a trasferire i dati da un'unità NTFS a un Mac con macOS Big Sur, è un dolore significativo al collo. È anche aggravante il fatto che non puoi scrivere sulle unità acquistate di recente poiché non ti rendi conto che erano NTFS.
Questo articolo ti aiuterà a risolvere la tua confusione su come scrivere su un'unità NTFS su un Mac, indipendentemente dal fatto che utilizzi software di terze parti o meno. Soprattutto, anche in macOS Big Sur, gli utenti possono anticipare che il Mac scriva su unità NTFS con l'aiuto di EaseUS NTFS per Mac. Inoltre, EaseUS Data Recovery ti assisterà se hai eliminato accidentalmente dati vitali dall'unità NTFS.