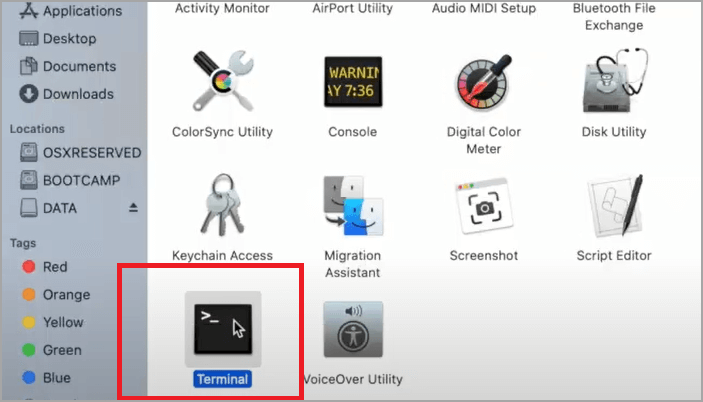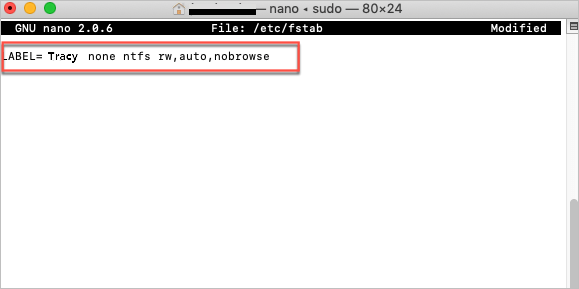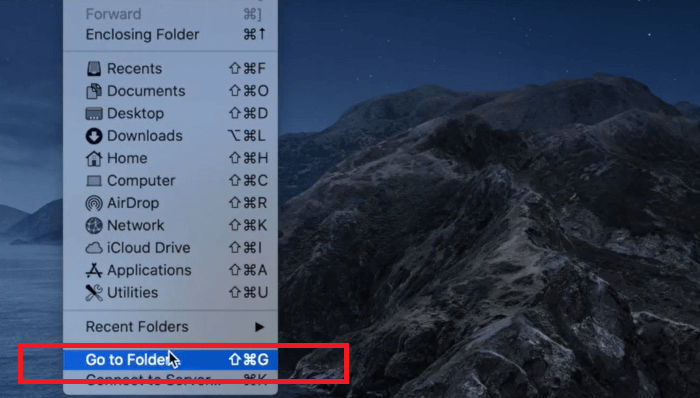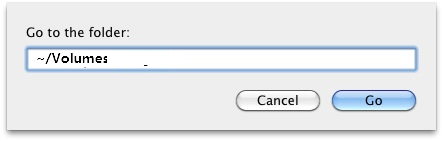Se non conosci il formato del file system NTFS, potresti pensare "Che cos'è veramente il formato NTFS, e perché dovrei usarlo?"
Il NTFS (denominato anche come New Technology File System) è stato introdotto come file system principale in Windows NT 3.1. I dispositivi di archiviazione esterni sono spesso formattati con NTFS per impostazione predefinita perché Windows è il sistema operativo più utilizzato sui PC desktop.
Il Mac non può scrivere su di esso in modo nativo perché NTFS è un file system brevettato che Apple non concede in licenza. Il Mac avrà bisogno di un driver NTFS aggiuntivo se vuoi lavorare con i dati NTFS su Mac. Gli utenti Mac potrebbero avere accesso a questi documenti, ma sembra improbabile.
Quindi per gli utenti Mac non è possibile leggere e scrivere unità NTFS?
Oltre a leggere i file NTFS, gli utenti Mac possono eseguire altre operazioni su di essi. I tipi di file possono essere modificati, ma ci vorrà del tempo per eseguire tutto ciò. Per ottenere l'accesso a NTFS, gli utenti possono utilizzare Terminale e ottenere autorizzazioni di scrittura. Formattare le unità NTFS con utilità del disco, driver e app di terze parti si tratta della soluzione migliore ed è disponibile in una gamma di pacchetti.
Questo articolo elencherà alcune opzioni per leggere e scrivere l'unità NTFS su macOS Catalina.
| Soluzioni |
Guida passo dopo passo |
| Opzione 1. utilizzare un software di terze parti |
Avvia e attiva EaseUS NTFS for Mac. Fai clic su "Possiedo già una licenza"...Altro |
| Opzione 2. Abilitare la scrittura su Terminale |
Avvia il programma Terminale selezionando Applicazioni > Utilità > Terminale...Altro |
| Opzione 3. Formattare l'unità NTFS in Utility Disco |
Vai su Strumenti ed estensioni > Applicazioni > Apri Utility Disco...Altro |
Come leggere e scrivere unità NTFS su Mac OS Catalina
Opzione 1. utilizzare un software di terze parti (la migliore soluzione disponibile)
Le applicazioni di terze parti sono un'opzione se non vuoi correre il rischio di bloccare l'unità disco NTFS o trovare le altre procedure troppo complicate.
Gli utenti Mac che utilizzano OS Catalina o altre versioni possono leggere e scrivere facilmente unità NTFS utilizzando EaseUS NTFS for Mac.
EaseUS NTFS for Mac è un leggero software di utilità che ti consente di montare e smontare unità Windows NTFS in applicazioni come Finder e Utility Disco. Puoi visualizzare e copiare file da un'unità esterna formattata NTFS su Mac con questo lettore Mac NTFS. Come scrittore NTFS, dà accesso anche al supporto di scrittura NTFS per i Mac.
Passo 1. Avvia e attiva EaseUS NTFS for Mac per Mac. Clicca su "Possiedo una licenza" per sbloccarlo.
Passo 2. Connetti un drive in NTFS al Mac, EaseUS NTFS for Mac lo rileverà in automatico. Selezionalo e lo vedrai contrassegnato come "Sola Lettura". Clicca su "Abilita lo Stato Scrivibile" per aggiungere i diritti di lettura e scrittura sul drive.
Passo 3. Non appena lo status del drive in NTFS diventa "Scrivibile", clicca su "Apri".
Passo 4. EaseUS NTFS for Mac aprirà una finestra per aiutare il Mac ad accedere all'unità NTFS:
1. Seleziona "Accesso completo al disco", fai clic sull'icona del lucchetto e inserisci la password di amministratore per sbloccarlo.
2. Seleziona le due icone di NTFS per Mac.
3. Trascinali nell'elenco "Accesso completo al disco".
4. Fai clic su "Esci e ripristina" per riavviare EaseUS NTFS for Mac.
![Gain NTFS access]()
Passo 5. Ora puoi controllare, leggere, scrivere e addirittura modificare i dati salvati sul dispositivo in NTFS.
Non è necessario formattare il file system Windows NTFS per renderlo compatibile con Mac se si utilizza questa applicazione. Questo software Mac NTFS funziona anche come strumento di gestione del disco per aiutare gli utenti a rimuovere, riparare e riformattare le unità NTFS sul proprio Mac.
Le caratteristiche salienti di EaseUS NTFS for Mac sono:
- Permette di smontare il disco NTFS dal tuo computer Mac in modo sicuro (L'espulsione forzata apporterà la perdita di dati).
- La velocità elevata: Non dovrai aspettare molto per salvare i file tra il tuo disco rigido esterno e il Mac.
- Supporto per Apple Silicon M1: EaseUS NTFS for mac è compatibile con i dispositivi Mac basati su M1.
- Supporto per macOS Big Sur 11 e macOS Sierra 10.12.
- EaseUS NTFS for Mac viene fornito con una versione di prova gratuita per 7 giorni.
Opzione 2. Abilitare la scrittura su Terminale
La funzionalità sperimentale di scrittura NTFS è inclusa nel sistema operativo Mac; tuttavia, è disattivato per impostazione predefinita. Per farlo funzionare, inserisci alcuni comandi nel Terminale.
Apple, d'altra parte, non ha ancora ufficializzato il supporto per la scrittura di NTFS. È stato dimostrato che è generalmente instabile e pericoloso. Potrebbe danneggiare il disco rigido e cancellare tutti i dati. Se hai perso i dati dalle unità NTFS a causa di una password persa o di altri errori, puoi utilizzare Ease US data recovery per recuperarli.
Il supporto per la scrittura di Apple NTFS non è consigliato. Tuttavia, se vuoi sapere come abilitarlo, segui questi passaggi:
Passo 1. Avvia il programma Terminale selezionando "Applicazioni" > "Utilità" > "Terminale" dalla barra dei menu.
![Aprire Terminal]()
Passo 2. Per modificare il file fstab, digita "sudo nano /etc/fstab" nella riga di comando (Inserisci la password se necessario). Quando digiti una password, non apparirà nessuna lettera.
![Abilitare NTFS]()
Passo 3. Digita "LABEL=VOLUME NAME none NTFS rw,auto,nobrowse" per scrivere "Comando + O" nella finestra di modifica del file fstab. (VOLUME NAME deve essere sostituito con il nome del volume NTFS.)
Suggerimento: Scrivere una riga diversa per ciascuna unità NTFS per ottenere i previlegi della scrittura su numerosi volumi NTFS.
![Abilita il supporto in scrittura]()
Passo 4. Per uscire, premi "Comando + X" e poi "Invio".
Passo 5. Rimuovi l'unità NTFS dal Mac e ricollegala.
Passo 6. Fai clic su "Vai" dal menu "Vai alla cartella" in alto a sinistra dello schermo.
![Apri vai alla cartella]()
Passo 7. Immetti "/Volumi" nella casella di testo e premi "Vai".
![Abilitare NTFS]()
Passo 8. Individua il volume o l'unità NTFS e trascinalo sulla barra laterale per un rapido accesso.
Suggerimento: Ripeti i passaggi 1 e 2, rimuovi la riga di comando da Terminale per annullare la modifica. Esci dopo aver salvato le modifiche.
Opzione 3. Formattare l'unità NTFS in Utility Disco
L'unità NTFS su Mac può essere convertita in FAT utilizzando l'app Utility Disco con macOS. Pensa a cosa c'è nei file NTFS prima di cambiare il formato.
Nel caso di video o documenti di alta qualità, l'inefficienza di FAT32 può causare la perdita di dati. Ciò si verifica a causa del fatto che i dischi formattati FAT sono raggruppati in base alle loro dimensioni. La frammentazione dei file richiede frequenti aggiornamenti del disco FAT e non farlo è una delle principali cause del calo della qualità dei file. I file troppo grandi per stare su un singolo disco sono divisi in file più piccoli e i dischi FAT devono essere istruiti per trovare regolarmente questi dischi più piccoli.
Questo è uno dei motivi principali per cui dovresti utilizzare EaseUS Data Recovery per eseguire il backup del tuo Mac. Per prevenire la perdita o il danneggiamento dei dati quando si passa da NTFS a FAT, creare prima un backup del disco.
La formattazione di un'unità flash con Utility Disco su FAT eliminerà tutti i dati su di essa. Assicurati di eseguire il backup di tutti i file critici in un'altra posizione sicura prima di farlo.
Segui le istruzioni per formattare il dispositivo USB nel formato FAT:
Passo 1. Collega l'unità flash USB al tuo computer Mac.
Passo 2. Vai su Strumenti ed estensioni > Applicazioni > Apri Utility Disco facendo doppio clic sul file selezionato.
Passo 3. Scegli Cancella dalla barra laterale dopo aver selezionato la tua chiavetta USB dall'elenco.
Passo 4. Rinomina il disco flash USB appena creato (è opzionale).
Passo 5. Seleziona MS-DOS (FAT) come Formato e Master Boot Record come Schema, quindi fai clic su "Avanti". Dopo averlo fatto, seleizona "Cancella".
![Formatta ntfs nell'utilità del disco]()
Dopodiché, avrai una nuova unità flash USB con FAT come file system e nessun dato su di essa. Puoi salvare nuovamente i dati con esso.
Conclusioni
Forse hai scoperto che la compatibilità con la scrittura NTFS può essere attivata tramite il terminale Mac. Tuttavia, fino ad ora Apple non ha convalidato l'integrità di questa tecnica. Potrebbe causare qualche problema al Mac. I file NTFS sono ancora un tipo di file di nicchia relativo, ma può essere frustrante non avere un accesso completo quando è necessario accedervi. Se tenti di apportare modifiche e di distruggere erroneamente i dati del Mac, le cose possono andare molto peggio.
Vale la pena provare EaseUS NTFS for Mac? Certamente. Chiunque utilizzi il dual boot su un Mac (macOS e Windows) troverà questo programma utile. Inoltre, per coloro che interagiscono frequentemente con dischi formattati NTFS, questa applicazione è un ottimo investimento poiché consente la comunicazione tra le due piattaforme. Senza questo programma, non puoi scrivere su un volume NTFS su Mac senza problemi, il che sarà quasi essenziale in scenari specifici. EaseUS NTFS for Mac è un software affidabile per l'uso quotidiano di routine.