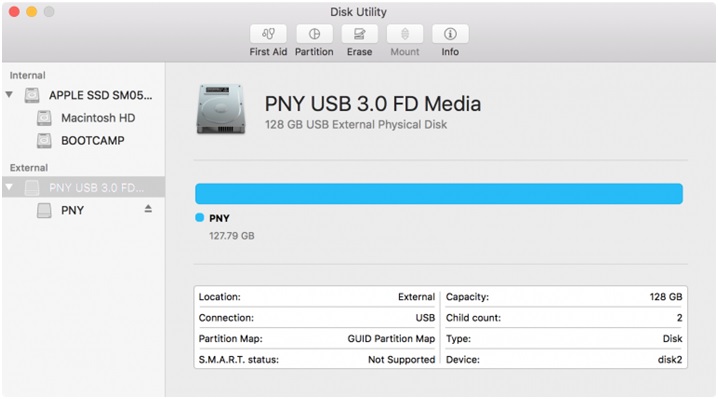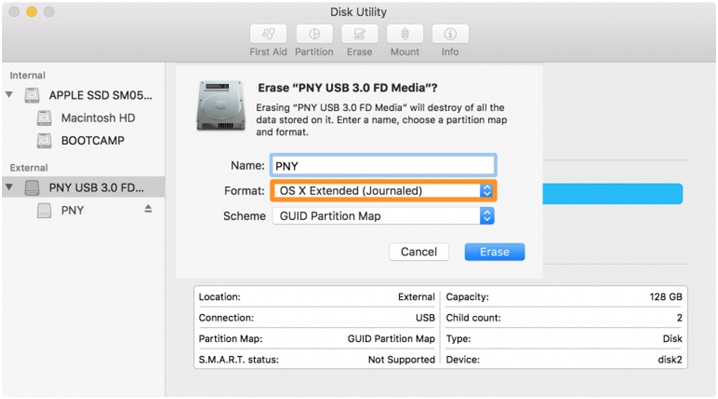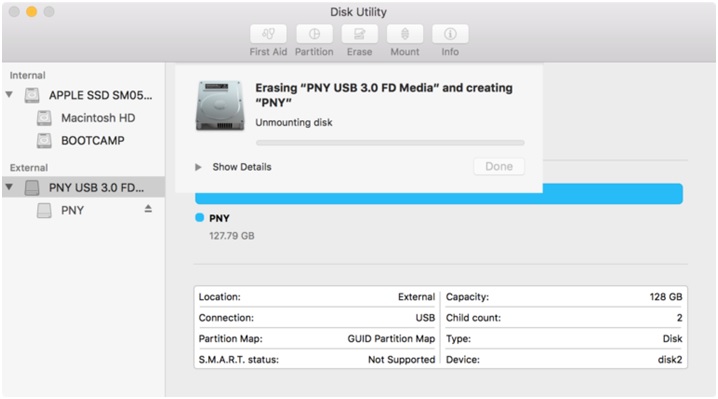| Soluzioni praticabili |
Risoluzione dei problemi passo dopo passo |
| 1 - Usa il lettore NTFS |
Il file system NTFS può leggere solo i file per impostazione predefinita... Passi completi |
| 2 - Backup dei dati e formattazione dell'unità NTFS |
Backup dei dati prima... Passi completi |
Perché non riesco a eliminare i file sul mio disco rigido esterno Mac?
MAC non riconosce un file system in formato Windows. Ecco perché è necessario convertire il sistema formattato Windows - NTFS in una versione amichevole di MAC che consente di copiare, incollare, aggiungere e cancellare dati.
Sfortunatamente, puoi solo aprire e visualizzare file su unità Windows ma non puoi cambiarli in alcun modo, né puoi copiare file su dischi in formato NTFS. Scoprirai soluzioni attraverso questo blog, dalla formattazione delle unità a un file system universale all'utilizzo di strumenti di terze parti.
Come eliminare file da NTFS su Mac?
macOS è stato creato per distruggere le unità formattate NTFS ma non per scrivere su di esse. In altre parole, un utente Mac non può eliminare file da NTFS su Mac. Puoi semplicemente aprire e visualizzare file su unità Windows.
Quindi, ti rimangono solo due scelte: utilizzare un lettore NTFS o formattare l'unità NTFS come file system compatibile con Mac. Ma la formattazione rimuoverà tutti i dati sull'unità, quindi è necessario eseguire il backup di tutti i dati esistenti. Sfortunatamente, può essere un processo che richiede molto tempo. Ma c'è una soluzione a portata di mano che puoi esplorare. Risparmia tempo utilizzando EaseUS NTFS for Mac per eliminare, copiare, modificare o spostare file. Sarà sicuramente il modo più veloce per convertire il tuo file system esistente. Inoltre, viene fornito con alcune caratteristiche straordinarie e opzioni semplici che sono interessanti per i geek e anche per gli utenti alle prime armi.
Altre caratteristiche di EaseUS NTFS su Mac:
- Monta e smonta l'unità NTFS dalla barra di stato del Mac.
- Verifica la compatibilità con i dispositivi Mac basati su M1.
- Un clic per abilitare la modalità di lettura-scrittura per l'unità NTFS.
- Espellere in modo sicuro l'unità dal sistema operativo Mac.
1 - Usa il lettore NTFS
Sappiamo che il file system NTFS può leggere solo i file per impostazione predefinita. Inoltre, non ti consente di eliminare file da NTFS su Mac. Quindi, puoi usare l'opzione di montaggio. Significa che il sistema operativo crea file e directory su un dispositivo di archiviazione (come un disco rigido esterno, un'unità flash USB o una scheda SD). Tuttavia, quando colleghi un'unità esterna formattata NTFS, vedrai che questo disco è montato solo in modalità di sola lettura. Ciò significa che non puoi eliminare file da NTFS su Mac. Inoltre, non puoi copiare, rimuovere o eseguire altre operazioni. Quindi, segui i passaggi seguenti per formattare il lettore NTFS.
Passo 1. Avvia e attiva EaseUS NTFS for Mac per Mac. Clicca su "Possiedo una licenza" per sbloccarlo.
Passo 2. Connetti un drive in NTFS al Mac, EaseUS NTFS for Mac lo rileverà in automatico. Selezionalo e lo vedrai contrassegnato come "Sola Lettura". Clicca su "Abilita lo Stato Scrivibile" per aggiungere i diritti di lettura e scrittura sul drive.
Passo 3. Non appena lo status del drive in NTFS diventa "Scrivibile", clicca su "Apri".
Passo 4. EaseUS NTFS for Mac aprirà una finestra per aiutare il Mac ad accedere all'unità NTFS:
1. Seleziona "Accesso completo al disco", fai clic sull'icona del lucchetto e inserisci la password di amministratore per sbloccarlo.
2. Seleziona le due icone di NTFS per Mac.
3. Trascinali nell'elenco "Accesso completo al disco".
4. Fai clic su "Esci e ripristina" per riavviare EaseUS NTFS for Mac.
![Gain NTFS access]()
Passo 5. Ora puoi controllare, leggere, scrivere e addirittura modificare i dati salvati sul dispositivo in NTFS.
2 - Backup dei dati e formattazione dell'unità NTFS
1 - Prima di tutto il backup dei dati
Come eseguire il backup dell'unità NTFS?
Il backup mira a generare una copia dei dati che possono essere recuperati durante un errore dei dati primari. Il termine NTFS sta per New Technology File System che aiuta a gestire l'accesso ai file e alle cartelle archiviati nei file system.
Il modo migliore per eseguire il backup su un Mac è utilizzare Time Machine. Altrimenti, puoi utilizzare software di terze parti come EaseUS per il backup dell'unità NTFS. È necessario ricordare che la migrazione del sistema operativo può comportare una significativa perdita di dati. Ecco perché il backup è essenziale per salvare i file importati. Segui i passaggi seguenti per clonare il tuo Mac utilizzando Time Machine:
Passaggio 1. Collega un disco rigido esterno formattato al tuo Mac. utilizzando il cavo appropriato, come USB Lightning o eSATA.
Passaggio 2. Fai clic sul centro del menu Apple situato nell'angolo in alto a sinistra dello schermo.
Passaggio 3. Quindi, fai clic sulla scheda delle preferenze di sistema, che è la seconda sezione del menu a discesa.
Passaggio 4. Fai clic su Time Machine nella parte inferiore centrale della finestra. Per le versioni precedenti di macOS e Time Machine, imposta l'interruttore sulla posizione "on".
Passaggio 5. Successivamente, fai clic sull'opzione Seleziona disco di backup nel riquadro destro della finestra di dialogo.
Passaggio 6. Fai clic sul disco e selezionare l'unità esterna collegata al Mac.
Passaggio 7. Fai clic sull'opzione Usa disco nell'angolo in basso a destra.
Passaggio 8. Quindi fai clic sul backup automaticamente nel riquadro di sinistra se si desidera eseguire il backup a intervalli regolari.
Passaggio 9. Fai clic su Mostra macchina del tempo nella barra dei menu per creare un collegamento allo stato del backup.
Passaggio 10. Fai clic sulle opzioni e controlla il backup mentre sei alimentato a batteria per consentire anche quando il tuo Mac non è collegato.
Controlla l'icona di notifica dopo che i vecchi backup sono stati eliminati.
2 - Formatta l'unità NTFS
Come formattare l'unità NTFS su Utility Disco?
La formattazione di un'unità è un processo molto semplice e dovresti seguire alcuni passaggi. Inoltre, la formattazione ti consentirà di copiare, incollare ed eliminare file da NTFS su Mac:
Passaggio 1. Apri l'app dell'utilità del disco sul tuo Mac e seleziona l'unità che desideri cancellare. Inoltre, puoi configurare una nuova unità dalla barra laterale. Per la formattazione, utilizziamo un'unità USB PNY in tutte le opzioni.
![Chiavetta USB PNY]()
Passaggio 2. Dopo aver selezionato il disco giusto, fai clic sul pulsante Cancella in alto al centro dell'app Utility Disco.
Passaggio 3. Apparirà una finestra pop-up, al centro, e dovrai inserire un nome per l'unità come desideri. Quindi, fai clic sulla casella a discesa Formato per visualizzare le opzioni.
![Fare clic sulla casella a discesa Formato]()
Passaggio 4. Scegli il formato che desideri utilizzare.
Passaggio 5. Fai clic su Applica e quindi procedere per avviare il processo di formattazione.
Passaggio 6. Utility Disco inizierà a smontare l'unità e formattare le impostazioni desiderate.
Passaggio 7. Una volta completato, riceverai una conferma che dice che il formato è completo.
![Utilità disco]()
Congratulazioni, la tua unità è ora completamente formattata in NTFS e ora puoi riutilizzarla per qualsiasi cosa tu abbia bisogno.
Per riassumere
La formattazione di un disco rigido è una tecnica eccellente per eliminare i vecchi file e farli funzionare di nuovo come nuovi. Nel caso in cui non ti serva un'unità formattata per Windows, puoi scaricare e utilizzare il software EaseUS per formattare l'unità NTFS su Mac. Viene fornito con alcune caratteristiche eccezionali e supporta quasi tutte le principali versioni del sistema operativo.