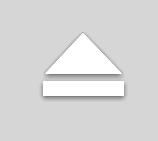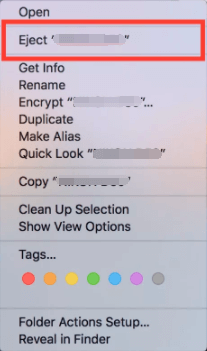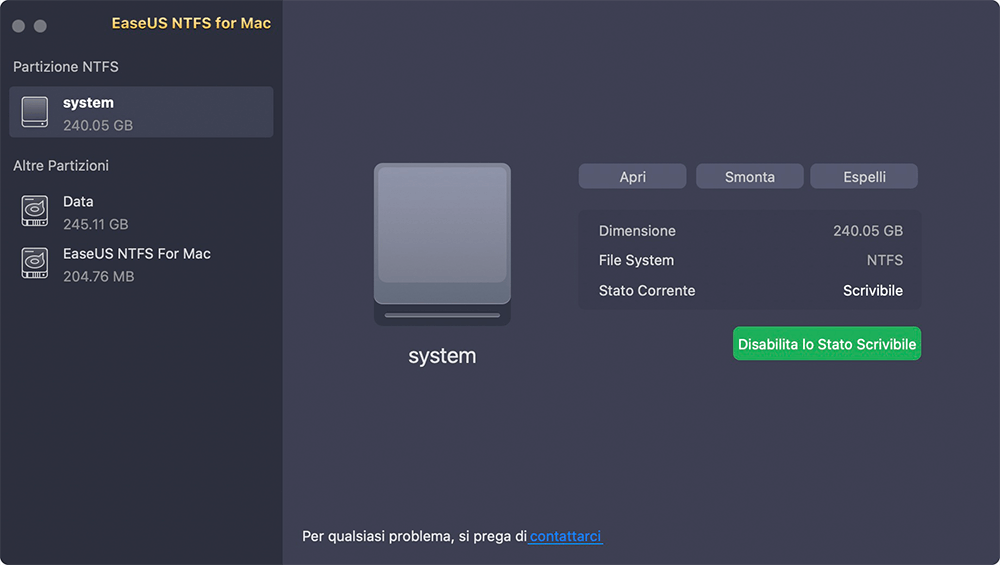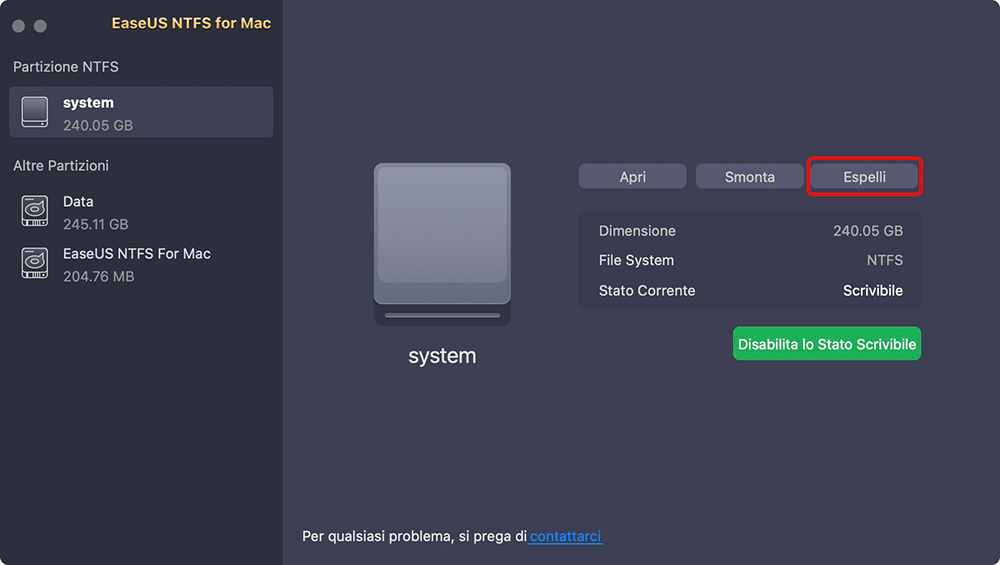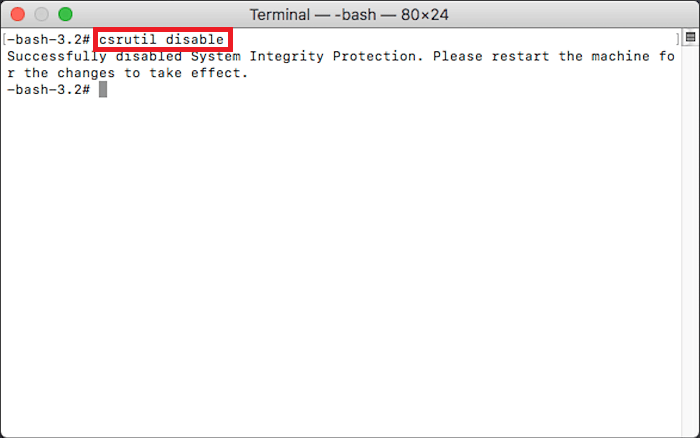Introduzione
- Scenario 1 - Errore "Disco non espulso correttamente".
Una domanda sul forum del sistema operativo macOS: "Ciao, ho troppo spesso questo avviso che mi dice che il mio disco esterno di Time Machine non è stato espulso correttamente ... Ho scoperto che fino al 2013 sul sito di supporto Apple esistono molte lamentele su questo problema ...quando ho quasi l'ultima versione e continua ad apparire. La mia paura è che questi "esercizi" danneggino finalmente il mio disco esterno. C'è un modo per evitarlo o saltarlo?"
Vedi i commenti su YouTube: "...Non sapevo come farlo e il messaggio che ricevevo sempre era così fastidioso!"
Al termine dell'utilizzo del disco rigido esterno per la modifica o altre operazioni, è necessario espellere correttamente il dispositivo e quindi rimuoverlo. Tuttavia, molti utenti inviano feedback come i due casi precedenti. Il messaggio di errore "Disco non espulso correttamente" si presenta così spesso e riduce l'esperienza dell'utente. Non preoccuparti. Puoi ottenere metodi affidabili su questa pagina.
- Scenario 2 - Problema su "Smontare".
L'articolo si concentrerà sulla mossa di base per smontare i dischi rigidi esterni su Mac. Se hai riscontrato l'errore "Impossibile smontare il disco rigido esterno su Utility Disco". Sfortunatamente, i metodi qui non fanno per te.
Continua a leggere per sapere come montare un dispositivo esterno su Mac.
Contenuto principale:
| Soluzioni |
Guida passo dopo passo |
| Parte 1. Espellere il disco rigido esterno su Mac |
Opzione 1. Espelli l'unità tramite Finder...Altro
Opzione 2. Espelli il dispositivo esterno senza Finder...Altro
Opzione 3. Usa un software gratuito di terze parti...Altro
|
| Parte 2. Smontare il disco rigido esterno su Mac |
Opzione 1. Smonta l'unità con Utility disco...Altro
Opzione 2. Smonta l'unità NTFS su Mac...Altro
|
Come espellere correttamente il disco rigido esterno su Mac
La rimozione forzata dei volumi attiverà la perdita di dati. Ecco perché raccogliamo opzioni notevoli per te. Espellere la scheda SD, USB correttamente dal Mac è facile con i tre metodi seguenti. L'opzione 1 e l'opzione 2 sono adatte per unità con qualsiasi tipo di file. Oppure, l'opzione 3 viene utilizzata per l'unità NTFS su Mac.
Opzione 1. Espelli l'unità tramite Finder
Opzione 2. Espelli il dispositivo esterno senza Finder
Opzione 3. Espelli in modo sicuro il disco rigido esterno NTFS con EaseUS NTFS for Mac
Opzione 1. Espelli l'unità tramite Finder
Passaggio 1. Apri Finder premendo i tasti "Opzione + Comando + Spazio".
Passaggio 2. Vai su "Dispositivi" e il disco esterno collegato verrà elencato in quella scheda. Fai clic sull'icona di espulsione accanto al nome dell'unità.
![pulsante di espulsione]()
Opzione 2. Espelli dispositivo esterno senza Finder
Senza Finder, sono anche a disposizione gli altri due semplici metodi
#1. Fai clic con il pulsante destro del mouse sull'icona del desktop
Quando colleghi il volume su Mac, la sua icona apparirà sul desktop. L'espulsione diretta senza Finder può essere ottenuta facendo clic con il pulsante destro del mouse sull'unità e selezionando Espelli "X(nome)".
![espellere il disco rigido esterno]()
#2. Trascina il volume nel cestino
Trascina l'icona del dispositivo nel cestino per lavorare. Riproduce come un pulsante di espulsione. Tienilo premuto e trascinalo, quindi controlla se viene rimosso correttamente dal Mac.
Opzione 3. Espelli in modo sicuro il disco rigido esterno NTFS con EaseUS NTFS for Mac
Se il tuo volume connesso è un'unità NTFS, ricorrere a uno strumento gratuito di terze parti è una buona scelta. EaseUS NTFS for Mac è un potente strumento che consente al Mac di espellere, scrivere e montare in sicurezza dispositivi di archiviazione esterni. Un clic ti consente di rimuovere in sicurezza i dispositivi di archiviazione con 7 giorni di prova gratuita.
Clicca per scaricare il software:
Come espellere in sicurezza l'unità NTFS usando EaseUS NTFS for Mac:
Passo 1. Avvia EaseUS NTFS for Mac su computer Mac, fai clic su "Possiedo una licenza" per attivare il software.
Passo 2. EaseUS NTFS for Mac rileverà l'unità collegata che desideri espellere.
Passo 3. Una volta rilevato, seleziona l'unità di destinazione e fai clic su "Espelli". Ciò rimuoverà in modo sicuro l'unità senza modificare i file e dati archiviati.
Perché hai bisogno di EaseUS NTFS for Mac:
- Alta velocità: Modifica e salva i file sull'unità esterna a una velocità molto elevata. Non c'è bisogno di aspettare su Mac.
- Supporto chip M1: Compatibile con computer basati su M1, macOS Big Sur e altre vecchie versioni di macOS.
- Compatibile con più dispositivi di archiviazione: disco rigido, disco rigido esterno, SSD, scheda SD, ecc.
Come smontare un disco rigido esterno su Mac
Prendi due soluzioni per smontare il disco rigido esterno:
Opzione 1. Utilizza Utility Disco per smontare il disco rigido esterno
Opzione 2. Smonta l'unità NTFS su Mac
Opzione 1. Utilizza Utility Disco per smontare il disco rigido esterno
Passaggio 1. Apri l'app Utility Disco su Mac, vai alla sezione Dispositivi e scegli il disco che desideri smontare.
Passaggio 2. Fai clic sul pulsante "Smonta" accanto al disco.
Opzione 2. Smonta l'unità NTFS su Mac
Lavorando con Mac, il software di terze parti può anche smontare rapidamente l'unità NTFS. Avvia EaseUS NTFS per Mac e segui le istruzioni. A volte l'utilità del disco non è in grado di smontare i dispositivi, se ciò accade, controlla questo driver NTFS.
Come smontare il disco rigido esterno:
Passaggio 1. Esegui EaseUS NTFS for Mac.
Passaggio 2. Una volta rilevato dal software, fai clic sul pulsante "Smonta".
Conclusioni
Abbiamo impostato due argomenti su questo post. L'espulsione di un disco rigido esterno prevede 3 metodi. Scegline uno in base al tipo di file. Nella seconda parte, Utility Disco e driver NTFS potrebbero funzionare bene.