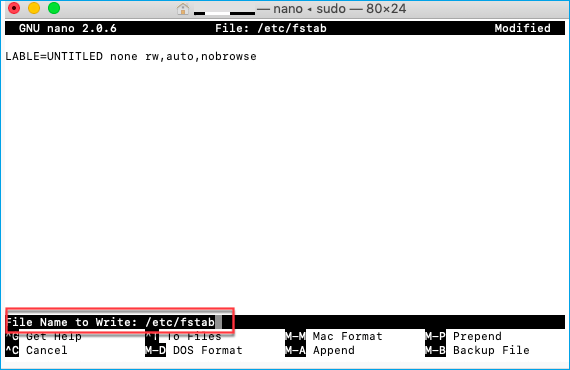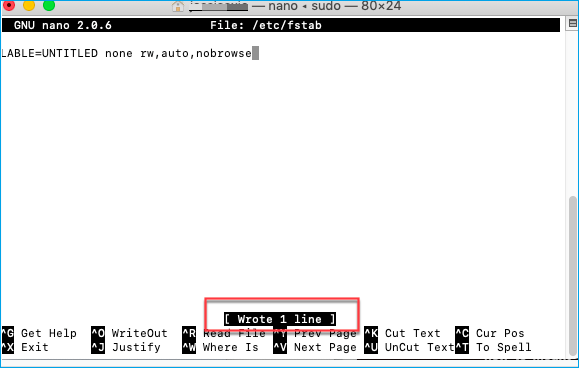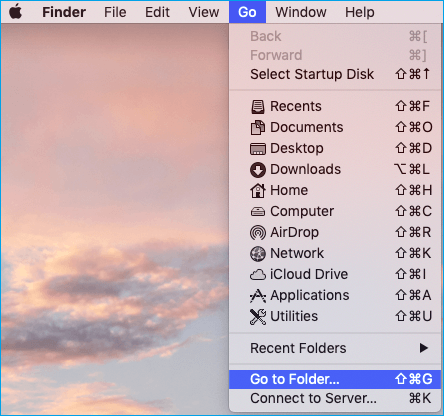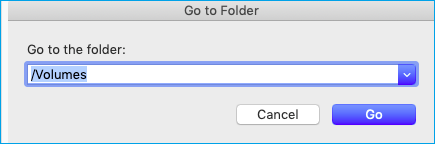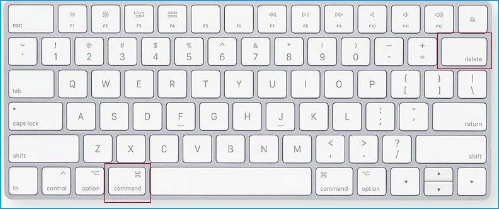Parte 1. Perché non riesco a eliminare i file dal disco rigido esterno di Seagate su Mac
Seagate è un'azienda leader quando si tratta di dischi rigidi esterni. Ma gli utenti Mac con il disco rigido esterno di Seagate hanno riscontrato un problema che impedisce loro di eliminare i file dall'unità.
Potresti chiederti che c'è qualcosa che non va nell'unità Seagate o nel tuo Mac. Ma le ragioni reali sono molto diverse. Di seguito sono riportati alcuni possibili motivi che impediscono agli utenti Mac di eliminare i file dal disco rigido esterno del proprio Seagate.
1. Problemi di connessione del disco rigido esterno di Seagate
Uno dei motivi principali per cui le unità Seagate esterne non consentono di eliminare i file sono i problemi di connessione. A volte l'unità Seagate non è veramente connessa al Mac. Può succedere a causa di un cavo di connessione difettoso o della porta del tuo Mac.
2. Il disco rigido esterno Seagate è in formato NTFS
Mac supporta il formato HFS (Hierarchical File System) per la gestione e l'archiviazione dei file. Tuttavia, non supporta altri formati come NTFS. Quindi, la maggior parte delle unità esterne, come quelle di Seagate, sono unità NTFS. A causa di questa incompatibilità di formati, il tuo Mac causerebbe errori. Non ti consentirà di eliminare i file dall'unità esterna di Seagate.
3. Problema di autorizzazione: il Mac non consente l'accesso e la modifica dei file sull'unità
Le impostazioni di autorizzazione nel Mac determinano chi può alterare i file sul tuo Mac. Quindi, un altro motivo per cui non è possibile eliminare i file sull'unità esterna di Seagate può essere dovuto a problemi di autorizzazione. Senza autorizzazioni, l'errore persisterà.
4. Infezione da virus
Virus e malware possono far agire il tuo sistema in modo inopportuno. Pertanto, un Mac con virus può essere un motivo per non consentirti di eliminare i file dall'unità esterna di Seagate.
Parte 2. Cosa fare quando non è possibile eliminare i file dal disco rigido esterno di Seagate su Mac
La prima parte dell'articolo ha trattato alcuni dei motivi che impediscono di eliminare i file dal disco rigido esterno di Seagate su Mac. Una volta che conosci i motivi, è ora di introdurre quattro semplici metodi che puoi provare se non riesci a eliminare i file.
1. Ricollega il disco rigido esterno al Mac
I problemi di connessione del disco rigido esterno Seagate e del Mac sono uno dei motivi per cui il Mac non consente di eliminare i file sull'unità. Una soluzione comune sarebbe quella di ricollegare il disco rigido al Mac.
La riconnessione del disco rigido esterno potrebbe risolvere il problema. Tuttavia, prima di provare qualsiasi altro metodo, la tua priorità dovrebbe essere quella di eseguire una riconnessione. Se ciò non risolve il problema, prova gli altri metodi.
2. Cambia porta USB
La porta USB del tuo Mac può essere difettosa e quindi può essere la ragione di problemi di connessione. Il modo migliore per risolvere questo problema è cambiare la porta USB per collegare il disco rigido esterno al Mac.
Inoltre, se tutte le tue porte sembrano non funzionare, vale la pena provare qualsiasi dispositivo hub USB esterno. Assicurati che le tue porte USB siano a posto prima di passare a qualsiasi altra soluzione, in quanto ciò può farti risparmiare molto tempo.
3. Cambiare il cavo di collegamento
A volte, la tua porta USB può andare bene, ma il tuo cavo di connessione può essere il problema principale. Un cavo di connessione è quello che usi per collegare l'unità esterna al tuo Mac. Pertanto, assicurati di cambiare il cavo e determinare se il problema persiste o meno.
4. Prova a collegare il disco a un altro computer
Quando hai finito con i metodi sopra, il problema persiste; è possibile collegare l'unità esterna di Seagate a un altro computer.
In questo modo si confermerà se il problema riguarda il tuo Mac o il disco rigido esterno di Seagate.
Parte 3. Correggi "Impossibile eliminare i file dal disco rigido esterno di Seagate" su Mac
La sezione precedente ha fornito una panoramica delle cose che è possibile garantire prima di passare alle soluzioni. Una volta terminato il controllo, è il momento di seguire le nostre quattro principali soluzioni che garantiscono di correggere "impossibile eliminare i file dal disco rigido esterno di Seagate" sull'errore del Mac.
Metodo 1. Scansiona e rimuovi virus
I virus possono modificare le impostazioni del tuo computer Mac senza la tua autorizzazione. Queste impostazioni possono impedirti di agire su qualsiasi unità, incluso il disco rigido esterno.
Il modo semplice per sbarazzarsi dei virus sul tuo Mac è eseguire un programma antivirus sul tuo Mac. Assicurati di consentire all'antivirus di eseguire una scansione completa del tuo Mac per rimuovere qualsiasi tipo di virus nascosto.
Dopo aver eseguito il programma antivirus, è possibile verificare se è possibile rimuovere o meno i file dal disco rigido esterno di Seagate.
Metodo 2. Ignora l'autorizzazione e ottieni il controllo completo del disco esterno
Il Mac limita i permessi di lettura/scrittura su un disco esterno. Puoi ignorare le autorizzazioni tramite il terminale Mac per ottenere il pieno controllo del disco esterno di Seagate. Segui i passaggi seguenti per farlo:
Passaggio 1: vai su Finder > Applicazioni > Utility > Terminal.
Passaggio 2: nel terminale, digita "sudo nano /etc/fstab" e quindi premi il pulsante Invio.
Immettendo il comando si aprirà il file /etc/fstab. Inserisci la tua password se viene visualizzata un'opzione per essa.
![aprendo il file /etc/fstab]()
Passaggio 3: nel file /etc/fstab, digita "LABLE=VOLUME_NAME none ntfs rw,auto,nowbrowse"
Qui devi cambiare VOLUME_NAME con il nome della tua unità NTFS.
![digitando il volume dell'etichetta nel file /etc/fstab]()
Passaggio 4: una volta terminato, premi il pulsante Invio e salva il file premendo Ctrl + X per uscire.
![salvando il file modificato]()
Passaggio 5: ricollega l'unità esterna di Seagate al Mac.
Passaggio 6: seleziona "Go" dalla barra dei menu in alto sul desktop e seleziona "Go to Folder".
![scegliendo di andare all'opzione cartella]()
Passaggio 7: digita "/Volumes" e quindi premi il pulsante Vai.
![digitando /volume vai alla cartella]()
Passaggio 8: apri l'unità esterna di Seagate e prova a eliminare i file.
Una volta terminato, sarai in grado di eliminare i file dall'unità esterna di Seagate. L'esecuzione dei passaggi precedenti ti ha garantito il controllo completo sull'unità esterna.
Metodo 3. Abilita il supporto di lettura e scrittura NTFS su Mac
L'unità esterna Seagate è formattata NTFS e il Mac non supporta la lettura/scrittura a causa del sistema HFS. Pertanto, devi aggiungere il supporto di lettura e scrittura nel tuo Mac per le unità formattate NTFS.
Il modo migliore per farlo è utilizzare uno strumento automatizzato. Il software EaseUS NTFS per Mac è il miglior programma là fuori che può aiutarti ad abilitare il supporto in lettura e scrittura NTFS per il tuo Mac in un semplice passaggio.
Perché EaseUS NTFS per il software Mac?
Il motivo per la scelta di questo software è dovuto alle sue potenti funzionalità. Alcune delle sue caratteristiche principali sono:
- Facile montaggio e smontaggio di unità NTFS su Mac: non dovrai scherzare con i comandi del terminale per montare manualmente le partizioni.
- Leggi e scrivi partizioni NTFS su Mac: aiuta a risolvere l'incapacità del Mac di scrivere nell'archivio NTFS.
- Driver NTFS per dischi rigidi esterni su Mac: il software è anche un driver NTFS che supporta la lettura e la scrittura di dischi rigidi esterni precedentemente formattati per Windows.
- Forza l'espulsione sicura dell'unità esterna su Mac: il software può aiutarti a forzare l'espulsione sicura dell'unità esterna su Mac senza alcuna perdita di dati.
I passaggi per utilizzare EaseUS NTFS per il software Mac sono elencati di seguito:
Passo 1. Avvia e attiva EaseUS NTFS for Mac per Mac. Clicca su "Possiedo una licenza" per sbloccarlo.
Passo 2. Connetti un drive in NTFS al Mac, EaseUS NTFS for Mac lo rileverà in automatico. Selezionalo e lo vedrai contrassegnato come "Sola Lettura". Clicca su "Abilita lo Stato Scrivibile" per aggiungere i diritti di lettura e scrittura sul drive.
Passo 3. Non appena lo status del drive in NTFS diventa "Scrivibile", clicca su "Apri".
Passo 4. EaseUS NTFS for Mac aprirà una finestra per aiutare il Mac ad accedere all'unità NTFS:
1. Seleziona "Accesso completo al disco", fai clic sull'icona del lucchetto e inserisci la password di amministratore per sbloccarlo.
2. Seleziona le due icone di NTFS per Mac.
3. Trascinali nell'elenco "Accesso completo al disco".
4. Fai clic su "Esci e ripristina" per riavviare EaseUS NTFS for Mac.
![Gain NTFS access]()
Passo 5. Ora puoi controllare, leggere, scrivere e addirittura modificare i dati salvati sul dispositivo in NTFS.
Parte 4. Elimina i file dal disco rigido esterno di Seagate
La parte 3 della pagina ti ha aiutato a ottenere con successo il controllo completo del disco rigido esterno di Seagate. Ora segui i metodi seguenti per eliminare i file dal tuo disco esterno.
Opzione 1. Usa Comando + Elimina
Passaggio 1: apri il disco rigido esterno di Seagate.
Passaggio 2: seleziona i file che desideri eliminare.
Passaggio 3: premere contemporaneamente i tasti Comando + Canc per eliminare i file.
![eliminare file su mac]()
Opzione 2: trascina i file nel Cestino
Passaggio 1: apri il disco rigido esterno di Seagate.
Passaggio 2: trascina i file che desideri eliminare e rilascia i file nell'icona Cestino nel documento del tuo Mac.
![eliminare file su mac]()
Parte 5. Conclusione
A volte non è possibile eliminare i file dal disco rigido esterno di Seagate su Mac. I motivi comuni di questo problema possono essere problemi di connessione dell'unità esterna, formato NTFS, problemi di autorizzazione o un virus.
La cosa migliore che puoi fare quando affronti una situazione del genere è ricollegare il tuo disco esterno. Se non funziona, puoi cambiare la tua porta USB o provare un cavo di connessione diverso. Puoi anche provare a collegare l'unità a un altro computer.
Se il problema persiste, devi eseguire un programma antivirus per rimuovere eventuali virus e ignorare le autorizzazioni del Mac e ottenere il controllo completo dell'unità esterna. Tuttavia, il modo più affidabile e autentico per risolvere questo errore è utilizzare il software EaseUS NTFS per Mac.
EaseUS NTFS per Mac è un software altamente affidabile in grado di consentire l'accesso in lettura/scrittura all'unità esterna formattata NTFS in un solo passaggio. Dopo aver abilitato la lettura/scrittura, puoi eliminare i file dal tuo Mac utilizzando (Comando + Elimina) o trascinare i file direttamente nel cestino sul dock.