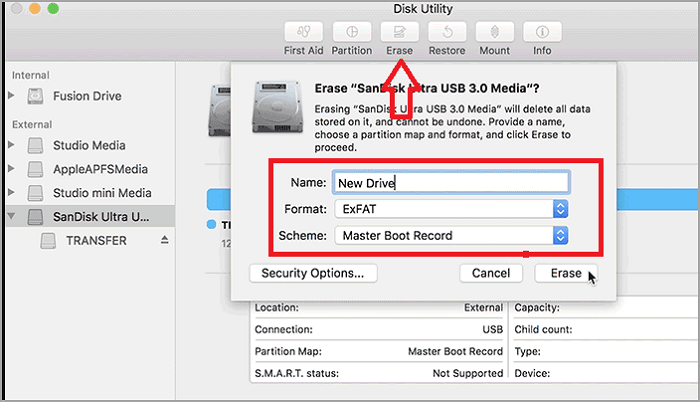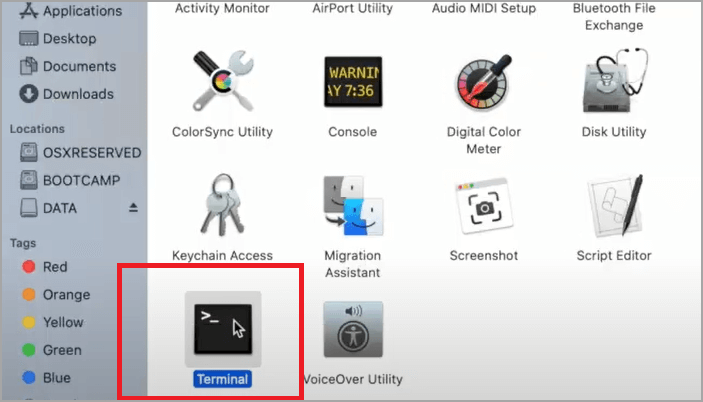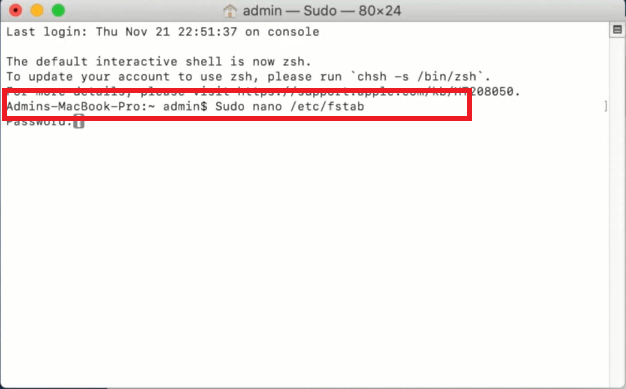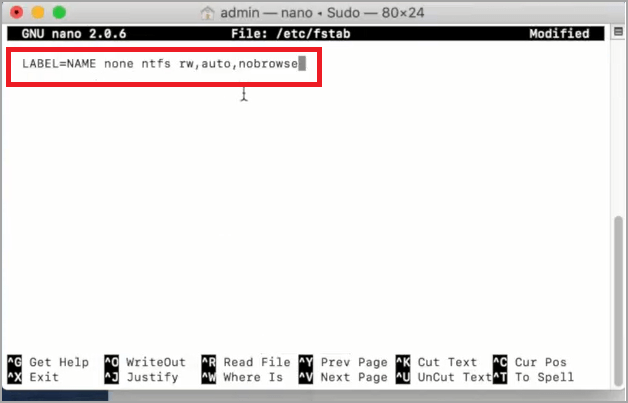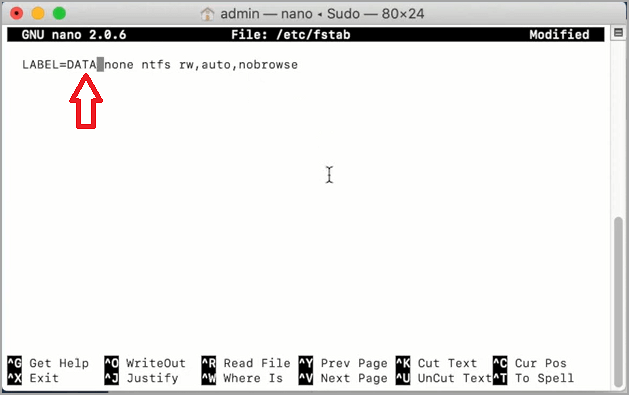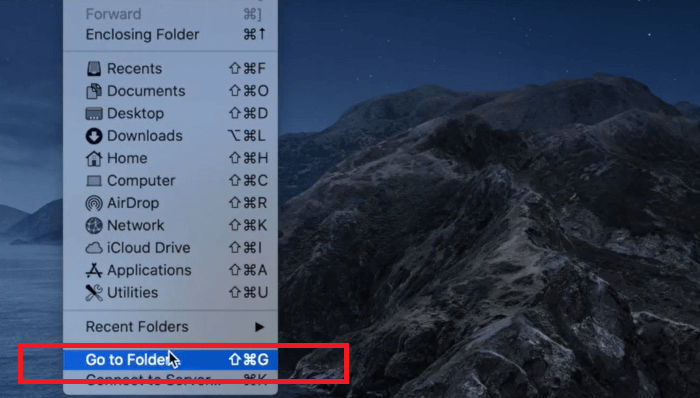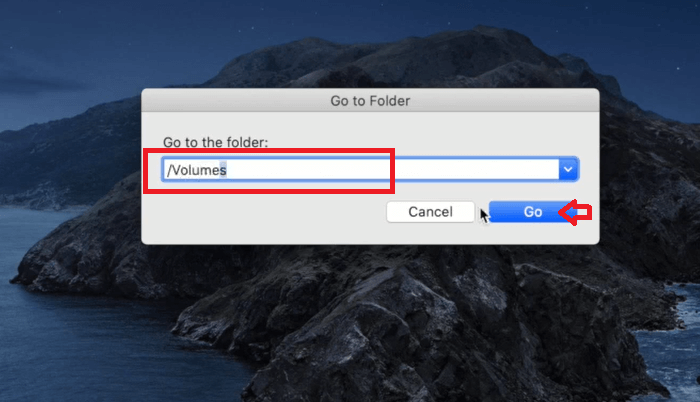Due modi per formattare i driver NTFS per Mac
Come utilizzare il driver NTFS su Mac senza formattazione
L'utility disco del Mac può formattare NTFS?
Vuoi usare NTFS sul tuo Mac ma non riesci a capire come? Entro la fine di questo articolo, saprai come utilizzare le utilità del disco NTFS su un Mac. Spiegherà anche come formattare i driver NTFS in diversi metodi.
Windows NTFS è un formato di file system di Windows. Il supporto NTFS non era precedentemente disponibile su Mac. Windows è ampiamente utilizzato e tutto ciò che devi fare è collegare il dispositivo e funzionerà meravigliosamente. In precedenza, per eseguire NTFS su Mac era necessaria una licenza.
macOS è ora creato esclusivamente per leggere il file system NTFS. Non è in grado di scriverci sopra. Puoi semplicemente guardare il documento oppure puoi copiare i dati da NTFS al tuo Mac ma non puoi copiare i tuoi dati da Mac a NTFS. Questo articolo ti guiderà attraverso il processo di utilizzo di NTFS su un Mac.
Due modi per formattare i driver NTFS per Mac
Per formattare il driver NTFS su Mac, di seguito sono riportati i due modi in cui puoi adottare:
1. Come formattare NTFS in Utility Disco
Il modo più semplice per espandere lo spazio di archiviazione sul tuo Mac è utilizzare un disco rigido esterno. I dischi rigidi esterni daranno alla tua macchina lo spazio di archiviazione necessario. È facile e conveniente formattare un'unità con il programma Utility Disco del Mac. È anche in grado di creare più partizioni.
È possibile formattare NTFS su un disco tramite i passaggi elencati di seguito.
Passo 1. Apri l'app "Utility Disco" sul tuo Mac
Passo 2. Le unità interne ed esterne sono elencate nel pannello di sinistra. Scegli l'opzione "visualizza". Apparirà un menu a tendina "mostra tutti i dispositivi".
Passo 3. Seleziona i dispositivi di archiviazione esterni dalla barra laterale. Assicurati di scegliere il dispositivo.
![scegli dispositivo esterno]()
Passo 4. Fai clic su Cancella sulla barra degli strumenti. Digita il nome del disco che desideri. Qui devi selezionare il formato e lo schema di partizione secondo le tue preferenze.
![fare clic sul pulsante cancella]()
2. Formatta NTFS sul terminale Mac
Se la prima opzione non funziona, puoi provare a formattare NTFS sul tuo terminale Mac. Questa procedura potrebbe comportare la perdita di dati, quindi eseguire prima un backup dei dati.
NTFS su un terminale Mac offre il vantaggio di essere veloce e di non richiedere software di terze parti. Una cosa da tenere a mente è che poiché questa funzione è ancora in fase di test, i tuoi file potrebbero danneggiarsi in qualsiasi momento. Procedere con cautela durante la procedura.
Ecco una guida passo passo su come utilizzare NTFS su un terminale Mac.
Passo 1. Per avviare il processo, vai all'angolo dei riflettori dello schermo e inserisci "Terminale"
![aprire il terminale 1]()
Passo 2. Dopo aver collegato l'unità NTFS al mac, immettere il seguente comando:
sudo nano /etc/fstab
Chiederà la password di amministrazione.
![inserisci il comando]()
Passo 3. Aggiungi il secondo comando LABEL=NAME none ntfs rw,auto,nobrowseLABEL=NAME none ntfs rw,auto,nobrowse
![inserisci il comando 2]()
Passo 4. Qui sostituirai il nome del tuo NTFS con il suo nome effettivo. Scrivi il nome in questo comando.
![rinomina nome usb]()
Passo 5. Per salvare l'elenco, premere Ctrl+O e quindi premere Ctrl+X per uscire. Ora collega il tuo disco Windows al Mac.
Passo 6. Apri Finder sul tuo Mac e vai alla cartella.
![apri vai alla cartella]()
Passo 7. Digita '/Volumes/NAME' dove 'NAME' è il nome dell'unità NTFS. Seleziona "Vai" per accedere al disco della finestra.
![inserisci il volume]()
Passo 8. Ora puoi modificare i file esistenti e copiare anche quelli nuovi.
Come utilizzare il driver NTFS su Mac senza formattazione
Possiamo fornirti un metodo semplice e gratuito per utilizzare NTFS senza il fastidio della formattazione. EaseUS NTFS for Mac è un driver di terze parti. EaseUS NTFS for Mac è un driver di terze parti. Il computer compatibile con M1 consente di scrivere, montare, smontare ed espellere le unità in modo sicuro. Il programma consente un accesso rapido e semplice alla formattazione e all'organizzazione dei file. Non è necessario utilizzare un comando da terminale per creare una partizione dei file. EaseUS lo fa automaticamente per te.
Alcune caratteristiche degne di nota di EaseUS NTFS for Mac sono elencate di seguito.
- Compatibile con tutte le versioni di macOS.
- Consente di aprire dopo l'attivazione.
- È un software di montaggio automatico che non richiede formattazione.
Per utilizzare EaseUS NTFS for Mac, tutto ciò che devi fare è scaricarlo sul tuo computer e collegarlo al tuo dispositivo. Questa utility rileverà automaticamente il disco e ti darà la possibilità di abilitare la scrittura su di esso. Sarai in grado di scrivere e copiare file. Questo semplice strumento ti permette di scrivere senza doverlo formattare.
Passo 1. Avvia e attiva EaseUS NTFS for Mac per Mac. Clicca su "Possiedo una licenza" per sbloccarlo.
Passo 2. Connetti un drive in NTFS al Mac, EaseUS NTFS for Mac lo rileverà in automatico. Selezionalo e lo vedrai contrassegnato come "Sola Lettura". Clicca su "Abilita lo Stato Scrivibile" per aggiungere i diritti di lettura e scrittura sul drive.
Passo 3. Non appena lo status del drive in NTFS diventa "Scrivibile", clicca su "Apri".
Passo 4. EaseUS NTFS for Mac aprirà una finestra per aiutare il Mac ad accedere all'unità NTFS:
1. Seleziona "Accesso completo al disco", fai clic sull'icona del lucchetto e inserisci la password di amministratore per sbloccarlo.
2. Seleziona le due icone di NTFS per Mac.
3. Trascinali nell'elenco "Accesso completo al disco".
4. Fai clic su "Esci e ripristina" per riavviare EaseUS NTFS for Mac.
![Gain NTFS access]()
Passo 5. Ora puoi controllare, leggere, scrivere e addirittura modificare i dati salvati sul dispositivo in NTFS.
Conclusione
Ora ti abbiamo mostrato come utilizzare l'utilità del disco in formato Apple. Sebbene possa sembrare complesso o complicato, EaseUS NTFS for Mac ha semplificato la procedura. Questo strumento consente di scaricare, collegare l'unità e scrivere su di essa. Puoi anche utilizzare i metodi sopra indicati se sono convenienti per te. Proponiamo EaseUS NTFS for Mac perché è un'opzione facile e veloce.