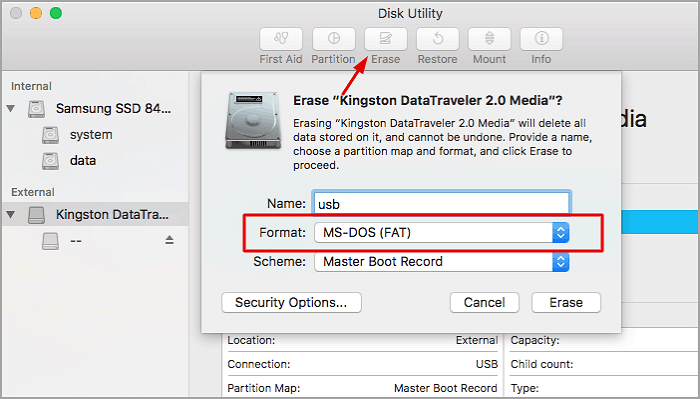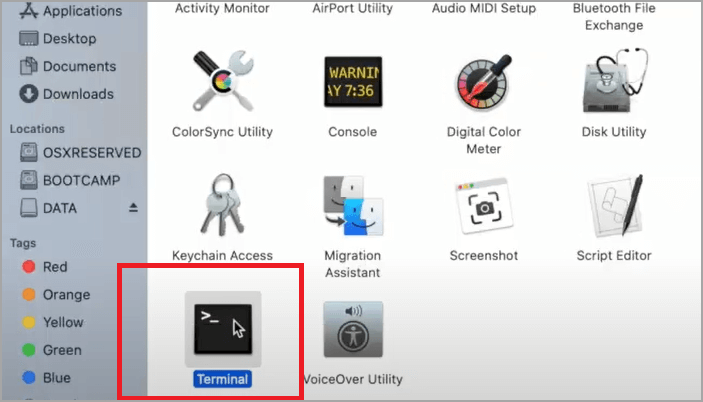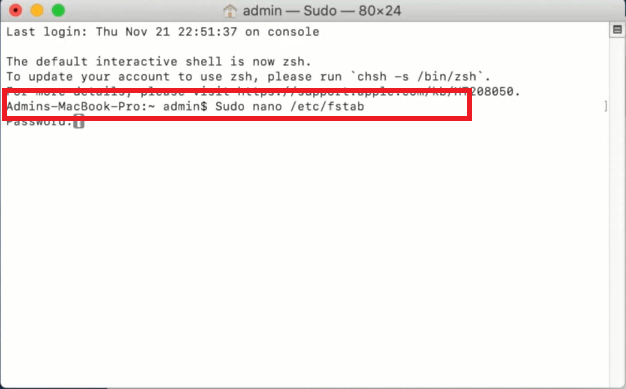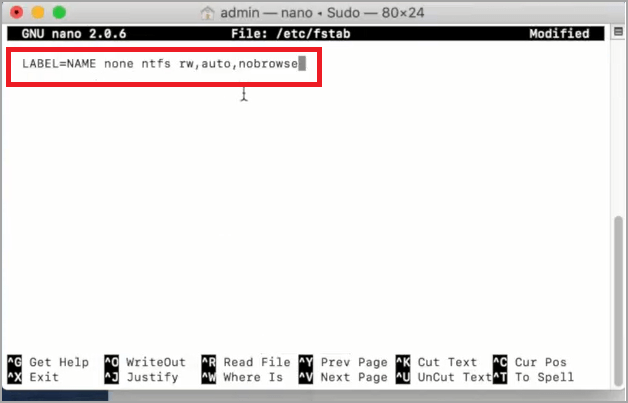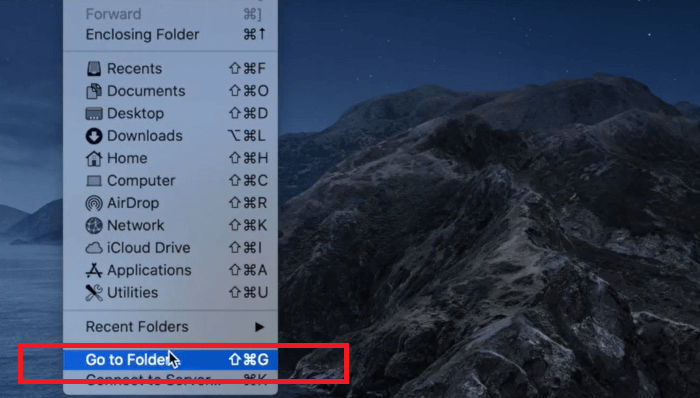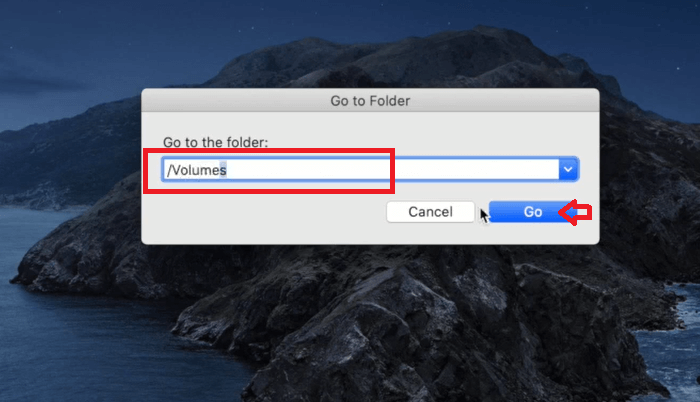Panoramica
Molti utenti Mac hanno un problema con il loro NTFS su Mac. Tuttavia, gli utenti Windows non hanno mai affrontato un problema del genere poiché il formato NTFS è stato creato per consentire agli utenti Windows di collegarsi facilmente e lavorare sui propri file.
Per salvare i suoi utenti dall'inconveniente, Apple ha progettato il proprio MacOS per leggere le unità formattate NTFS, ma gli utenti Mac possono solo aprire i propri file NTFS; non possono cambiarli o copiare nuovi file sul loro disco in formato NTFS.
Gli utenti Mac desiderano utilizzare questa unità per configurare la propria unità di gioco, creare un ambiente di test unico o trasferire file di grandi dimensioni. Ma gli utenti Mac possono abilitare la propria unità NTFS su Mac? Questo articolo spiegherà come utilizzare NTFS sul tuo Mac. Ti fornirà anche una guida passo passo alla migliore soluzione accessibile.
Come utilizzare NTFS su Mac?
Sì! Gli utenti Mac possono formattare il proprio NTFS su Mac. In questa guida abbiamo trovato diverse opzioni per te. Di seguito è riportata la guida passo passo all'utilizzo di NTFS su Mac.
Opzione 1. Usa un potente software: EaseUS NTFS per Mac
Opzione 2. Formatta il driver NTFS su FAT32
Opzione 3. Abilita scrivibile nel terminale
Opzione 1. Usa un potente software: EaseUS NTFS per Mac
Il Mac non supporta l'unità Windows NTFS, il che ha portato allo sviluppo di tale software di terze parti. Poiché NTFS è proprietario, questo software deve essere concesso in licenza per leggere e scrivere il disco NTFS.
Solo un software compatibile e robusto come EaseUS NTFS per Mac può permetterti di montare il tuo disco NTFS su Mac e leggere e scrivere i tuoi contenuti. EaseUS NTFS per Mac è un nuovo strumento in primo piano rilasciato da EaseUS per configurare l'unità NTFS sul tuo dispositivo Mac.
Questo software ti offre una prova gratuita di sette giorni per abilitare il tuo NTFS su un dispositivo Mac con un solo clic. Insieme a una velocità vertiginosa, questo software offre un'eccellente compatibilità che potresti non ottenere da nessun altro software NTFS. Alcune delle migliori funzionalità fornite da EaseUS NTFS includono:
- Consente di montare e smontare l'unità NTFS.
- Sono disponibili più di 100 MB di spazio
- Supporta tutte le versioni di macOS, inclusi Big Sur 11, Catalina e persino le versioni precedenti.
Insieme ad alcune di queste migliori funzionalità offerte da EaseUS NTFS, puoi anche utilizzare questo software per leggere e scrivere su USB, unità flash, unità esterne, schede SD e memory stick. Le buone notizie? ottieni una prova gratuita di 7 giorni con un ordine di $ 0.
Passo 1. Avvia e attiva EaseUS NTFS for Mac per Mac. Clicca su "Possiedo una licenza" per sbloccarlo.
Passo 2. Connetti un drive in NTFS al Mac, EaseUS NTFS for Mac lo rileverà in automatico. Selezionalo e lo vedrai contrassegnato come "Sola Lettura". Clicca su "Abilita lo Stato Scrivibile" per aggiungere i diritti di lettura e scrittura sul drive.
Passo 3. Non appena lo status del drive in NTFS diventa "Scrivibile", clicca su "Apri".
Passo 4. EaseUS NTFS for Mac aprirà una finestra per aiutare il Mac ad accedere all'unità NTFS:
1. Seleziona "Accesso completo al disco", fai clic sull'icona del lucchetto e inserisci la password di amministratore per sbloccarlo.
2. Seleziona le due icone di NTFS per Mac.
3. Trascinali nell'elenco "Accesso completo al disco".
4. Fai clic su "Esci e ripristina" per riavviare EaseUS NTFS for Mac.
![Gain NTFS access]()
Passo 5. Ora puoi controllare, leggere, scrivere e addirittura modificare i dati salvati sul dispositivo in NTFS.
Opzione 2. Formatta il driver NTFS su FAT32
Per rendere leggibile e scrivibile la tua unità NTFS su Mac, puoi utilizzare utility disco macOS e riformattare il tuo file in FAT32. Sebbene FAT32 non sia efficiente come NTFS e possa supportare solo file video fino a 4 GB, puoi comunque seguire questo metodo se desideri riscrivere alcuni piccoli file di archiviazione sul tuo NTFS.
PASSAGGIO 1. Per avviare il disco di utilità, selezionare il riflettore in alto a destra dello schermo e immettere "disco" per avviare l'utilità del disco.
PASSAGGIO 2. Inserisci l'unità NTFS ed evidenzia il nome del disco nel pannello sinistro dello schermo.
PASSAGGIO 3. Dalla scheda 'cancel'. Seleziona 'format' e dal menu del formato seleziona "(MS-DOT-FAT)" e inserisci un nuovo nome.
![fare clic su cancella e selezionare formato]()
PASSO 4. Ora fai clic su "Cancel" per formattare l'unità FAT32.
![fare clic su cancella]()
Una volta completati tutti questi passaggi, ora puoi modificare i tuoi file da macOS.
Opzione 3. Abilita scrivibile nel terminale
Il terminale è ampiamente utilizzato in Mac per cambiare e modificare le cose. È inoltre possibile utilizzare questa applicazione per apportare modifiche all'unità NTFS. Questo metodo è un po' difficile, ma può aiutarti ad abilitare il supporto NTFS su Mac seguendo questi passaggi:
PASSAGGIO 1. Apri il terminale e connettersi all'unità NTFS.
![aprire il terminale 1]()
PASSAGGIO 2. Digita qui il comando "sudo nano /etc/fstab" e fai clic su Invio.
![inserisci il comando 1]()
PASSAGGIO 3. Ora, digita "LABEL=NAME none NTFS rw, auto, no browser" per sostituire il nome dell'unità NTFS e fai clic su Invio.
![inserisci il comando 2]()
PASSAGGIO 4. Sulla tastiera del tuo Mac, premi "ctrl+ O > Ctrl + X". Ora vai su Finder e seleziona Folder.
![apri vai e vai alla cartella]()
PASSAGGIO 5. Digita '/Volumes' e seleziona "Go".
![inserire i volumi]()
Ora per leggere, scrivere, modificare o cambiare completamente i tuoi file NTFS, rinominali con il nome del tuo disco NTFS. Questo ti darà l'accesso per apportare modifiche all'unità NTFS.
Conclusione
Sebbene Apple non abbia ottenuto la licenza di scrittura su un'unità NTFS, è ancora possibile per gli utenti Mac accedere e modificare le proprie unità NTFS. Sono disponibili molte soluzioni semplici che consentono agli utenti Mac di formattare o riscrivere manualmente le proprie unità NTFS.
Abbiamo suggerito le tre soluzioni più accessibili che possono semplificare l'utilizzo dei dispositivi NTFS. EaseUS NTFS, essendo il più semplice, è lo strumento migliore anche se offre solo una prova gratuita di sette giorni. Ha un'eccellente compatibilità con Mac e ti consente di rendere scrivibile con successo il tuo NTFS.