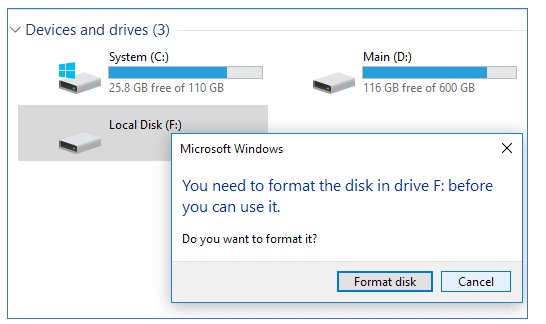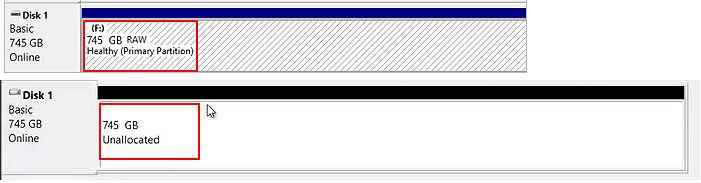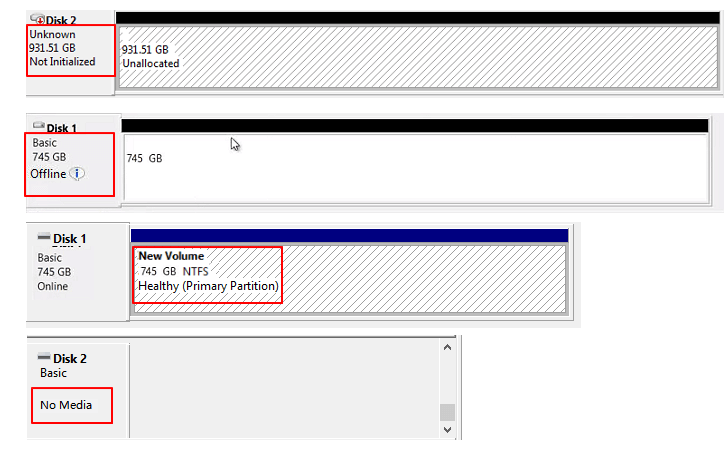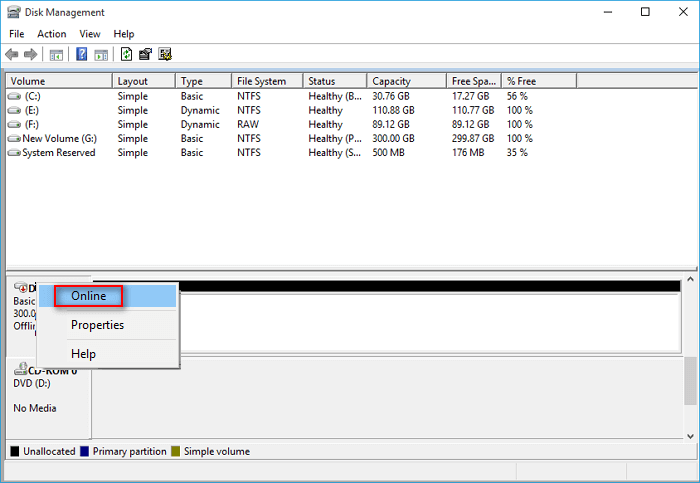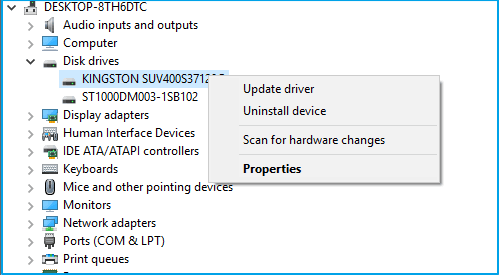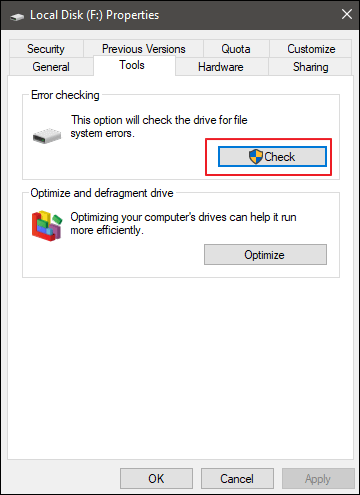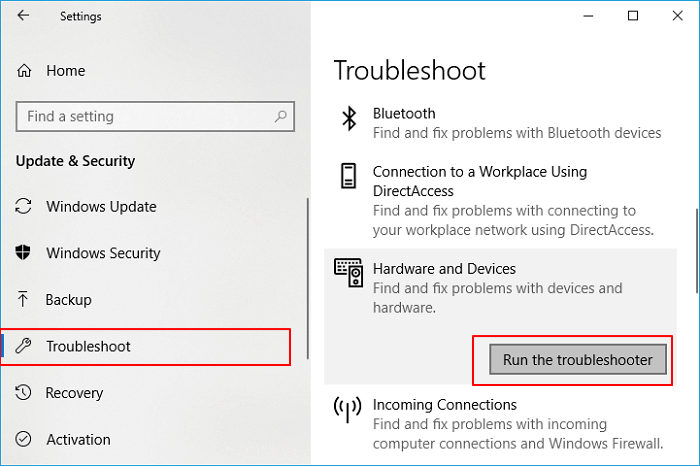Questa pagina si concentra principalmente su come risolvere il problema del disco rigido esterno Maxtor non riconosciuto senza perdere dati. Le soluzioni sono per una varietà di modelli di dischi esterni Maxtor, tra cui Maxtor 3200, Maxtor OneTouch 3 e Maxtor OneTouch 4.
![Dispositivi di archiviazione Maxtor]()
Hard disk esterno Maxtor non viene visualizzato in Windows
Maxtor è un marchio di dispositivi di archiviazione interni ed esterni di proprietà di Seagate. Ha una serie di dispositivi, tra cui Maxtor OneTouch 4/3/2, Maxtor Z1 SSD, disco rigido esterno portatile Maxtor M3 e persino disco rigido esterno Maxtor D3 Station, ecc.
Come i dischi rigidi esterni Seagate, gli utenti Maxtor possono riscontrare diversi problemi durante l'utilizzo dei dispositivi di archiviazione per salvare dati o trasferire file su computer Windows o Mac. Non preoccuparti se riscontri gli stessi problemi:
- Caso 1 - "Il disco rigido esterno Maxtor non si apre sul PC. Cosa posso fare per aprirlo e recuperare tutti i dati?"
- Caso 2 - "Il mio computer non è in grado di rilevare l'unità USB Maxtor. Non viene visualizzato nulla sul mio PC. Quindi, come posso risolvere questo problema?"
- Caso 3 - "Il mio disco rigido esterno Maxtor non è né riconosciuto né rilevato dal mio computer. Come renderlo nuovamente rilevabile?"
Il disco rigido esterno Maxtor improvvisamente non si apre o non viene visualizzato sul tuo PC? Se ti capita di essere un utente di unità USB portatile Maxtor D3/One Touch o Maxtor, come risolverai questo problema? Il disco rigido esterno Maxtor o l'unità USB possono essere rilevati di nuovo?
Segui i metodi forniti nelle parti seguenti per far funzionare di nuovo normalmente il tuo disco rigido esterno o interno Maxtor senza perdere alcun dato.
Potrebbe interessarti anche:
Se riscontri un problema simile sul tuo disco rigido, puoi provare direttamente le soluzioni di seguito.
Controllare prima lo stato del disco rigido interno/esterno Maxtor
Prima di iniziare a risolvere il problema del disco rigido esterno Maxtor non riconosciuto, apri Esplora file di Windows e Gestione disco per verificarne lo stato, quindi decidi il problema esatto che stai riscontrando e trova la soluzione giusta per risolvere i problemi dell'unità Maxtor.
Passaggio 1. Collega il tuo disco rigido esterno Maxtor al tuo PC.
Passaggio 2. Fai doppio clic su Questo PC o Risorse del computer per aprire Esplora file di Windows.
Passaggio 3. Controlla se il dispositivo si presenta o meno.
Se il disco rigido Maxtor viene visualizzato ma non è apribile o richiede la formattazione, utilizzare un software di recupero dati affidabile per ripristinare prima i dati.
![Il disco rigido Maxtor viene visualizzato ma richiede la formattazione]()
Se il dispositivo Maxtor non viene visualizzato o riconosciuto, continuare con il passaggio 4 per verificarne lo stato in Gestione disco.
Passaggio 4. Fai clic con il pulsante destro del mouse sull'icona di Windows e seleziona Gestione disco per aprirlo.
Passaggio 5. Controlla il suo stato in Gestione disco:
Se il tuo disco rigido esterno Maxtor o USB viene visualizzato come RAW o non allocato, passa al ripristino del disco rigido esterno Maxtor per ripristinare prima i dati.
![Il disco rigido Maxtor viene visualizzato come non allocato o RAW nella gestione del disco]()
Se il disco rigido Maxtor viene visualizzato come sconosciuto, offline, nessun supporto o nuovo volume, fai riferimento alle correzioni pratiche.
![Il disco rigido Maxtor si presenta come sconosciuto, offline, nessun supporto nella gestione del disco]()
Se il disco rigido interno o esterno Maxtor non viene visualizzato in Gestione disco, portalo presso un centro di riparazione dispositivi locale. Avrai bisogno di un servizio di riparazione manuale del disco per assistenza.
Ripristinare dati dal disco rigido esterno Maxtor per la sicurezza dei dati
Si applica a: ripristino dei dati da disco rigido interno/esterno Maxtor inaccessibile, non apribile, RAW, non allocato, evitando la perdita di dati.
Al fine di prevenire ulteriori perdite di dati, ti consigliamo di intervenire immediatamente per ripristinare i dati dal disco rigido esterno o interno di Maxtor. Tutto ciò di cui hai bisogno è EaseUS Data Recovery Wizard, che è potente per ripristinare dati persi su HDD, SSD, disco rigido esterno, unità flash USB, scheda SD, ecc.
EaseUS Data Recovery Wizard può facilmente scansionare e ripristinare qualsiasi cosa dal disco rigido esterno Maxtor o dall'unità USB.
Tutorial in 3 passaggi: recupero dei dati dal disco rigido esterno/interno Maxter
Guida dettagliata per recuperare dati persi:
Passo 1. Avvia EaseUS Data Recovery Wizard sul computer. Seleziona una posizione da scansionare per il recupero come hard disk, scheda SD, chiavetta USB, ecc, o una cartella specifica. E clicca sul pulsante "Scansiona".
Passo 2. Potrai visualizzare i risultati della scansione e trovare facilmente con vari filtri.
Passo 3. Seleziona i dati desiderati e clicca su "Recupera".
Ricordati di salvare i dati recuperabili in un'altra posizione sicura in caso di ulteriore perdita di dati. Dopo aver ripristinato dati preziosi dal disco rigido esterno Maxtor, puoi passare alla parte successiva e scegliere una risoluzione affidabile per far funzionare nuovamente il tuo dispositivo. Inoltre, non dimenticare di condividere questo software di recupero file sui tuoi social media per aiutare gli altri a recuperare i dati persi senza sforzo.
13 soluzioni per il problema del disco rigido esterno Maxtor non funzionante
Si applica a: Metodo del disco rigido esterno Maxtor/disco rigido non riconosciuto, non funzionante o che non mostra errori su Windows 10/8/7/XP/Vista, ecc.
In questa parte imparerai diversi metodi pratici per far riconoscere a Windows il tuo disco rigido esterno Maxtor o per far funzionare nuovamente il disco rigido interno Maxtor:
- #1. Cambiare porta USB
- #2. Cambiare lettera di unità
- #3. Inizializzare il disco rigido Maxtor e creare una nuova partizione
- #4. Disco rigido Maxtor attivo online
- #5. Abilitare il supporto USB legacy nel BIOS
- #6. Disattivare l'impostazione di sospensione selettiva USB
- #7. Disinstallare o reinstallare il driver del disco
- #8. Controllare l'errore del disco utilizzando il controllo degli errori del disco o il comando CHKDSK
- #9. Riparare i settori danneggiati
- #10. Formattare il disco rigido esterno Maxtor
- #11. Eseguire la risoluzione dei problemi di Windows
- #12. Aggiornare Windows all'ultima versione
- #13. Pulire virus
Si noti che, se il disco rigido Maxtor o l'unità USB esterna non viene riconosciuta o non viene visualizzata, prova il Metodo 1 - Metodo 7 per rendere nuovamente visibile o rilevabile l'unità.
Se il tuo disco rigido interno/esterno Maxtor o di altre marche non funziona, prova il Metodo 8 - Metodo 13 per far funzionare di nuovo l'unità.
Metodo 1. Cambiare le porte USB e riavvia il PC in modalità provvisoria
I dischi rigidi USB Maxtor sono collegati a un computer tramite cavo USB, quindi quando il dispositivo di archiviazione non viene riconosciuto dal computer, la modifica delle porte USB può aiutare:
Passaggio 1. Collega il disco rigido esterno Maxtor o USB a un'altra porta USB del PC. Prova tutte le porte USB disponibili e vedi se si presenta.
Passaggio 2. Prova a connettere l'unità Maxtor ai computer della tua famiglia o dei colleghi. Viene visualizzato lì?
Passaggio 3. Utilizza un cacciavite per aprire il case del tower e collega l'unità Maxtor alle porte USB della scheda madre nella parte posteriore del tower.
Se non viene visualizzato nulla, non importa. Puoi riavviare il PC in modalità provvisoria:
Passaggio 1. Vai su Impostazioni e fai clic su Aggiornamento e sicurezza.
Passaggio 2. Fai clic su Ripristino, seleziona Avvio avanzato e fai clic su Riavvia ora.
Passaggio 3. Il PC si avvierà automaticamente in un'altra schermata Impostazioni di avvio, premi F4 per avviare il riavvio del PC in modalità provvisoria.
Quindi controlla se il disco rigido esterno Maxtor o l'unità USB può essere rilevato o riconosciuto sul tuo computer.
Metodo 2. Modificare lettera di unità
Quando il disco rigido esterno o interno Maxtor non ha una lettera di unità, viene visualizzato solo come nuovo volume in Gestione disco, non verrà rilevato da Esplora file di Windows.
Dovrai aggiungere una lettera di unità al tuo dispositivo utilizzando Gestione disco:
Passaggio 1. Collega il disco rigido esterno Maxtor al PC e apri Gestione disco.
Passaggio 2. Fai clic con il pulsante destro del mouse sul volume Maxtor e seleziona "Cambia lettera e percorso unità".
Passaggio 3. Nella nuova finestra, fai clic su "Cambia". Assegna una nuova lettera di unità alla tua USB e fai clic su "OK".
![Cambia lettera di unità]()
Metodo 3. Creare una nuova partizione
Se il tuo disco rigido Maxtor viene visualizzato come non allocato o sconosciuto in Gestione disco, non verrà rilevato da Esplora file di Windows. Dovrai inizializzare il disco e creare una nuova partizione sull'unità per renderlo nuovamente utilizzabile.
Inizializza disco rigido:
Passaggio 1. Collega il disco rigido Maxtor al PC e apri Gestione disco.
Passaggio 2. Trova il disco rigido esterno non inizializzato e sconosciuto, fai clic con il pulsante destro del mouse su di esso e seleziona Inizializza disco.
Passaggio 3. Quindi imposta il disco da inizializzare e imposta il disco come MBR o GPT.
![inizializza il disco rigido esterno su mbr o gpt per correggere l'errore sconosciuto non inizializzato]()
Crea una nuova partizione sul disco rigido Maxtor:
Passaggio 1. Mantieni il disco rigido esterno Maxtor collegato al PC e apri Gestione disco.
Passaggio 2. Fai clic con il tasto destro sullo spazio non allocato e seleziona "Nuovo volume semplice".
![Crea un nuovo volume semplice nello spazio non allocato del disco rigido.]()
Passaggio 3. Imposta una nuova lettera di unità, file system e dimensioni per il nuovo volume.
Passaggio 4. Segui le istruzioni sullo schermo per completare il processo.
![Termina la creazione di nuovi volumi nello spazio non allocato del disco rigido]()
Metodo 4. Disco rigido Maxtor attivo online
Quando il disco rigido esterno o interno di Maxtor è offline in Gestione disco, non può essere visualizzato nemmeno in Esplora file di Windows. È possibile impostare il disco rigido online utilizzando Gestione disco con i seguenti passaggi:
Passaggio 1. Mantieni il disco rigido Maxtor o un dispositivo esterno collegato al PC e apri Gestione disco.
Passaggio 2. Individua e fai clic con il pulsante destro del mouse sul disco Maxtor e seleziona "Online".
![Disco rigido attivo]()
Metodo 5. Abilitare il supporto USB legacy nel BIOS
Se il disco rigido Maxtor non è abilitato nel BIOS, la scheda madre del computer non sarà in grado di rilevarlo. Quindi nemmeno Windows può riconoscerlo.
Ecco come abilitare il supporto USB per il disco rigido Maxtor nel BIOS:
Passaggio 1. Riavvia il PC, premi F2/F8/F11 per accedere al BIOS.
Passaggio 2. Vai alla scheda Avanzate, seleziona "Configurazione USB".
Passaggio 3. Seleziona Legacy USB Support e imposta il suo stato su "Enabled". Salva le modifiche ed esci.
![Abilita l'USB legacy nel BIOS]()
Metodo 6. Disabilitare l'impostazione di sospensione selettiva USB
Passaggio 1. Digita il piano di alimentazione nella casella di ricerca di Windows e premi Invio
Passaggio 2. Entra in Opzioni risparmio energia, seleziona "Modifica impostazioni piano" > "Modifica impostazioni risparmio energia avanzate".
Passaggio 3. Espandi "Impostazioni USB" > "Impostazione sospensione selettiva USB" > "Impostazioni" > "Disabilitato".
Passaggio 4. Fai clic su "OK" > "Applica" per salvare le modifiche
![Disattiva l'impostazione di sospensione selettiva USB]()
Metodo 7. Disinstallare o reinstallare il driver del disco e i controller USB
Quando il driver del disco rigido è obsoleto, potresti anche non essere in grado di visualizzare o trovare il dispositivo Maxtor sul tuo PC. È possibile aggiornare i driver del disco e i controller USB per rendere nuovamente rilevabile il disco rigido esterno o interno Maxtor:
Aggiorna driver del disco:
Passaggio 1. Fai clic con il pulsante destro del mouse su Questo PC o Risorse del computer e seleziona "Gestisci".
Passaggio 2. In Gestione computer, seleziona "Gestione dispositivi".
Passaggio 3. Espandi Unità disco, fare clic con il pulsante destro del mouse sul disco rigido, che non viene visualizzato, e seleziona "Aggiorna driver".
![Aggiorna il driver del disco rigido]()
Passaggio 4. Seleziona "Cerca automaticamente il software del driver aggiornato".
Aggiorna controller USB:
Passaggio 1. Apri la casella Esegui (Windows + R), digita devmgmt.msc e premi Invio.
Passaggio 2. Espandi "Controller Universal Serial Universal Serial Bus" > fai clic con il pulsante destro del mouse su ciascun dispositivo USB presente e seleziona "Disinstalla".
![disinstallare il driver del dispositivo]()
Verifica se un dispositivo viene visualizzato come non riconosciuto o meno:
- Se il disco rigido esterno Maxtor viene visualizzato come non riconosciuto, vai alla scheda "driver" ed elimina/disinstalla il driver; Quindi controlla se il disco rigido esterno viene visualizzato in Risorse del computer/Risorse del PC.
- Se si presenta ma scompare in seguito, ripeti i passaggi precedenti e vai a Gestione disco, cambia la lettera dell'unità del tuo disco rigido esterno Maxtor o USB e ricollegalo al PC per rilevare nuovamente l'unità Maxtor.
Le soluzioni di cui sopra sono progettate per riparare il disco rigido Maxtor non riconosciuto, che non mostra problemi. Se il tuo disco rigido o USB esterno può essere rilevato ma non è apribile o inaccessibile, controlla e segui le correzioni di seguito per far funzionare di nuovo normalmente l'unità.
Metodo 8. Verificare errore disco
Quando il disco rigido contiene errori del disco o errori del file system, potrebbe non essere possibile accedervi. Puoi utilizzare Disk Checker o il comando CHKDSK per correggere gli errori sul tuo disco rigido. Ecco i passaggi:
Controllare l'errore del disco utilizzando il controllo degli errori del disco
Passaggio 1. Fai clic con il pulsante destro del mouse su Questo PC/Risorse del computer > Seleziona "Gestisci".
Passaggio 2. In Gestione disco, fai clic con il pulsante destro del mouse sul disco rigido esterno Maxtor o sull'unità USB e seleziona "Proprietà > Strumenti".
Passaggio 3. Fai clic su "Verifica" in "Controllo errori" per controllare e riparare l'unità per errori del file system.
![controllare e correggere gli errori del file system]()
Passaggio 4. Successivamente, fai clic con il pulsante destro del mouse sull'unità Maxtor e fai clic su Proprietà.
Passaggio 5. Fai clic su Sicurezza > Modifica > seleziona tutte le caselle per Utenti autenticati, Sistema, Amministratori e Utenti sotto l'autorizzazione Consenti.
Passaggio 6. Fai clic su Applica e OK.
Controlla l'errore del disco utilizzando CHKDSK CMD
Attenzione: il comando CHKDSK funziona per riparare dispositivi di archiviazione inaccessibili o danneggiati, ma causerà la perdita permanente dei file. Quindi assicurati di recuperare i dati con l'ultima EaseUS Data Recovery Wizard prima di applicare questa Metodo.
Ripara il disco rigido esterno / USB Maxtor non funzionante con CMD, segui la guida:
Passaggio 1. Digita cmd in Windows Search e premi Invio.
Passaggio 2. Fai clic con il pulsante destro del mouse su Prompt dei comandi e seleziona "Apri come amministratore".
Passaggio 3. Digita diskpart e premi Invio.
Passaggio 4. Digita: chkdsk g: /f /r /x (g dovrebbe essere la lettera dell'unità del disco rigido esterno Maxtor) e premere Invio.
Passaggio 5. Digita: exit per terminare il processo al termine del processo di controllo del disco.
Ora il disco rigido esterno Maxtor o l'unità USB dovrebbe essere accessibile per essere aperto e funzionare normalmente.
Metodo 9. Riparare settori danneggiati
Correggi l'errore "Disco rigido esterno Maxtor non rilevabile" con il freeware del gestore delle partizioni - EaseUS Partition Master. Segui la guida:
Passaggio 1. Avvia EaseUS Partition Master Free e fai clic con il pulsante destro del mouse sulla partizione che desideri controllare facendo clic su "Controlla partizione".
Passaggio 2. Scegli come vuoi controllare la partizione: controlla le proprietà della partizione, chiama Windows Chkdsk per correggere gli errori o Surface Test. Fai clic su OK.
Passaggio 3. Lascia che EaseUS Partition Master controlli automaticamente gli errori di partizione del disco rigido e ripari gli errori per te. Fai clic su OK per terminare il processo.
Metodo 10. Formattare disco rigido esterno Maxtor
Se il disco rigido esterno Maxtor o USB è dotato di file system RAW o diventa inaccessibile, è possibile formattarlo in NTFS o altri formati in modo flessibile, rendendo nuovamente utilizzabile il dispositivo:
Passaggio 1. Apri Esplora file di Windows, fai clic con il pulsante destro del mouse sul disco rigido esterno inaccessibile o sulla partizione del disco rigido interno e seleziona "Formatta".
Passaggio 2. Seleziona il file system desiderato dalla finestra del formato - NTFS per il tuo dispositivo.
Passaggio 3. Seleziona "Formattazione rapida" e fai clic su "Avvia".
![formattare la scheda SD utilizzando Esplora file]()
Metodo 11. Eseguire la risoluzione dei problemi di Windows
Passaggio 1. Apri Impostazioni di Windows, vai su Aggiornamento e sicurezza.
Passaggio 2. Fai clic su "Risoluzione dei problemi" e vai su "Hardware e dispositivi".
Passaggio 3. Fai clic su "Esegui lo strumento di risoluzione dei problemi" e attendi il completamento del processo.
![Esegui lo strumento di risoluzione dei problemi di Windows per far funzionare nuovamente il disco rigido esterno Maxtor]()
Passaggio 4. Una volta completato il processo di scansione, scegli il problema riscontrato che si desidera risolvere e fai clic su "Avanti".
Metodo 12. Aggiornare Windows all'ultima versione
Passaggio 1. Vai su Impostazioni di Windows e fai clic su "Aggiornamento e sicurezza".
Passaggio 2. Fai clic su "Windows Update" e seleziona "Controlla aggiornamenti".
Passaggio 3. Fai clic su "Installa ora" se è disponibile un nuovo aggiornamento.
![Controlla e installa l'aggiornamento di Windows]()
Metodo 13. Eliminare virus
A volte, virus sconosciuti o infezioni da malware possono anche causare la perdita di dati o problemi non aperti del dispositivo di archiviazione. Se riscontri un problema del genere, scarica prima uno strumento di rimozione dei virus per ripulire il virus.
Elimina virus:
Passaggio 1. Scarica o installa uno dei seguenti software antivirus sul tuo PC.
①. Norton antivirus; ②. Antivirus Kaspersky; ③. Avast; ④. Antivirus ESET NOD32; ⑤. Avira.
Passaggio 2. Collega il tuo dispositivo Maxtor problematico al tuo computer ed esegui il software antivirus.
Passaggio 3. Seleziona per eseguire la scansione e rimuovere virus e malware dal disco rigido Maxtor o dal disco rigido esterno.
Successivamente, puoi provare ad aprire e controllare i tuoi file salvati nei dispositivi di archiviazione Maxtor. Se i file vengono persi, non preoccuparti. EaseUS Data Recovery Wizard con funzionalità di recupero file affidabili può aiutarti.
Se hai trovato utile questo articolo, condividilo con i tuoi amici su Twitter, Facebook o Instagram!
Conclusione
Questa pagina copre 13 soluzioni per aiutare gli utenti Maxtor a riparare efficacemente il disco rigido esterno Maxtor, l'HDD/SSD Maxtor, l'unità USB non riconosciuta, non visualizzata e persino non funzionante su PC Windows.
Se disponi di file preziosi salvati su dispositivi di archiviazione, rivolgiti a un software professionale di recupero dati del disco rigido per assistenza. EaseUS Data Recovery Wizard è uno di questi ed è pronto ad aiutarti a salvare i tuoi dati in qualsiasi momento.
Domande frequenti sul disco rigido Maxtor non visualizzato
Alcuni di voi potrebbero avere più problemi con la Metodo del Maxtor non funzionante o di altre marche di dispositivi di archiviazione. Se sei uno di loro, dai un'occhiata alle seguenti domande e risposte. Qui puoi trovare risposte e soluzioni.
1. Come posso accedere al mio disco rigido esterno Maxtor?
Quando il tuo disco rigido esterno non viene visualizzato affatto in Esplora file di Windows e Gestione disco, come accedervi? Ecco alcuni consigli:
- Scollega il disco rigido esterno Maxtor e ricollegalo correttamente al PC
- Cambia la porta USB
- Cambia il cavo di connessione USB e il cavo di alimentazione
- Inizializza il disco rigido Maxtor e crea una nuova partizione
- Disco rigido Maxtor attivo online
- Abilita il supporto USB legacy nel BIOS
- Disattiva l'impostazione di sospensione selettiva USB
- Disinstalla o reinstalla il driver del disco
2. Come riparare il disco rigido Maxtor che non funziona su Mac?
Se sei un utente Mac e il tuo disco rigido esterno o interno Maxtor non funziona su Mac, prova le seguenti correzioni:
- Reinserisci il disco rigido esterno Maxtor nel Mac
- Cambia il cavo dati USB
- Cambia la porta USB o collega il disco rigido esterno Maxtor a un altro computer
- Formatta il disco rigido Maxtor o il disco rigido esterno per Mac
- Ripristina NVRAM: Riavvia Mac > Premi: Opzioni + Comandi + tasti P + R per 20 secondi > rilascia i tasti se il Mac si riavvia.
- Imposta il disco rigido esterno Maxtor in modo che venga visualizzato sul desktop: Finder > Preferenze > Generale > Controlla dischi esterni/dischi rigidi.
- Invia il disco rigido esterno Maxtor a un centro di riparazione locale se non viene visualizzato affatto dopo aver provato le correzioni di cui sopra.
3. Perché il mio disco rigido Maxtor non viene visualizzato?
Il disco esterno Maxtor potrebbe non essere riconosciuto per i seguenti motivi:
- Problemi di connessione
- Problema con il driver del disco rigido esterno
- Un file system danneggiato o perso sul disco rigido esterno
- Danni al file di sistema su Windows 10 o Windows 11
- Danni fisici sul disco esterno Maxtor