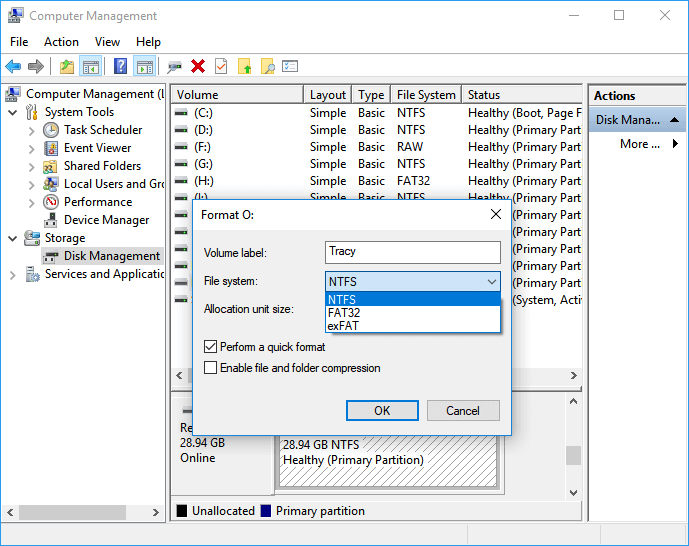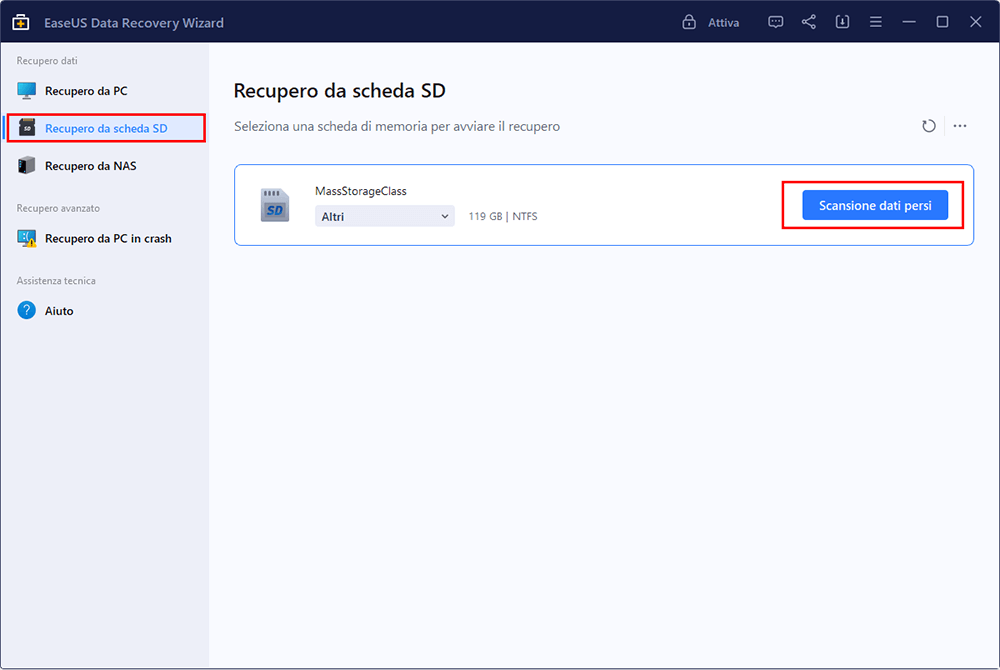Ci sono sette metodi per riparare la scheda SD che continua a rimuovere da sola. La tabella seguente ne fornisce uno schema. Leggi il contenuto per i dettagli.
| Soluzioni |
Guida passo dopo passo |
| Metodo 1. Reinserire la scheda SD |
Quando la scheda SD si disconnette o si smonta casualmente, puoi provare di nuovo a inserire la scheda nel computer...Passaggi completi |
| Metodo 2. Cambiare lettore di schede SD |
Se il lettore di schede SD non funziona correttamente, la scheda SD non sarà in grado di essere visualizzata sul computer...Passaggi completi |
| Metodo 3. Utilizzare un altro computer |
Puoi anche inserire la scheda SD su un altro computer per vedere se si presenta stabile o meno...Passaggi completi |
| Metodo 4. Disabilitare lo spegnimento automatico della scheda SD |
Quando il computer spegne la scheda SD, non sarai in grado di visualizzarla correttamente...Passaggi completi |
| Metodo 5. Altri metodi utili |
Aggiorna il driver della scheda SD, cambia la lettera dell'unità della scheda SD o formatta la scheda SD in NTFS/FAT32...Passaggi completi |
La scheda di memoria è piccola, portatile ed estensibile, il che la rende utilizzata frequentemente nei dispositivi digitali ad oggi. Come sappiamo, i telefoni Android utilizzano schede micro SD, in precedenza schede TF, mentre le fotocamere digitali utilizzano schede SD/SDHC/SDXC più grandi. Tutti i dispositivi di archiviazione si degraderebbero gradualmente a causa di graffi, piegamenti, collegamenti e disconnessioni.
Qui parleremo di un problema comune con la scheda SD usata per lungo tempo o in modo errato, cioè la connessione instabile della scheda SD. Molti dicono che la scheda SD continua a disconnettersi sul proprio computer, telefono Android o fotocamera. Perché succede il problema e come risolverlo da solo? Continua la lettura.
- Suggerimento
- Questo tutorial mira a risolvere i problemi correlati alla scheda SD su un computer Windows, se possiedi una scheda SD disconnessa da sola su Android e fotocamera a causa dell'errore "Scheda SD rimossa inaspettatamente" o "Scheda SD vuota o con il file system non supportato".
[7 soluzioni] La scheda SD si rimuove da sola in Windows 11/10/8/7
Metodo 1. Rimuovere e inserire di nuovo la scheda SD sul PC Windows
Metodo 2. Cambiare il lettore di schede SD e riconnettere la scheda al PC
Metodo 3. Inserire la scheda SD in un altro computer per vedere se viene rilevata
Metodo 4. Disattivare lo spegnimento automatico della scheda SD
Metodo 5. Aggiornare il driver della scheda SD
Metodo 6. Modificare la lettera dell'unità della scheda SD
Metodo 7. Formattare la scheda SD in NTFS/FAT32
Di solito, utilizziamo un lettore di schede per collegare scheda SD o microSD a computer. Essendo diverso dal problema "Scheda SD non rilevata", a volte la scheda SD si presenta per un po' ma poi si rimuove da sola, anzi tra un secondo, appare di nuovo. Qualcosa sicuramente va storto e le sette soluzioni seguenti sono utili per te.
#1. Rimuovi reinserisci la scheda SD nel PC Windows
Quando la scheda SD si disconnette o si rimuove casualmente, puoi provare a inserire di nuovo la scheda nel computer per vedere se il problema si verifica ancora.
#2. Cambia il lettore di schede SD e riconnetti la scheda al PC
Se il lettore di schede SD non funziona correttamente, la tua scheda SD, ovviamente, non sarà in grado di essere visualizzata sul computer.
#3. Inserisci la scheda SD in un altro computer per vedere se viene riconosciuta
Un altro modo è inserire la scheda SD su un altro computer per controllare se si presenta stabile.Una volta eseguiti i metodi suddetti uno per uno, se la tua scheda SD viene visualizzata ed è possibile accedervi nuovamente, il problema viene risolto. Se il problema persiste, continua con i seguenti modi per eliminare il problema sulla scheda SD.
#4. Disattiva lo spegnimento automatico della scheda SD sul PC
Quando il computer spegne automaticamente i dispositivi di archiviazione per risparmiare energia, la tua scheda SD non potrà essere visualizzata correttamente. Ecco i passaggi per disabilitare questa funzione:
- Passo 1. Premi "Windows + X" per visualizzare un menu e scegli "Gestione dispositivi" dall'elenco.
- Passo 2. Vai a "Controller USB (Universal Serial Bus)" > "Dispositivo di archiviazione di massa USB".
- Passo 3. Fai clic sulla scheda "Risparmio energia" e deseleziona l'opzione "Consenti al computer di spegnere il dispositivo per risparmiare energia".
- Passo 4. Fai clic su "OK" e salva le modifiche.
![Risolvi l'errore che la scheda SD si disconnette sempre]()
#5. Aggiorna il driver della scheda SD
La scheda SD non funziona correttamente se il driver della scheda è incompatibile o obsoleto, quindi è necessario aggiornare il driver all'ultima versione se la scheda SD si connette e si disconnette casualmente.
- Passo 1. Premi "Windows + X" per visualizzare un menu e scegli "Gestione dispositivi" dall'elenco.
- Passo 2. Espandi "Unità disco", fai clic con il pulsante destro del mouse sul driver della scheda SD e scegli "Aggiorna driver".
- Passo 3. Seleziona "Cerca automaticamente i driver", Windows cercherà e installerà il migliore driver disponibile.
![aggiorna il driver della scheda SD]()
#6. Modifica la lettera dell'unità della scheda SD
Il conflitto tra lettere di unità può apportare la connessione instabile. In questo caso, prova ad assegnare una nuova lettera di unità alla scheda SD in "Gestione disco".
- Passo 1. Premi "Windows + X" per visualizzare un menu e scegli "Gestione disco" dall'elenco.
- Passo 2. Fai clic con il pulsante destro del mouse sulla scheda SD e seleziona "Cambia lettera e percorso di unità..."
- Passo 3. Scegli una nuova lettera di unità per la tua scheda SD e clicca su "OK" per salvare tutte le modifiche.
![cambia la lettera di unità della scheda SD]() x
x
#7. Formatta la scheda SD in NTFS/FAT32
Questo metodo è progettato per la scheda SD che è stata utilizzata per lungo tempo, quindi con prestazioni peggiori. Normalmente, una formattazione del disco potrebbe migliorare lo status della scheda SD danneggiata e ripristinarla come una nuova.
- Attenzione
- Formattare un disco può essere rischiosa per i dati, sebbene in effetti funziona per risolvere problemi causati dalla corruzione di unità. Se sono archiviati video, immagini e altri file importanti, crea il backup prima della formattazione. Altrimenti, puoi affidarti semplicemente ad un software di recupero dati di terze parti per recuperare i dati da una scheda SD formattata.
Per formattare una scheda di memoria in "Gestione disco":
- Passo 1. Accedi di nuovo a "Gestione disco".
- Passo 2. Fai clic con il pulsante destro del mouse sulla scheda SD e questa volta seleziona "Formatta...".
- Passo 3. Scegli un file system come NTFS/FAT/FAT32 e fai clic su "OK".
![formattare la scheda SD in Gestione disco]()
Al termine delle operazioni, la tua scheda SD dovrebbe riuscire a connettersi al tuo computer senza interruzioni e funzionare di nuovo correttamente.
Come recuperare i dati da una scheda SD inaccessibile o formattata
Usando tutti i 7 metodi di cui sopra, non ti occorre preoccuparti della perdita di dati, tranne che tu abbia formattato direttamente la scheda SD senza eseguire un backup.
Ma i scenari reali potrebbero più complessi. È probabile che la scheda SD problematica subisce ulteriori danni e alla fine non possa venire rilevata affatto nel computer. Ecco perché sottolineiamo sempre l'importanza di eseguire il backup dei dati preziosi prima che sia troppo tardi.
Perdere l'accesso ai dati è terribile, ma non è la fine del mondo finché non trovi un software di recupero dati affidabile, potente e facile da usare, add esempio EaseUS Data Recovery Wizard. È compatibile con tutte le piattaforme Windows e MacOS X/macOS e supporta oltre 250 tipi di file. Soprattutto, puoi sempre visualizzare in anteprima i file trovati prima di recuperarli.
Passo 1. Installa e avvia EaseUS Data Recovery Wizard - il software professionale di recupero dati da scheda SD, poi collega la scheda SD al computer.
Passo 2. Seleziona la scheda SD per iniziare a scansionare i file persi, cliccando su "Scansiona".
![preparare per il recupero dati da scheda SD]()
Passo 3. Al termine della scansione, puoi visualizzare in anteprima i dati trovati, fai clic sul pulsante "Recupera" per ripristinarli.
![salvare i file desiderati]()
Nota bene: Non salvare i dati recuperati sulla stessa scheda SD per evitare la sovrascrittura dei dati.

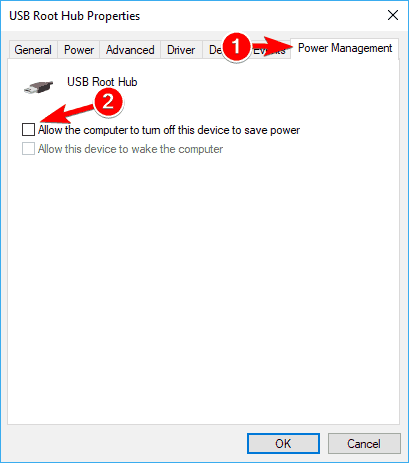
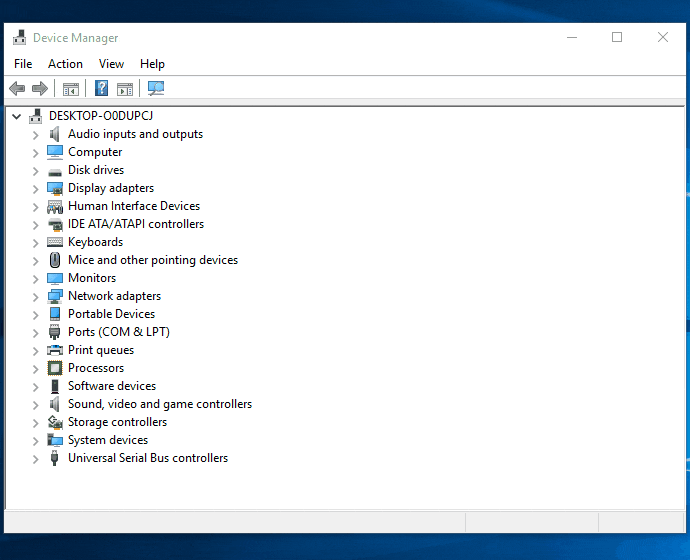
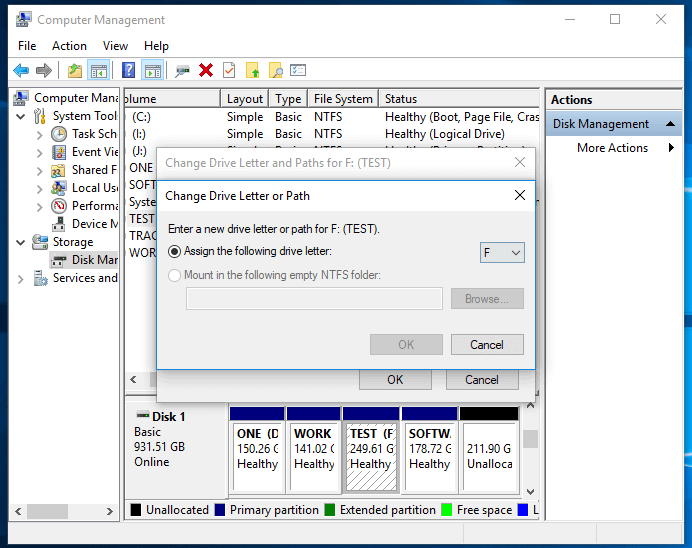 x
x