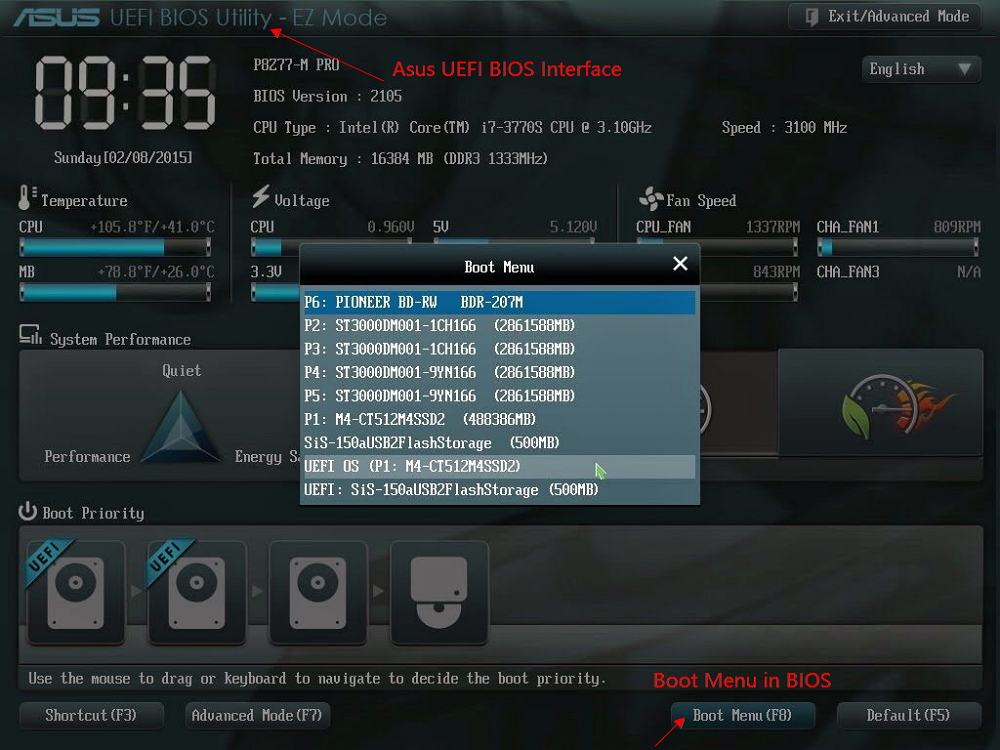- Scoprire EaseUS
- Chi Siamo
- Recensioni & Premi
- Contatta EaseUS
- Rivenditore
- Affiliato
- Mio Conto
- Sconto Education
Sommario:
Scarica qui il software Crucial per lo spostamento dei dati e per la clonazione del proprio SSD al fine di passare da un HDD a un SSD Crucial senza dover reinstallare sistema operativo e programmi. E' particolarmente diretto e rapido.
Come utilizzare il software per spostare il sistema operativo
1. Connetti il nuovo HDD/SSD al PC.
2. Avvia EaseUS Todo Backup per clonare Windows 10.
3. Seleziona Clona Sistema nel pannello a sinistra cliccando sull'icona in alto a sinistra.
4. Seleziona la destinazione - SSD Crucial - per salvare il tuo Windows.
5. Clicca su "Procedi" per iniziare a clonare Windows 10 sull'SSD Crucial.
Panoramica sul miglior software per il trasferimento dei dati da/su SSD
Gli SSD sono stati creati per conservare dati importanti e velocizzare il tuo sistema. Solitamente, utilizziamo SSD Seagate, Crucial e Sandisk. Ma alcune persone si sono chieste come fare per trasferire dati o sistemi operativi in particolare sugli SSD Crucial. Ti serve solamente il software adatto.
Il software migliore a disposizione che stiamo per presentarvi si chiama EaseUS Todo Backup. Non fatevi ingannare dal nome, in quanto serve sia per backup e ripristino, sia per creazione di file immagine di partizioni e clonazioni. Supporta inoltre la clonazione di HDD/SSD su ogni tipo di SSD Crucial.
Dopo i vari test, la funzione di clonazione disco del software di EaseUS permette lo spostamento del sistema operativo, partizioni del disco, documenti, immagini, e programmi installati con le impostazioni per tutti i modelli Crucial, inclusi MX200, MX100, BX100, e la serie M500, ecc.
Siamo a conoscenza del significato dello spostamento dei dati da un disco su un altro, specialmente se si parla del sistema operativo. Se vuoi passare da un HDD o da un vecchio SSD a un Crucial, prova il software per il backup di Windows di EaseUS. E' semplice, rapido, e sicuro.
Parte 1. Come spostare sistema operativo, programmi e dati su SSD Crucial
Parte 2. Come trasferire solamente i programmi su SSD/HDD Crucial
Parte 1. Spostare sistema operativo, programmi e dati su SSD Crucial tramite clonazione
Non appena avvierai EaseUS Todo Backup, nella finestra principale troverai l'opzione "Clona". E' la funzione principale da utilizzare per il trasferimento dei dati su un SSD Crucial. La clonazione del disco trasferirà tutti i dati (inclusi sistema operativo e programmi) sul nuovo disco. E' utile soprattutto nel momento in cui vuoi sostituire il tuo disco con uno nuovo. Per una clonazione efficace, assicurati che la capacità del nuovo disco sia più grande dello spazio utilizzato sul disco vecchio.
- Importante
- Se vuoi spostare solamente il sistema operativo sull'SSD Crucial, seleziona l'opzione "Clonazione Sistema". Poi segui l'operazione come hai fatto all'inizio di tutto.
Prima di iniziare, ecco alcuni consigli da seguire con cura:
1. Se il disco vecchio contiene la partizione di sistema, spegni il computer dopo la clonazione.
2. Rimuovere il disco vecchio o il nuovo dal computer per fare in modo che il computer si avvii normalmente se il disco vecchio contiene una partizione di avvio.
3. Se vuoi avviare dal nuovo disco, ti raccomandiamo di rimpiazzare il vecchio disco con quello nuovo.
4. Se il computer non si avvia dal nuovo disco dopo la clonazione, ti suggeriamo di clonare il vecchio disco su un altro disco con la stessa interfaccia HDD.
5. Se hai scelto di clonare una partizione nascosta, quella clonata sarà visibile.
Ecco i passaggi da seguire:
01. Collega un secondo disco rigido
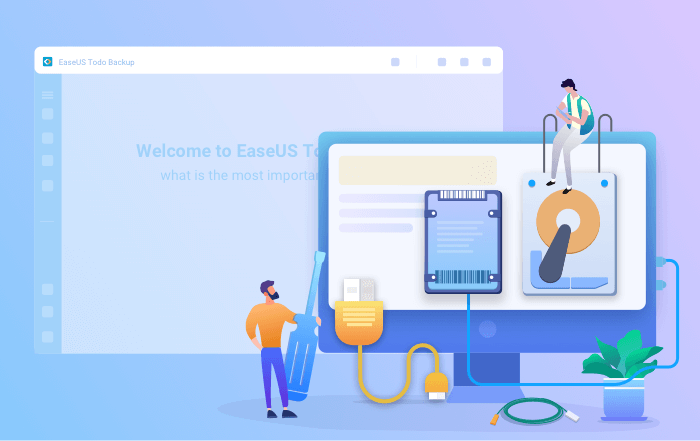
Di cosa hai bisogno: un cacciavite, un cavo sdoppiatore di alimentazione, un cavo SATA o un adattatore USB-SATA. Assicurarsi che l'HDD/SSD di destinazione abbia una capienza maggiore di quella dell'unità corrente.
- Collega il disco di destinazione al computer.
- Per i computer desktop, apri il mainframe con il cacciavite e collega il disco alla scheda madre con un cavo SATA, quindi collega il cavo sdoppiatore di alimentazione del disco all'alimentazione.
- Per i computer laptop, è possibile utilizzare un adattatore USB-SATA per collegare il disco.
- Inizializza il nuovo HDD/SSD come MBR o GPT prima di usarlo (al fine di mantenere la stessa configurazione d'origine nel nuovo disco).
02. Scarica un software di clonazione del disco
EaseUS Todo Backup è un software di clonazione che integra più funzioni, tra cui clonazione di sistema/ disco, backup, ripristino, trasferimento di sistema, ecc. Tra tutti i software di clonazione del disco sul mercato, questo software si distingue per i seguenti aspetti:
- Soddisfa tutte le casistiche richieste per la clonazione del disco, come aggiornare il disco rigido a uno più grande, clonare il sistema operativo e altro.
- La clonazione del disco ha il più alto tasso di successo tra tutti i prodotti simili sul mercato.
- Supporta tutti i tipi di disco, tra cui IDE, EIDE, SATA, ESATA, ATA, SCSI, iSCSI, USB 1.0/2.0/3.0.
- Supporta la clonazione di dischi di base/dinamici e dischi MBR/GPT.
03. Preparati per la clonazione
Clona sistema: Seleziona Clona sistema > scegli il disco di destinazione > fai click su Avanti per iniziare. Nelle opzioni avanzate, è possibile scegliere l'opzione Crea un'unità USB portatile di Windows per clonare il sistema su un'unità USB.
Clona disco/partizione: Scegli Clona > Seleziona il disco d'origine o la partizione > Seleziona il disco di destinazione > Fai click su Avanti per iniziare.
04. Avvio dal disco rigido clonato
Opzione 1. Se si desidera mantenere sia il vecchio che il nuovo disco
- Riavvia il PC e premi F2 (F8,F10, CANC...) per entrare nelle impostazioni del BIOS.
- Nell'opzione Boot, seleziona il nuovo HDD/SSD come nuova unità di avvio.
- Esci dal BIOS e riavvia il computer.
Opzione 2. Se si desidera mantenere solo il nuovo disco
- Scollega il vecchio disco e assicurati che il nuovo disco sia ben collegato.
- Riavvia il computer.
- L'opzione 2 è l'opzione migliore per il corretto avvio del nuovo disco su laptop.
Parte 2. Come trasferire solo i programmi su SSD Crucial (Consiglio extra)
Se preferisci trasferire solo le applicazioni sull'SSD Crucial, puoi utilizzare un'altra utility - EaseUS Todo PCTrans. Grazie ad esso, potrai:
- Trasferire programmi da un PC all'altro
- Trasferire programmi tra dischi locali
- Trasferisci programmi/dati illimitati
- Sposta account utente su un altro PC con semplicità
Segui gli step successivi per iniziare a trasferire programmi e applicazioni:
Passaggio 1. Avvia EaseUS Todo PCTrans, seleziona "Migrazione App" e clicca su "Avvia" sullo schermo principale.
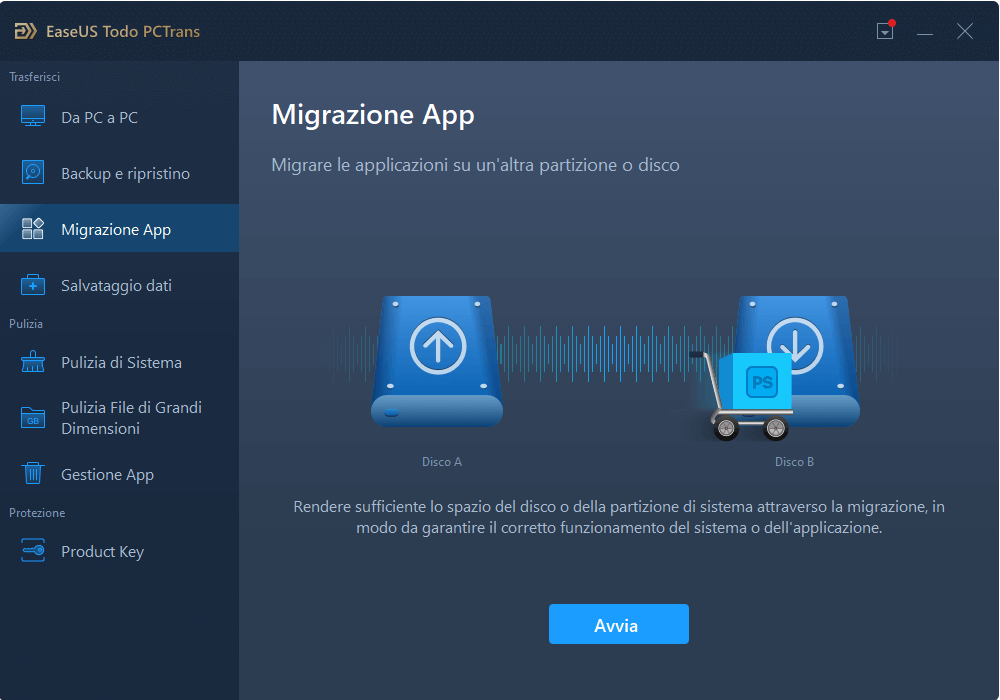
Passaggio 2. EaseUS Todo PCTrans scansionerà e mostrerà in automatico tutti i programmi supportati.
- Individua e seleziona i programmi di cui intendi cambiare la collocazione.
- Poi clicca sull'icona triangolare per selezionare la destinazione su cui spostare i programmi.
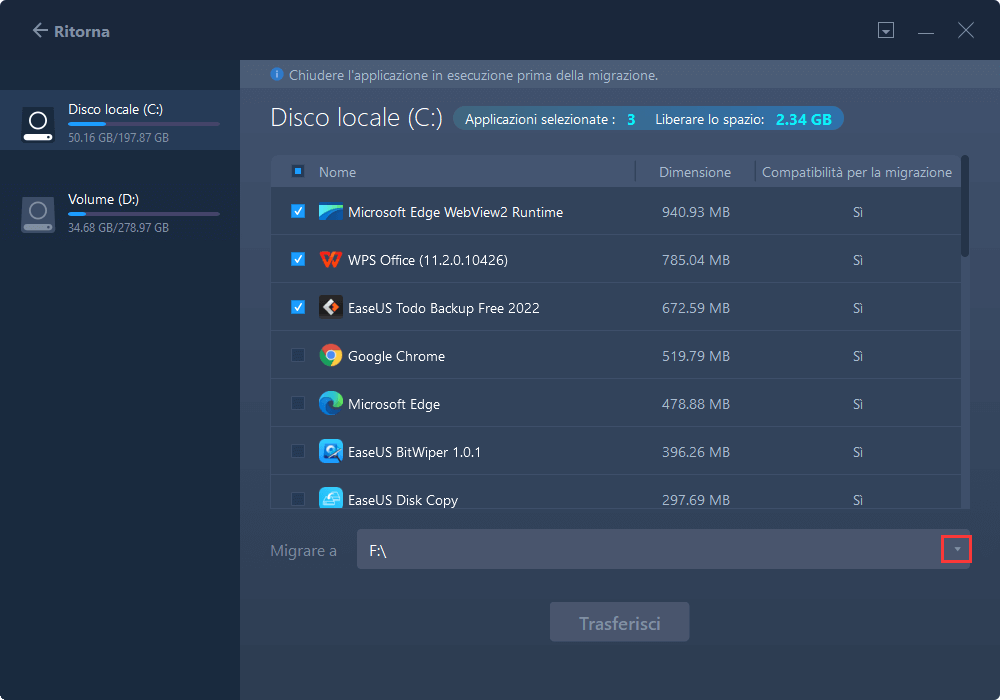
Passaggio 3. Clicca su "Trasferimento" per iniziare a modificare la collocazione dell'installazione del programma.
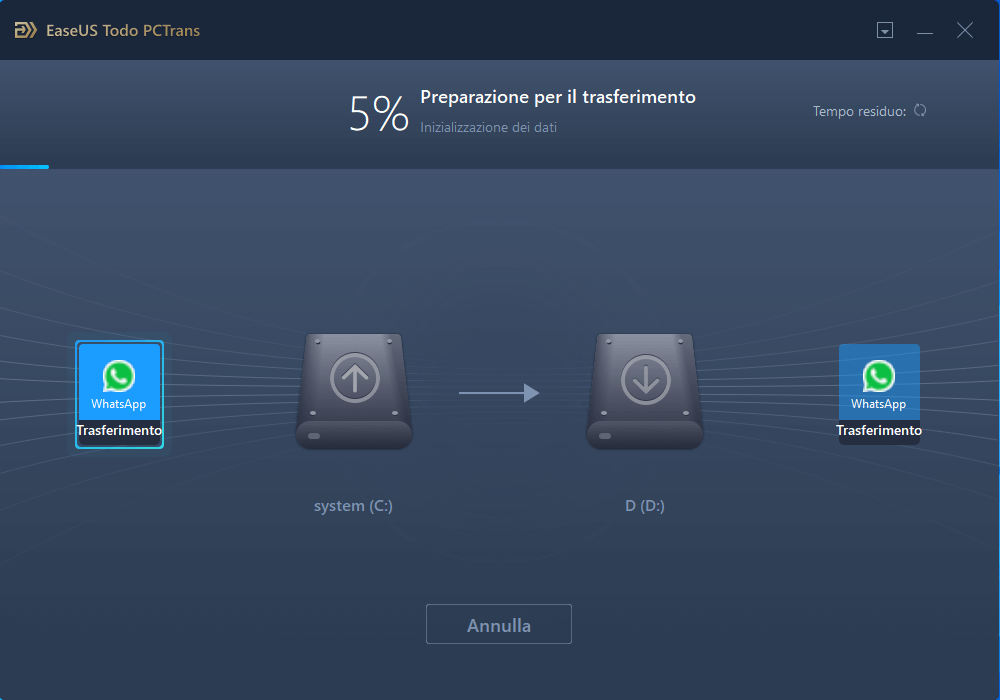
Nota: riavvia il tuo computer dopo aver completato il processo di trasferimento per salvare tutte le modifiche.
Conclusione
Tutto quello che c'era da dire è stato detto. Per spostare tutti i tipi di dati, fai riferimento alla Parte 1. Se vuoi spostare solamente il sistema operativo, utilizza la funzione "Clona sistema" di EaseUS Todo Backup. Se vuoi spostare solamente i programmi, fai riferimento alla Parte 2.
Domande frequenti sul software per clonare gli SSD Crucial
Eccoti domande e risposte che possono fornirti altre informazioni:
Gli SSD Crucial hanno a disposizione un software per la clonazione?
No. Ma con EaseUS Todo Backup puoi clonare dischi e fare il backup del sistema operativo, applicazioni, impostazioni, e di tutti gli altri dati.
Come faccio per clonare il mio Hard Disk su un M.2?
Per farlo:
Step 1. In "Modalità disco" seleziona l'HDD da clonare.
Step 2. Imposta l'SSD come destinazione.
Step 3. Modifica il layout del disco e clicca su "Procedi" per continuare.
Step 4. Attendi la fine del processo.
Qual è il miglior software per la clonazione dei dati?
I migliori software:
- EaseUS Todo Backup - il migliore
- Acronis True Image
- Clonezilla
- Paragon Drive Copy Professional
- Iperius Backup...
Articoli Relativi:
-
Come eseguire il backup e il ripristino delle e-mail di Thunderbird (guida per Windows e Mac)
Aria - 20/04/2025
-
Come Effettuare Backup Automatico su Chiavetta USB
Elsa - 25/05/2025
-
Come creare un'unità portatile da Windows 10 a USB (Supporto per Windows 11)
Aria - 20/04/2025
-
Come risolvere errore 0x80070002 di Windows 10/11 Update
Elsa - 20/04/2025
Premi & Recensioni
"L'interfaccia e l'organizzazione sono molto pulite. EaseUS ToDo Backup Home è un ottimo programma di backup, adatto allo spazio domestico e alle PMI. "
- Da PCWorld staff
Scopri di più >>

EaseUS Todo Backup
Strumento di backup intelligente per i tuoi file e l'intero computer in Windows 10/8/7.
Scarica GratisSicuro al 100%
Capacità: 1.88MB
![]()