- Scoprire EaseUS
- Chi Siamo
- Recensioni & Premi
- Contatta EaseUS
- Rivenditore
- Affiliato
- Mio Conto
- Sconto Education
Sommario:
Ripristino configurazione di sistema di Windows può diventare difettoso per una serie di motivi. A volte non ti consente di selezionare un punto di ripristino e ripristinare il tuo sistema operativo Windows a uno stato precedente anche quando il tuo computer sembra funzionare correttamente. Ripristino configurazione di sistema di Windows può essere riparato manualmente o ignorato completamente con un software in grado di eseguire le stesse funzioni. Abbiamo cinque soluzioni qui per far funzionare il Ripristino configurazione di sistema di Windows 10/8/7.
Cinque soluzioni per correggere Ripristino configurazione di sistema che non funziona in Windows 10/8/7
Per risolvere il problema, ci sono cinque soluzioni che puoi provare.
| Soluzioni praticabili | Risoluzione dei problemi passo dopo passo |
|---|---|
| Correzione 1. Esegui Ripristino configurazione di sistema in modalità provvisoria | Riavvia il computer, premi "F8" durante... Passi completi |
| Correzione 2. Impostazioni delle proprietà di sistema | Clicca con il pulsante destro del mouse sull'icona "Computer/Questo PC" e... Passi completi |
| Correzione 3. Servizio Copia Shadow del volume | Tipo Services.msc nel menu Start... Passi completi |
| Correzione 4. Ripara i file di sistema danneggiati | Premi "Windows + X" per visualizzare un menu... Passi completi |
| Correzione 5. Alternativa al ripristino del sistema | Crea un backup e un ripristino del sistema... Passi completi |
Viene visualizzato uno dei seguenti messaggi di errore che indicano che Ripristino configurazione di sistema non funziona?
- Ripristino configurazione di sistema non riuscito
- Impossibile creare una copia shadow
- Error 0x80070005/0x800423F3/0x80070570
- Ripristino configurazione di sistema non è stato completato correttamente
- Ripristino configurazione di sistema non è riuscito a estrarre la copia originale della directory dal punto di ripristino.
- Impossibile creare il punto di ripristino per questo motivo: errore rilevato in Volume Shadow Copy Services (VSS).
Quando Ripristino configurazione di sistema di Windows non funziona, di solito si verifica dopo che gli utenti aggiornano il sistema, installano un'applicazione o il computer viene infettato da malware o virus. Tuttavia, esistono molti altri fattori che determinano il mancato ripristino di una versione precedente di Windows. Forniamo diversi metodi per correggere Ripristino configurazione di sistema all'interno di questa pagina, ma è un problema fin troppo comune che può essere causato senza alcuna colpa per l'utente. Esistono alternative più semplici per ripristinare il sistema oltre a utilizzare Ripristino configurazione di sistema di Windows e riconfigurare il PC ogni volta che qualcosa inevitabilmente fallisce.
È possibile creare punti di ripristino dello stato del sistema, delle applicazioni e dei file personali utilizzando software di terze parti. EaseUS Todo Backup è in grado di fare proprio questo e consente agli utenti di eseguire un ripristino completo del sistema in Windows 10/8/7. Maggiori dettagli sono forniti nella PARTE FINALE prima discuteremo come riparare direttamente Ripristino configurazione di sistema di Windows.
Correzione 1: Esegui Ripristino configurazione di sistema in modalità provvisoria
Esistono diversi modi per accedere alla modalità provvisoria di Windows, a seconda della versione del tuo sistema operativo Windows. Le specifiche della procedura variano leggermente tra Windows 10/8.1/8 e Windows 7, ma il metodo generale è lo stesso.
Passaggio 1. Riavvia il computer, premi "F8" durante il processo di avvio per aprire il menu "Opzioni di avvio avanzate" di Windows e accedi alla "Modalità provvisoria".
Passaggio 2. Nel menu Modalità provvisoria, digita ripristino nella barra di ricerca del menu Start e seleziona "Ripristino" dall'elenco.
Passaggio 3. Apri "Ripristino configurazione di sistema" dal menu Strumenti di ripristino avanzati.
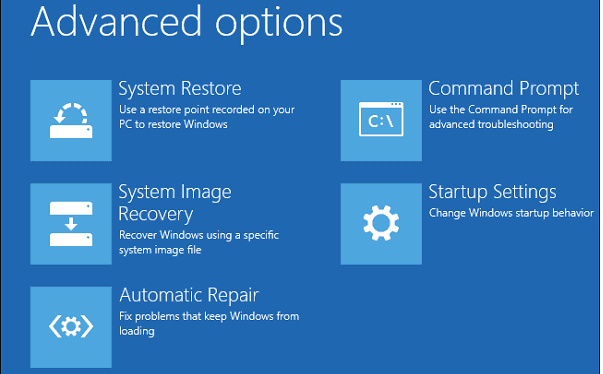
Eseguendo l'avvio in modalità provvisoria, potresti essere in grado di creare un punto di ripristino del sistema o ripristinare un punto di ripristino precedente. In alternativa, se il problema non viene risolto, è possibile eseguire un avvio pulito per vedere se è possibile ripristinare il sistema senza che le applicazioni possano interferire.
Correzione 2: Controlla le impostazioni di protezione del sistema e configura l'utilizzo dello spazio su disco
Se la dimensione dei punti di ripristino del sistema creati supera la configurazione dello spazio su disco massimo nelle impostazioni di Protezione del sistema, perderai molte nuove immagini di backup. In questo caso, non è possibile ripristinare Windows al punto di ripristino desiderato perché non è stato veramente salvato. Per risolvere questo problema, allocare più spazio per i punti di ripristino del sistema.
Passaggio 1. Clicca con il pulsante destro del mouse sull'icona "Computer/Questo PC" e seleziona "Proprietà" -> "Protezione del sistema" -> "Configura".
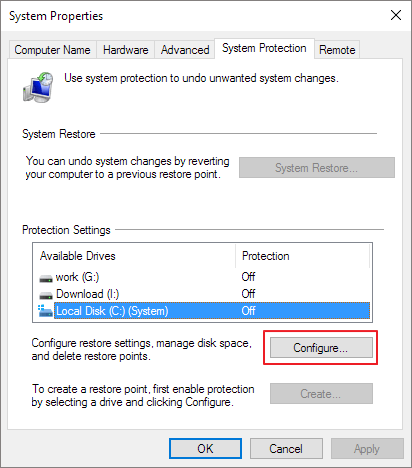
Passaggio 2. Quando arrivi all'area Configura, trascina la barra " Utilizzo massimo" e considera di aumentare dal 3 percento predefinito a oltre il 5 percento.
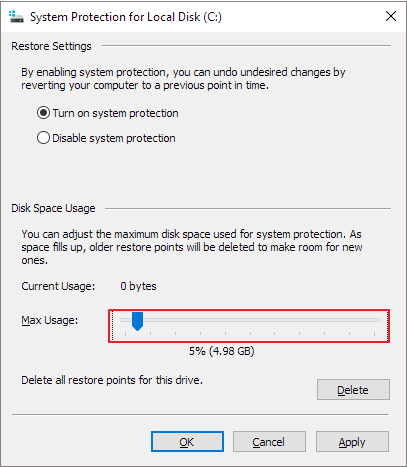
Correzione 3: Controlla lo stato del servizio Copia Shadow del volume e del servizio Ripristino configurazione di sistema
Dovresti essere a conoscenza di un altro aspetto del sistema che può causare il malfunzionamento di Ripristino configurazione di sistema. Volume Shadow Copy Service (VSS) è un'implementazione che consente di eseguire backup del volume mentre le applicazioni sono in esecuzione. Se VSS non è abilitato o il valore del Registro di sistema del servizio Copia Shadow del volume è stato modificato nel Registro di sistema, si verificheranno problemi con Ripristino configurazione di sistema di Windows.
Per impostare il servizio Copia Shadow del volume su "Automatico":
Passaggio 1. Digita Services.msc nella casella di ricerca del menu Start e premi "Invio".
Passaggio 2. Cerca "Volume Shadow Copy, Task Scheduler e Microsoft Software Shadow Copy Provider Service" ; controlla se sono in esecuzione e se il loro "Tipo di avvio" è impostato su "Automatico".
Passaggio 3. Riavvia il computer e riprova Ripristino configurazione di sistema.
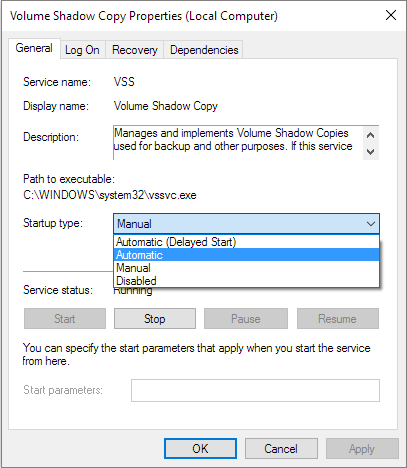
Correzione 4: Ripara i file di sistema danneggiati
Se il ripristino del sistema perde funzionalità, un possibile motivo è che i file di sistema sono danneggiati. Quindi, puoi eseguire System File Checker (SFC) per controllare e riparare i file di sistema corrotti dal prompt dei comandi per risolvere il problema.
Passaggio 1. Premi "Windows + X" per visualizzare un menu e fai clic su "Command Prompt (Admin)".
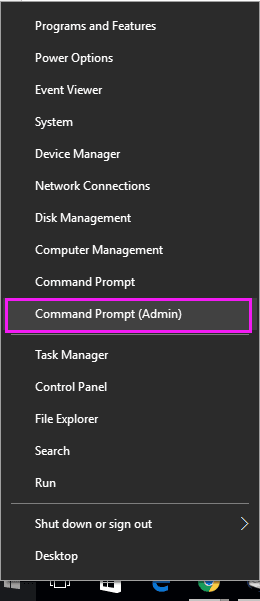
Passaggio 2. Nella finestra del prompt dei comandi, digita: sfc /scannow e premere Invio".
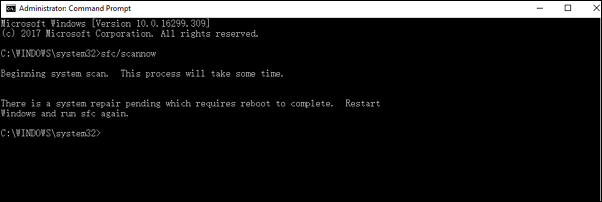
Correzione 5: Alternativa al ripristino del sistema di Windows - EaseUS Todo Backup
La funzione Ripristino configurazione di sistema è senza dubbio una funzione molto utile che ti salva la vita quando il tuo computer ha un incidente e richiede un ripristino. Ma a volte, indipendentemente dal numero di punti di ripristino creati automaticamente da Windows, non è possibile ripristinare il computer: Ripristino configurazione di sistema semplicemente non funzionerà!
Quel che è peggio, non hai il lusso di avere un consulente specializzato che ti aiuti a risolvere i tuoi problemi. Se trovi che il tuo Ripristino configurazione di sistema di Windows non funziona più e più volte, è consigliabile preparare un piano di backup che possa sostituire perfettamente la funzione di Windows.
In alternativa, il software di backup può fornire una doppia protezione dei punti di ripristino del sistema. EaseUS Todo Backup è lo strumento migliore per il lavoro. Puoi usarlo per creare un'immagine di backup di tutto, inclusi dati di sistema, applicazioni e file, su dischi rigidi interni/esterni, rete o archiviazione nel cloud. Inoltre, hai accesso diretto a un team di supporto dedicato in caso di problemi con l'utilizzo del prodotto. Assicurati di poter sempre riportare il tuo computer a uno stato più sicuro con questo programma di backup e ripristino.
Crea un punto di ripristino del sistema con EaseUS Todo Backup
I passaggi dettagliati sono forniti qui:
Parte 1. Creare un backup di sistema
Step 1. Avvia EaseUS Todo Backup sul tuo computer e fai clic su Crea il backup nella schermata principale, quindi premi il grande punto interrogativo per selezionare i contenuti del backup.

Step 2. Per eseguire il backup del sistema operativo Windows, fai clic su "Sistema operativo" per avviare l'attività di backup.

Step 3. Le informazioni sul sistema operativo Windows e tutti i file e le partizioni relativi al sistema verranno selezionati automaticamente, quindi non è necessario eseguire alcuna selezione manuale in questo passaggio. Successivamente, dovrai scegliere una posizione in cui salvare il backup dell'immagine di sistema facendo clic sull'area illustrata.

Step 4. La posizione di backup può essere un'altra unità locale sul tuo computer, un disco rigido esterno, rete, cloud o NAS. In genere, ti consigliamo di utilizzare un'unità fisica esterna o un cloud per preservare i file di backup del sistema.

Step 5. Se sei interessato, le impostazioni di personalizzazione come l'attivazione di una pianificazione del backup automatico su base giornaliera, settimanale, mensile o in occasione di un evento e l'esecuzione di un backup differenziale e incrementale sono disponibili nel pulsante Opzioni. Fai clic su "Backup ora" e inizierà il processo di backup del sistema Windows. L'attività di backup completata verrà visualizzata sul lato sinistro in uno stile di scheda.
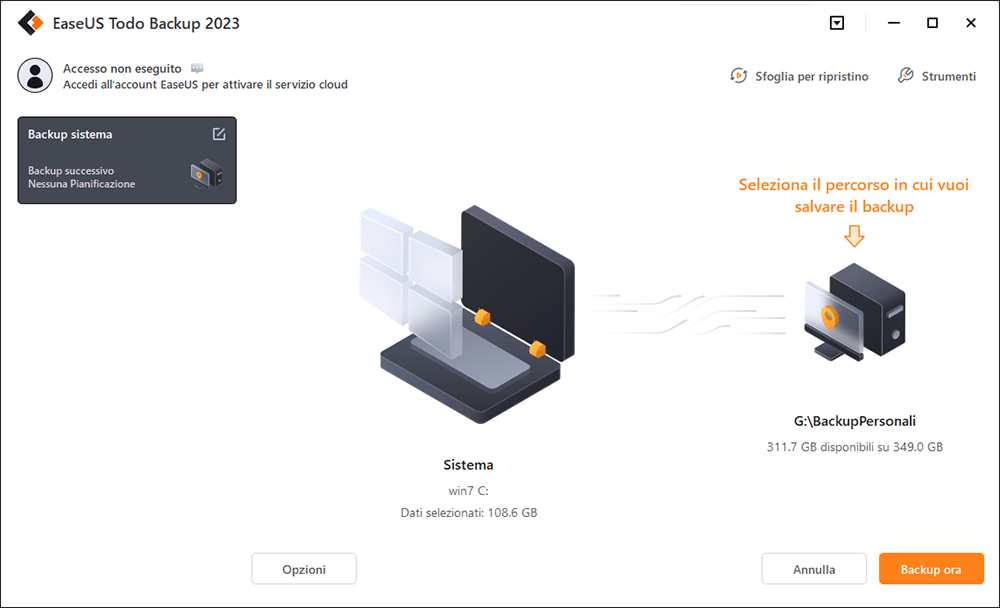
Parte 2. Ripristinare il sistema
Dopo aver eseguito il backup del sistema, puoi fare riferimento alla guida dettagliata per ripristinare il sistema dai suoi punti di ripristino o seguire la semplice guida di seguito per completare le operazioni.
Passaggio 1. Lancia EaseUS Todo Backup, clicca "Sfoglia per ripristino".

Passaggio 2. Guida alla destinazione del backup, scegli il file di backup che desideri ripristinare. (Il file di backup creato da EaseUS Todo Backup è un file pdb.)
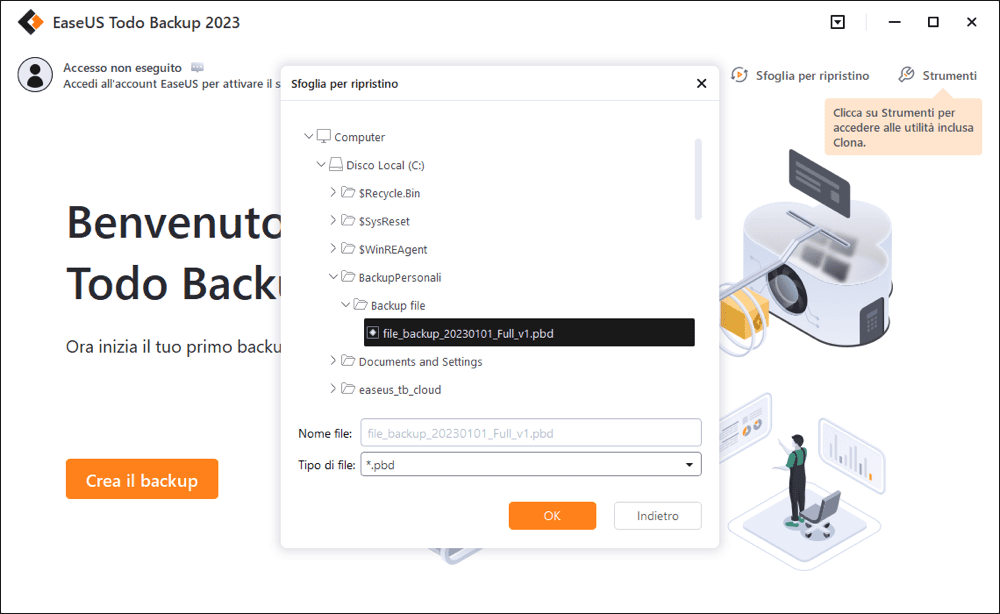
Passaggio 3. Scegli la posizione di ripristino. Puoi recuperare i dati in una posizione specifica o nella posizione originale.
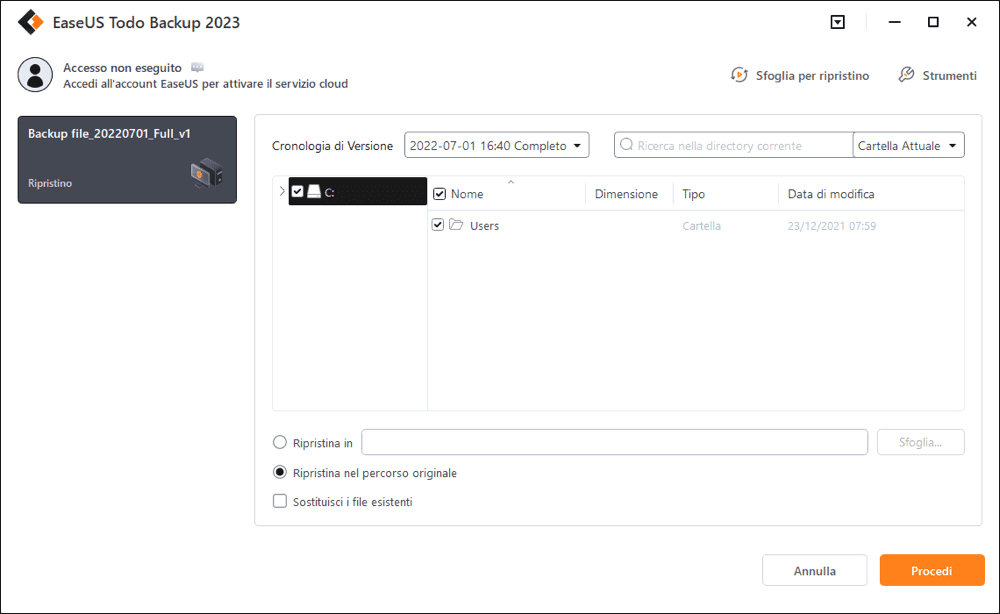
Passaggio 4. Clicca "Procedi" e il ripristino verrà iniziato subito.
Articoli Relativi:
-
Sincronizza i file sul disco rigido esterno [Gratuito su Windows 11/10/8/7]
Aria - 20/04/2025
-
Ghost Spectre Windows 11 24H2 ISO - Scaricalo e installalo ora
Aria - 20/04/2025
-
Come clonare la scheda SD di Raspberry Pi Windows 10
Aria - 11/05/2025
-
Miglior strumento per la creazione di USB avviabile per Windows [Aggiornamento 2025]
Elsa - 08/06/2025
Premi & Recensioni
"L'interfaccia e l'organizzazione sono molto pulite. EaseUS ToDo Backup Home è un ottimo programma di backup, adatto allo spazio domestico e alle PMI. "
- Da PCWorld staff
Scopri di più >>

EaseUS Todo Backup
Strumento di backup intelligente per i tuoi file e l'intero computer in Windows 10/8/7.
Scarica GratisSicuro al 100%
Capacità: 1.88MB
![]()