- Scoprire EaseUS
- Chi Siamo
- Recensioni & Premi
- Contatta EaseUS
- Rivenditore
- Affiliato
- Mio Conto
- Sconto Education
Argomenti Relativi
| Soluzioni praticabili | Risoluzione dei problemi |
|---|---|
| 1. Posizione del file di backup di Windows | Applica agli utenti il backup con Cronologia file di Windows; Applica agli utenti il backup con terze parti... Passi completi |
| 2. Come utilizzare la cronologia dei file di Windows |
Clicca con il pulsante destro del mouse sull'icona di Windows, scegli Impostazioni > Aggiornamento e sicurezza > Backup... Passi completi |
| 3. Esegui il backup con software di terze parti |
Esegui il backup e il ripristino di file e cartelle per uso personale; Esegui il backup del disco/partizione a livello di blocco... Passi completi |
Ogni utente conosce l'importanza di eseguire regolarmente il backup dei dati, ma la maggior parte delle volte gli utenti si limitano a eseguire il backup dei dati desiderati seguendo la guida, non sanno cosa succede dopo. Quindi una possibile situazione è che quando gli utenti devono ripristinare un backup o desiderano eliminare manualmente i file di backup per liberare spazio su disco, non sanno dove trovare questi file di backup. Questo è l'argomento su cui ci concentreremo oggi, dicendoti dove sono archiviati i file di backup su Windows 10.
Risposta: dove sono archiviati i file di backup di Windows?
Rispondere a questa domanda è molto semplice, una volta che sai come fare un backup su computer Windows, sapresti dove sono i file di backup o come puoi controllare il percorso dei file di backup.
Il percorso di archiviazione del file di backup non è specificato. La maggior parte del software di backup, anche lo strumento di backup integrato di Windows, offre agli utenti l'autorità di scegliere il percorso dei file di backup. Se non si personalizza il percorso di archiviazione, il sistema ne fornirà uno predefinito.
Quindi, se vuoi sapere dove sono i tuoi file di backup, prova a ricordare quando crei il file di backup, dove scegli di archiviarlo, in un disco rigido esterno o in un disco locale. Controlla la posizione del backup, vedi se riesci a trovare i tuoi file di backup.
Se non ricordi dove scegli di archiviare i file di backup, prova i due suggerimenti seguenti.
Suggerimento 1: Applica agli utenti il backup con Cronologia file di Windows
Quando si esegue il backup dei file con Cronologia file, il sistema creerà automaticamente una cartella denominata "Cronologia file". Se non ricordi il percorso di archiviazione del file di backup, cerca "Cronologia file" in Esplora file per vedere se riesci a trovare i file di backup.
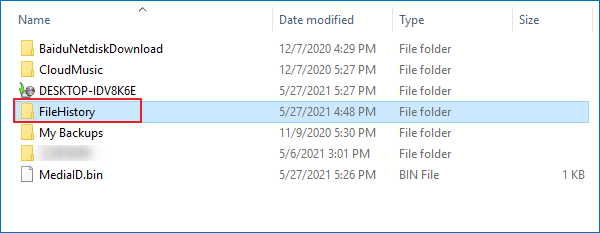
Suggerimento 2: Applica agli utenti il backup con software di terze parti
In genere, quando si esegue un backup con software di terze parti, il nome predefinito della cartella di backup sarà "I miei backup" o "Backup". Quindi puoi cercare il nome in Esplora file e controllare il risultato.
Come eseguire il backup dei file con la cronologia dei file di Windows
Dopo aver saputo come trovare i file di backup, vorremmo introdurre come eseguire il backup con lo strumento integrato di Windows: Cronologia file. Cronologia file è la funzionalità di backup e ripristino integrata rilasciata per la prima volta in Windows 8.1 e che continua a far parte di Windows oggi. Con questo strumento, gli utenti possono eseguire il backup di cartelle specifiche su un'unità locale o su un'unità di rete. Di seguito sono riportati i passaggi su come utilizzare Cronologia file.
Passaggio 1. Fai clic con il pulsante destro del mouse sull'icona di Windows, scegliere Impostazioni > Aggiornamento e sicurezza > Backup.
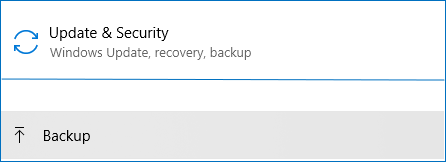
Passaggio 2. Sotto Backup utilizzando la cronologia file di Windows. Fare clic su Altre opzioni per aprire le opzioni di backup di Windows 10.
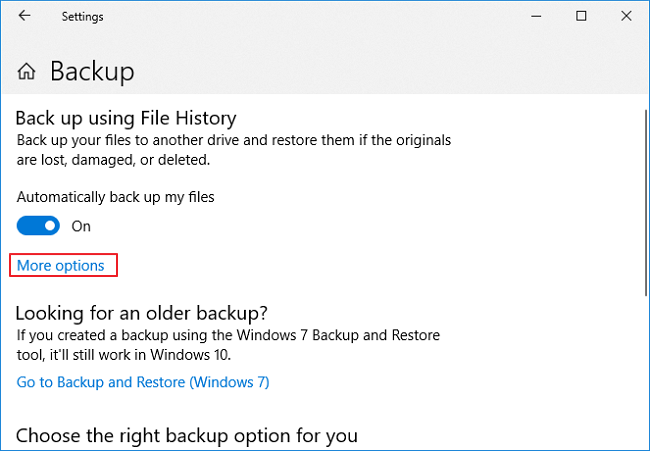
Passaggio 3. Qui puoi personalizzare l'intervallo di tempo del backup, per quanto tempo desideri conservare i backup, di quali cartelle desideri eseguire il backup e puoi persino scegliere di eseguire il backup dei file su un'unità diversa. Configura le opzioni di backup in base alle tue esigenze.
Passaggio 4. Una volta eseguita la configurazione, Cronologia file inizierà a eseguire il backup delle cartelle scelte.
Esegui il backup dei file con software di terze parti
Sebbene sia il PC Windows che il computer Mac abbiano le proprie funzionalità di backup e ripristino dei dati, l'acquisto di una soluzione di backup di terze parti è anche l'opzione consigliata quando si tratta di proteggere i dati del computer.
Rispetto agli strumenti integrati, il software di terze parti è generalmente più potente e integrato con più funzioni. Ad esempio, eseguire il backup di file e cartelle (Cronologia file di Windows consente solo agli utenti di eseguire il backup delle cartelle), eseguire il backup della posta ed eseguire un backup differenziale o un backup incrementale. Ci sono molti ottimi software di backup sul mercato, quello che vorremmo consigliare è EaseUS Todo Backup.
Caratteristiche principali:
- Esegui il backup e il ripristino di file e cartelle per uso personale
- Esegui il backup del disco/partizione a livello di blocco
- Esegui il backup del sistema Windows insieme alle impostazioni utente
- Supporta la creazione di un backup intelligente con pochi clic
Puoi scaricare EaseUS Todo Backup dal pulsante in alto e seguire la nostra guida per vedere come eseguire il backup dei file con esso.
Passaggio 1. Clicca su "Seleziona contenuti per il backup" per avviare il backup.

Passaggio 2. Sono presenti 4 categorie: File, Disco, Sistema Operativo ed Email. Seleziona File.

Passaggio 3. Troverai nella lista sia i file locali che quelli in rete. Espandi la directory per selezionare i file interessati.

Passaggio 4. Segui la guida sullo schermo, e seleziona poi la destinazione del backup.

Clicca su "Opzioni": se vuoi crittografare il backup con una password clicca su "Opzioni di backup"; se invece vuoi impostare la pianificazione del backup e scegliere di avviarlo in un determinato momento clicca su "Pianifica backup". Oltre a queste due opzioni, ne trovi molte altre per poter personalizzare il backup secondo le tue esigenze.

Passaggio 5. È possibile archiviare il backup sul disco locale, sul servizio Cloud di EaseUS e sul NAS (Network Attached Storage).

Passaggio 6. EaseUS Todo Backup permette agli utenti di effettuare il backup sia su cloud di terze parti che sul proprio.
Se desideri salvare il backup su un cloud di terze parti, seleziona Unità locale, scendi per aggiungere un Dispositivo Cloud, aggiungilo ed effettua il login.

Puoi selezionare anche il drive cloud di EaseUS. Clicca su EaseUS Cloud, ed effettua il login col tuo account.

Passaggio 7. Clicca su "Backup ora" per iniziare. Dopo aver finito, apparirà sotto forma di una scheda sul lato sinistro del pannello. Cliccaci su col tasto destro per gestirlo.

Qual è la differenza tra backup differenziali e incrementali?
Qual è la differenza tra backup differenziale e backup incrementale? Questo articolo introduce le differenze ei vantaggi tra queste due strategie di backup.
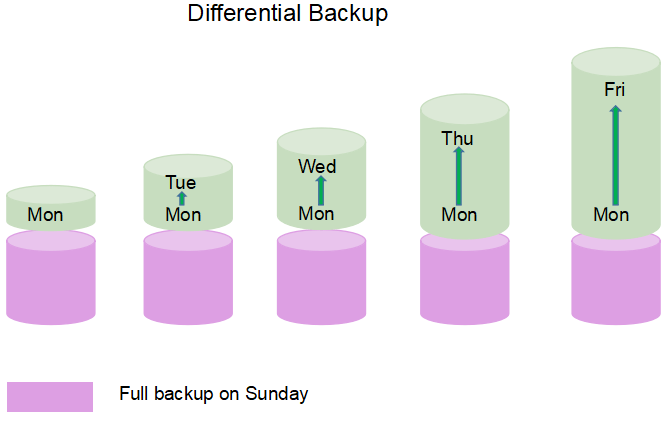
Conclusione
In conclusione, il percorso di archiviazione del file di backup dipende da dove si sceglie di salvare il backup al momento della creazione del backup. Prova i due suggerimenti in questo articolo per cercare i tuoi file di backup.
Articoli Relativi
-
Come scegliere un SSD che fa per te
![author icon]() Elsa/20/04/2025
Elsa/20/04/2025 -
7 migliori esempi di software di backup portatile nel 2025
![author icon]() Aria/25/05/2025
Aria/25/05/2025 -
Come eseguire il backup dei salvataggi dei giochi per PC in 4 modi diversi
![author icon]() Aria/20/04/2025
Aria/20/04/2025 -
Come clonare SSD M.2 su uno più grande
![author icon]() Lucas/20/04/2025
Lucas/20/04/2025