- Scoprire EaseUS
- Chi Siamo
- Recensioni & Premi
- Contatta EaseUS
- Rivenditore
- Affiliato
- Mio Conto
- Sconto Education
Sommario:
In questo post, ti diremo cos'è il file OST. Forniremo la guida completa su come eseguire il backup dei file OST su Windows. Puoi provare EaseUS Todo Backup per eseguire il backup e il ripristino dei tuoi file OST.
Nel 2022, circa 400 milioni di persone utilizzeranno Microsoft Outlook come soluzione di posta elettronica primaria. Questa straordinaria rete di posta elettronica è realizzata e controllata da Microsoft. Pertanto, ha una sicurezza completa e una sovrabbondanza di funzionalità critiche.
Tuttavia, salvare i file o eseguirne il backup da Outlook non è niente di meno che una sfida. Ecco perché molte persone cercano di proteggere i propri file OST da Outlook. Ma cos'è esattamente? Come funziona? Per scoprirlo, iniziamo.
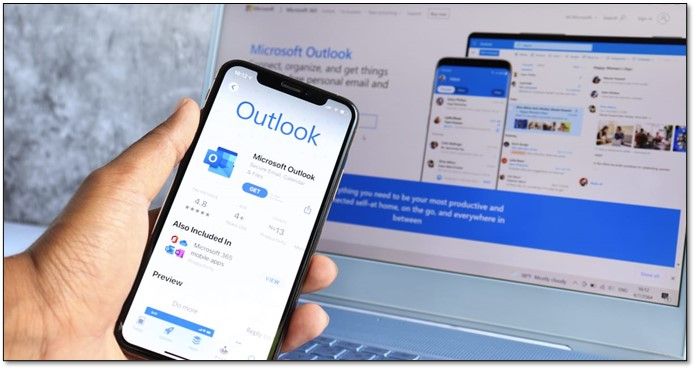
Ulteriori informazioni che potrebbero interessarti sulle differenze tra Gmail e Outlook e su come eseguire il backup del tuo file PST sono disponibili nei seguenti articoli:
Introduzione
Se sei una persona che desidera proteggere i propri file e le proprie e-mail su Outlook, allora potresti essere costantemente preoccupato di eseguirne il backup. Mentre alcuni utilizzano software, altri si affidano a tecniche integrate presenti in Windows.
Tuttavia, una cosa che tutti fanno è affidarsi ai file offline creati da Outlook. Quindi, quando sposti questi file su un altro computer o account, avrai le stesse impostazioni, e-mail, allegati, ecc. Questo articolo spiegherà come funziona e come puoi eseguirne il backup. Quindi, continuiamo a scavare.
Se desideri avere maggiori informazioni su come eseguire il backup delle email di Outlook sul disco rigido, puoi leggere il seguente articolo:
Come eseguire il backup/salvare automaticamente le e-mail di Outlook sul disco rigido in 3 modi
Ecco tre modi per eseguire il backup delle email di Outlook: salvare automaticamente le email di Outlook su un disco rigido con uno strumento di backup professionale, eseguire il backup del file di dati di Outlook (.pst) su un disco rigido con Outlook Import/Export Wizard oppure copiare manualmente i file OST o PST per salvare le email di Outlook.
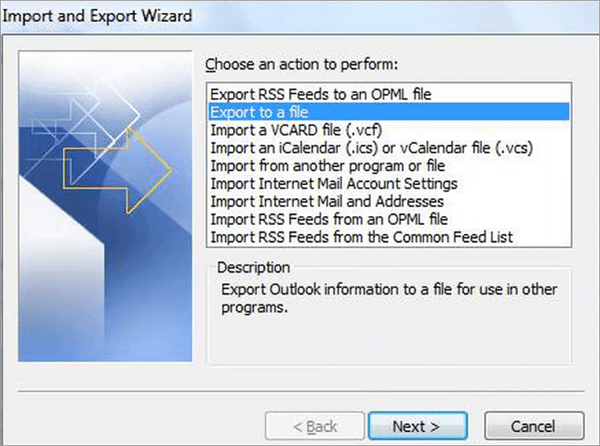
Che cosa è il file OST
Microsoft Outlook salva molti file per funzionare correttamente. Uno di questi file nel loro elenco di estensioni è il file OST con estensione (ost). Questo file consente a qualsiasi utente di Outlook di continuare le operazioni manualmente senza Internet, oltre a inviare o ricevere e-mail.
Tuttavia, questo file si sincronizza con la posta in arrivo non appena si connette Internet. Lo scopo principale di questo file è garantire il funzionamento regolare di Outlook in modo che le persone con connessioni Internet instabili o lente possano lavorare in modo efficiente.
Un altro scopo di questa estensione è di connettersi al server Exchange ogni volta che Internet funziona senza problemi. Sebbene ciò non sia un problema nel mondo odierno, è particolarmente utile in periodi di difficoltà di Internet o di funzionamento lento.
Perché gli utenti devono eseguire il backup del file OST
I file OST sono un aspetto essenziale delle operazioni offline di MS Outlook. Oltre a ciò, è comunque un file importante anche se Internet funziona e l'utente è online. Tuttavia, eseguire il backup di questo file non è facile, quindi molte persone non gli prestano attenzione.
Tuttavia, se non si esegue il backup dei file OST, si verificano alcuni problemi, ad esempio:
- Impossibilità di sincronizzare OST
- Problemi di autenticazione OST
- Un brutto caso di recupero dati
- OST corrotto senza backup
Se si verifica una di queste situazioni, rischi di perdere le tue preziose e-mail, le tue impostazioni e altre preferenze. Ora, quando un file OST viene sincronizzato con il server Exchange, può essere interessato da un errore di connessione. Pertanto, il file non è più utilizzabile.
Oppure, quando un file affronta problemi di autenticazione a causa della corruzione, il backup può tornare utile anche in quel caso. Infine, qualsiasi tipo di recupero dati o corruzione OST richiede di avere un backup in atto. Ora, se non ne hai uno, non sarai in grado di recuperare email perse o eliminate.
Ecco perché è necessario salvare i file OST utilizzando vari metodi, che esploreremo più avanti, per salvaguardarsi da qualsiasi catastrofe legata ai dati.
Come eseguire il backup del file OST
In questa sezione, esploreremo alcuni modi per proteggere il tuo file OST. Tutti i metodi in questa sezione ti aiuteranno a proteggere il tuo file OST. Tuttavia, alcuni sarebbero raccomandati rispetto ad altri in questa classifica. Quindi, iniziamo.
- Metodo 1. Backup del file OST con EaseUS Todo Backup
- Metodo 2. Backup manuale del file OST
- Metodo 3. Backup del file OST con opzione di archiviazione
Metodo 1. Backup del file OST con EaseUS Todo Backup
Il primo metodo che abbiamo è con l'aiuto di uno strumento di backup professionale e affidabile, EaseUS Todo Backup Home , per aiutarti a eseguire il backup e il ripristino dei file. Molte persone in tutto il mondo usano questo programma per creare backup validi. Ti consente di salvare le tue e-mail o file come OST in modo rapido e conveniente.

Oltre a ciò, lo strumento è estremamente facile da usare rispetto ad altri metodi di backup convenzionali. Quindi, perché dovresti usare questo strumento invece di altri metodi o programmi? Ecco perché:
- Crea backup affidabili
- Offre spazio di archiviazione cloud gratuito: 250 GB
- Garantisce il mantenimento dei file di backup
- Crea un clone dell'intero sistema , incluso Outlook
Pertanto, questo software è la soluzione ideale per eseguire il backup dei file OST. Ecco come puoi farlo:
Passaggio 1. Avvia EaseUS Todo Backup sul tuo computer, clicca su Crea backup nella schermata iniziale e poi premi il grande punto interrogativo per selezionare il contenuto del backup .

Passaggio 2. Tra le quattro opzioni di backup, fare clic su " Dati app ".

Passaggio 3. Quindi puoi vedere tutte le app di cui è possibile eseguire il backup. Trova e seleziona l'opzione " Microsoft Outlook ". Seleziona gli indirizzi delle caselle di posta di cui vuoi eseguire il backup delle e-mail, dei contatti o dei calendari e fai clic su " OK" .

Passaggio 4. Successivamente, dovrai scegliere una posizione in cui salvare il backup di Outlook facendo clic sull'area illustrata.

Fase 5. La posizione di backup può essere un'altra unità locale sul tuo computer, un disco rigido esterno, una rete, un cloud o un NAS. In genere, ti consigliamo di utilizzare un'unità fisica esterna o un cloud per conservare i file di backup.

Fase 6. Le impostazioni di personalizzazione come l'impostazione di una pianificazione di backup automatico giornaliera, settimanale, mensile o in base a un evento e l'esecuzione di un backup differenziale e incrementale sono disponibili nel pulsante Opzioni se sei interessato. Fai clic su " Esegui backup ora " e il processo di backup di Outlook inizierà. L'attività di backup completata verrà visualizzata sul lato sinistro in stile scheda.

Se sei un utente di Outlook, devi conoscere il miglior software di backup di Outlook e sapere come eseguire il backup della posta di Outlook tramite i tuoi browser; puoi leggere il seguente articolo per scoprirlo:
Metodo 2. Backup manuale del file OST
Il secondo metodo consiste nel fare il backup manuale del file OST esportandolo da Outlook. Pertanto, devi assicurarti che il tuo account sia registrato. E una volta fatto, dovrai seguire questi passaggi:
Passaggio 1. Aprire Outlook.
Passaggio 2. Vai su Opzioni.
Passaggio 3. Fare clic su "Apri ed esporta" da sinistra.
Passaggio 4. Fare clic sul pulsante "Importa/Esporta".
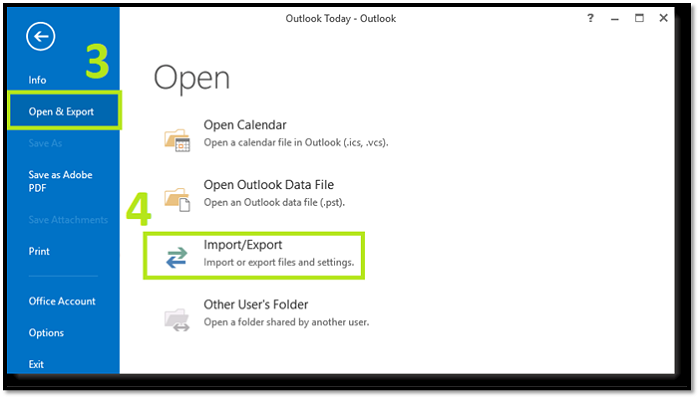
Passaggio 5. Tocca "Esporta in un file" e clicca su "Avanti".
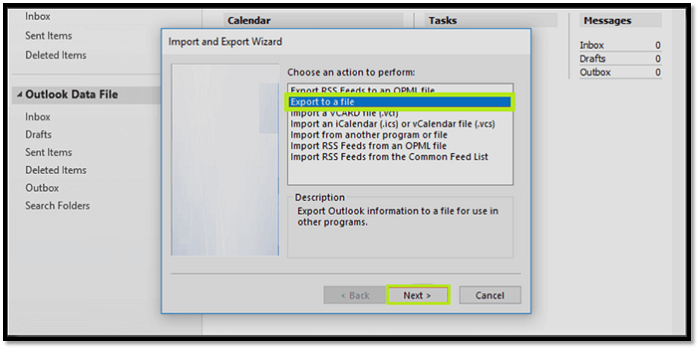
Passaggio 6. Fare clic su "Valori separati da virgola" e toccare "Avanti".
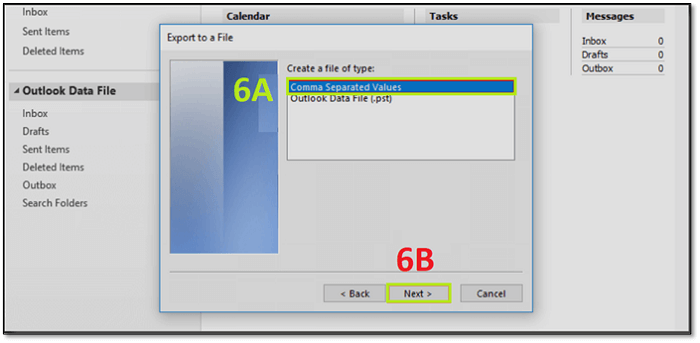
Passaggio 7. Salvare il file nella posizione desiderata.
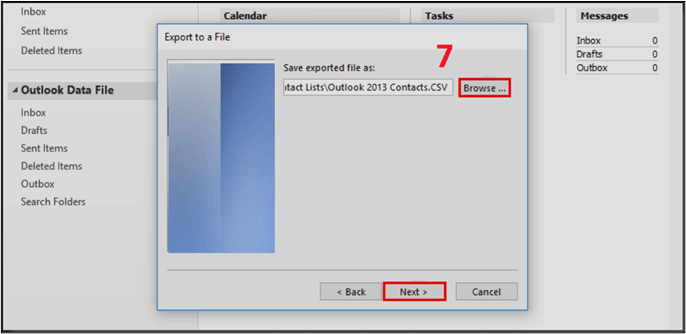
Questo ti aiuterà a salvare i file OST nella posizione desiderata. Ricorda, puoi salvarli in una posizione sicura di un dispositivo esterno per garantire la massima sicurezza.
Metodo 3. Backup del file OST con opzione di archiviazione
Il passo successivo è usare l'opzione Archive per proteggere il tuo file OST o creare un backup. Questo metodo può essere un po' complicato per chi non lo ha mai fatto prima, ma non è impossibile. Ecco come puoi farlo:
Passaggio 1. Apri Outlook.
Passaggio 2. Vai al "Menu File" e poi "Opzioni".
Passaggio 3. Fare clic sull'opzione "Pulizia casella di posta", quindi selezionare "Archivia".
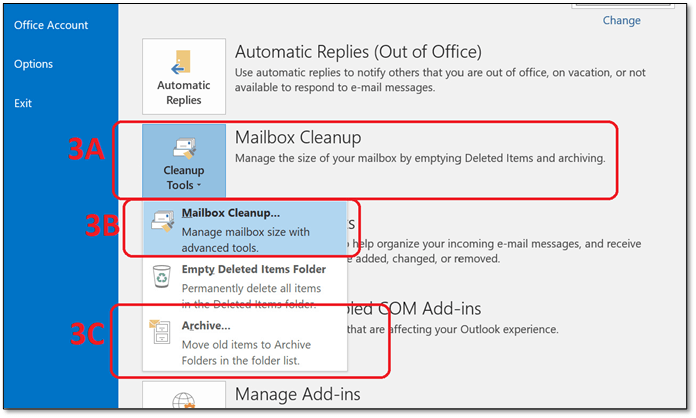
Passaggio 4. Seleziona i file e le cartelle che desideri archiviare.
Passaggio 5. Sfoglia la cartella di destinazione per il backup.
Questo metterà al sicuro il tuo file OST in una posizione a tua scelta. Ricorda, è essenziale assicurarti che la tua connessione Internet funzioni correttamente quando fai questo perché altrimenti, perderà alcune email/contenuti della tua posta in arrivo.
Come aprire e visualizzare i file OST
Aprire i file OST per visualizzarli è un'operazione semplice. Una volta salvati, puoi usare vari metodi per visualizzarli. In questa sezione parleremo della visualizzazione dei file che hai protetto. Ecco due metodi per farlo:
- Metodo 1. Aprire e visualizzare i file OST con la funzione di archiviazione di Outlook
- Metodo 2. Aprire e visualizzare i file OST con gli elementi della cassetta postale
Metodo 1. Aprire e visualizzare i file OST con la funzione di archiviazione di Outlook
Il primo metodo è usare la funzionalità Archivio per visualizzare il file di cui hai eseguito il backup. Per farlo, torneremo alla funzionalità Archivio in Microsoft Outlook. Ecco cosa devi fare:
Passaggio 1. Accedere alle opzioni "File di Microsoft Outlook".
Passaggio 2. Vai su "Informazioni", quindi su "Impostazioni casella di posta/Pulizia casella di posta".
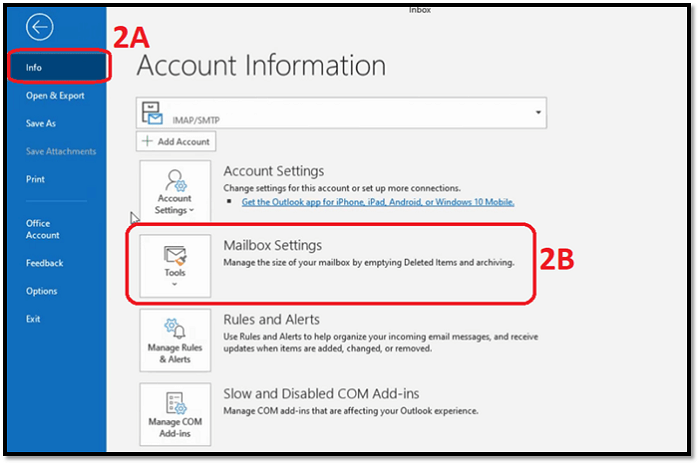
Passaggio 3. Fare clic su "Archivia".
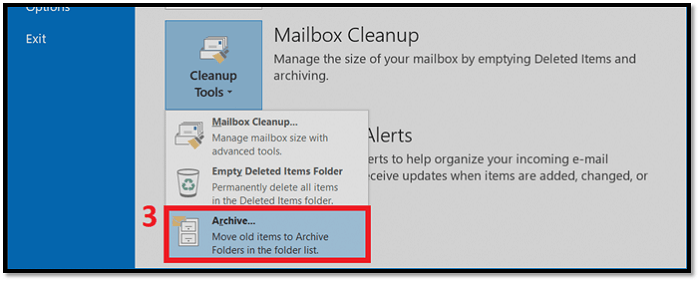
Passaggio 4. Fare clic su "Sfoglia", quindi selezionare la cartella contenente il file OST.
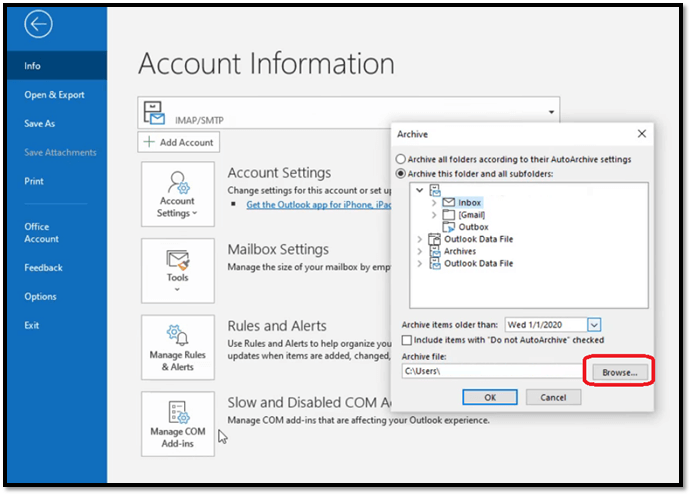
Facendo questo ripristinerai le tue email e altre informazioni salvate nel file OST. E ti consentirà di visualizzarle o modificarle di conseguenza. Tuttavia, le impostazioni potrebbero essere leggermente diverse su Microsoft Outlook 2013 e versioni precedenti.
Metodo 2. Aprire e visualizzare i file OST con gli elementi della cassetta postale
La prima opzione è quella di aiutarti a visualizzare i file usando Mailbox Items, che ti aiuta a salvare e visualizzare questi file. Ecco come puoi usare questa opzione:
Passaggio 1. Vai alla sezione " File" di Outlook.
Passaggio 2. Vai su "Apri ed esporta" e clicca su "Importa/Esporta".
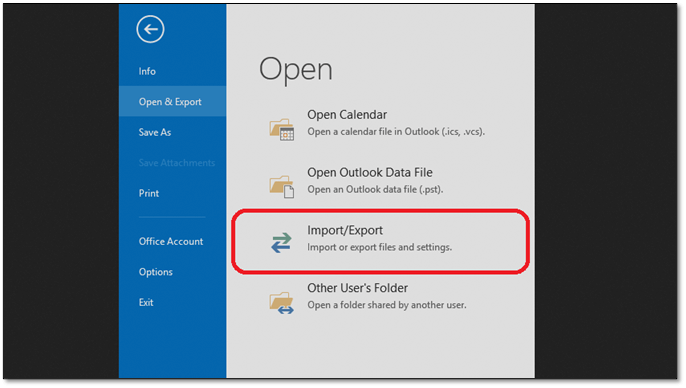
Passaggio 3. Fare clic su "Importa da un altro programma o file" e "Avanti".
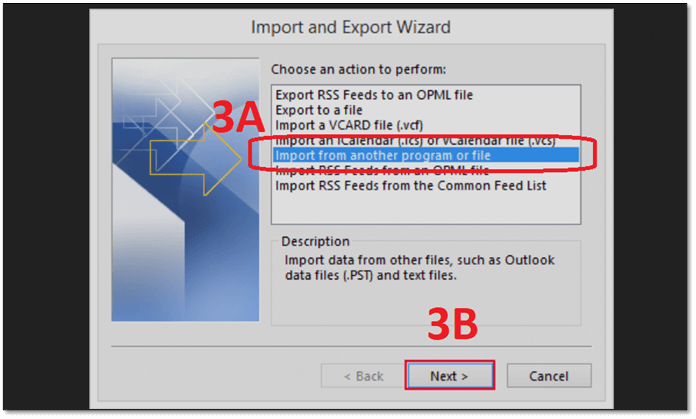
Passaggio 4. Selezionare "File di dati di Outlook" e "Avanti".
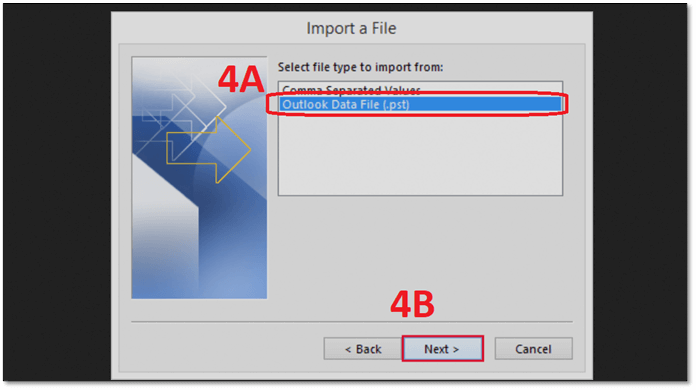
Passaggio 5. Vai alla posizione del tuo file.
Passaggio 6. Fare clic su "Sostituisci i duplicati con gli elementi esportati".
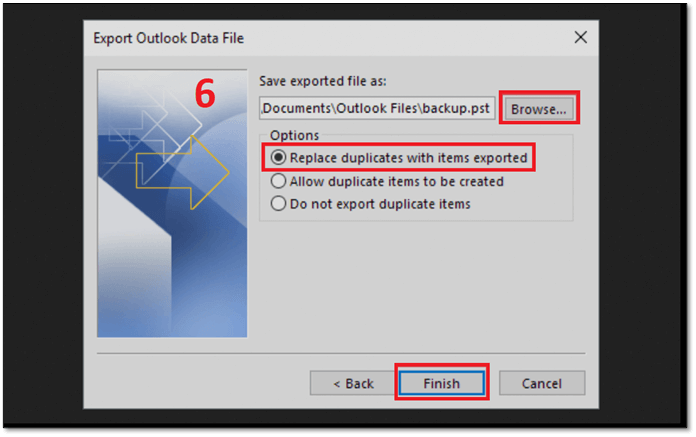
L'epilogo
Questi sono alcuni dei modi migliori per eseguire il backup del file OST da Outlook. Sebbene tutti questi metodi siano efficaci, si consiglia di utilizzare EaseUS Todo Backup per assicurarsi di eseguire correttamente il backup dei file OST. Ed è anche consigliato perché semplifica anche il recupero del file OST.
Domande frequenti sul file OST di backup
Se hai altre domande, consulta la nostra sezione FAQ per trovare le risposte che cerchi.
1. Posso copiare il file OST su un nuovo computer?
Sì, puoi. Una volta che usi uno dei metodi menzionati in questo articolo per estrarre il file OST, puoi posizionarlo ovunque. Tuttavia, dovresti usare la funzionalità Importa/Esporta per usare quel file OST in un nuovo Outlook.
2. Posso recuperare le email da un file OST?
Sì, puoi. Dopo aver salvato il file OST su un altro computer, un archivio online o un dispositivo esterno, puoi importarlo in Outlook seguendo i passaggi indicati in questo articolo. Una volta fatto, sarai in grado di vedere di nuovo le tue vecchie email.
3. Dove vanno a finire i file OST eliminati?
La posizione normale dei file eliminati sarebbe:
"C:\Utenti\Admin\AppData\Locale\Microsoft\Outlook"
Basta semplicemente copiare e incollare questo nella barra degli indirizzi di Windows Explorer, poiché le cartelle AppData sono nascoste per impostazione predefinita.
4. Quali sono le differenze tra i file OST e i file PST?
I file OST e PST sono entrambi utilizzati per l'archiviazione in Outlook. La differenza principale è che OST salva i dati per l'utilizzo offline, mentre PST li salva in una posizione sul disco locale di un utente di Outlook.
Articoli Relativi:
-
Come installare Windows 11 su un nuovo PC senza sistema operativo | 2 modi
Aria - 01/06/2025
-
Aria - 20/04/2025
-
Come eseguire il backup dei file di Windows Server 2019 in 2 modi [soluzioni comprovate]
Aria - 20/04/2025
-
Come Ghost Hard Drive in Windows 10
Aria - 20/04/2025
Premi & Recensioni
"L'interfaccia e l'organizzazione sono molto pulite. EaseUS ToDo Backup Home è un ottimo programma di backup, adatto allo spazio domestico e alle PMI. "
- Da PCWorld staff
Scopri di più >>

EaseUS Todo Backup
Strumento di backup intelligente per i tuoi file e l'intero computer in Windows 10/8/7.
Scarica GratisSicuro al 100%
Capacità: 1.88MB
![]()